Tallenna Dellin luotetun laitteen telemetria Microsoft Intunen avulla
Summary: Haluatko määrittää Microsoft Intunen Dell Trusted Device -laitteelle? Selkeä oppaamme auttaa sinua ottamaan nopeasti käyttöön suojauksen ja hallinnan parantamiseksi.
Instructions
Tuotteet, joita asia koskee:
- Dell Trusted Device
Versiot, joita asia koskee:
- 3.8 ja uudemmat
Ympäristöt, joita asia koskee:
- OptiPlex
- Leveysasteilla
- Precision-työasemat
- XPS
- Kirjaudu organisaatiosi Microsoft Intune -portaaliin
ja siirry päätepisteiden suojauslaitteiden>vaatimustenmukaisuuskomentosarjoihin>Lisää>Windows 10 ja uudemmat>.
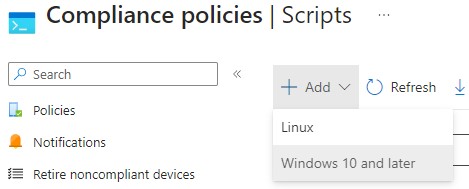
Kuva 1: (Englanninkielinen) Valitse Add Windows 10 ja uudemmat versiot
- Anna muokatulle komentosarjalle nimi ja valitse Seuraava.

Kuva 2: (Englanninkielinen) Anna asiakkaalle komentosarjalle nimi
- Etsi tämän artikkelin edellytetyistä vaiheista ladattu Trusted Device Agent -komentosarja ja pura .zip tiedosto. Napsauta Get-TrustedDeviceResults.ps1-tiedostoa hiiren kakkospainikkeella ja avaa Muistiossa.

Kuva 3: (Englanninkielinen) Avaa Get-TrustedDeviceResults.ps1
- Valitse Muistiossa Muokkaa ja valitse sitten Valitse kaikki.

Kuva 4: (Englanninkielinen) Klikkaa Muokkaa ja valitse kaikki
- Palaa Microsoft Intune -konsoli-ikkunaan Napsauta hiiren kakkospainikkeella Tunnistuskomentosarja-aluetta ja valitse Liitä.

Kuva 5: (Englanninkielinen) Napsauta hiiren kakkospainikkeella Tunnistuskomentosarja-aluetta ja valitse Liitä
- Määritä Suorita tämä komentosarja kirjautuneilla tunnistetiedoilla-asetukseksi Ei.

Kuva 6: (Englanninkielinen) Määritä Suorita tämä komentosarja kirjautuneilla tunnistetiedoilla -asetukseksi Ei
- Määritä Pakota komentosarjan allekirjoituksen tarkistus -arvoksi Ei.

Kuva 7: (Englanninkielinen) Määritä Pakota komentosarjan allekirjoituksen tarkistus -asetukseksi Ei
- Määritä Suorita-komentosarja 64-bittisessä PowerShell-isännässä arvoksi Kyllä.

Kuva 8: (Englanninkielinen) Määritä Suorita-komentosarja 64-bittisessä PowerShell-isännässä arvoon Kyllä
- Napsauta sivun alareunassa Seuraava.

Kuva 8: (Englanninkielinen) Napsauta Seuraava
- Tarkista määritykset Review + Create -näytössä ja valitse Create.

Kuva 10: (Englanninkielinen) Klikkaa Luo
- Kirjaudu organisaatiosi Microsoft Intune -portaaliin
, siirry päätepisteiden suojauslaitteiden>vaatimustenmukaisuuskäytäntöihin > ja valitse Luo käytäntö.

Kuva 11: (Englanninkielinen) Valitse Create Policy
- Valitse Luo käytäntö -välilehdessä Platform Windows 10 ja uudemmat ja Profiilityyppi Windows 10/11 -yhteensopivuuskäytäntö. Napsauta sitten luo.

Kuva 12: (Englanninkielinen) Klikkaa Luo
- Anna Windows 10/11 -vaatimustenmukaisuuskäytännön nimi ja valitse Seuraava.

Kuva 13: (Englanninkielinen) Anna käytännön nimi ja valitse Seuraava
- Laajenna asetukset valitsemalla Yhteensopivuusasetukset-näytössäMukautettu yhteensopivuus .

Kuva 14: (Englanninkielinen) Valitse Mukautettu yhteensopivuus
- Määritä Mukautettu-vaatimustenmukaisuuden arvoksi Vaadi.

Kuva 15: (Englanninkielinen) Määritä asiakkaan vaatimustenmukaisuuden arvoksi Vaadi
- Valitse Valitse etsintäkomentosarjasi -kohdassa komentosarja, josta voit etsiä mukautetun komentosarjan aiemmin luomasi komentosarjan (vaihe 2), ja valitse sitten Valitse.

Kuva 16: (Englanninkielinen) Valitse komentosarja ja napsauta Valitse
- Jos haluat käynnistää tiedostoresurssienhallinnan Lataa ja vahvista JSON-tiedosto mukautetuilla yhteensopivuusasetuksilla, käynnistä resurssienhallinta napsauttamalla Kansio-kuvaketta ja siirry kohtaan, johon purit vaaditut tiedostot. Valitse Resurssienhallinnassa TrustedDeviceComplianceRules.json tiedosto ja valitse Avaa.
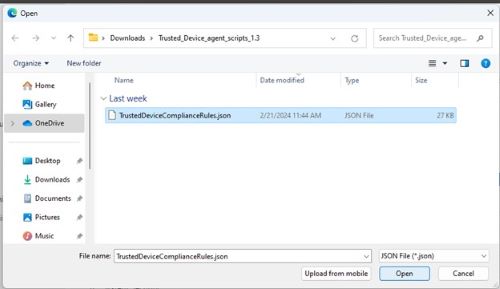
Kuva 17: (Englanninkielinen) Avaa TrustedDeviceComplianceRules.json
- Tarkista yhteensopivuusasetukset ja valitse sitten Seuraava.

Kuva 18: (Englanninkielinen) Tarkista ja napsauta Seuraava
- Määritä Noudattamatta jättämisen toiminnot -kohdassa muut noudattamatta jättämisen jaksot, jotka haluat tapahtua, ja valitse sitten Seuraava.

Kuva 19: (Englanninkielinen) Määritä lisää vaatimustenvastaisuusjaksoja ja napsauta Seuraava
- Valitse KotitehtävissäLisää ryhmiä ja etsi Valitse sisällytettävät ryhmät -välilehdessä mukautettu ryhmä Dell-laitteille ja napsauta niiden vieressä olevaa valintaruutua . Napsauta sitten Valitse.

Kuva 20: (Englanninkielinen) Valitse Ryhmät ja napsauta sitten Valitse
 hallintaa varten , artikkeli, joka auttaa ryhmän luomisessa.
hallintaa varten , artikkeli, joka auttaa ryhmän luomisessa.
- Varmista Windows 10/11 -yhteensopivuuskäytäntösivulla, että ryhmäsi on lisätty , ja valitse Seuraava.

Kuva 21: (Englanninkielinen) Vahvista, että ryhmä on lisätty ja valitse Seuraava
- Tarkista määritykset Review + Create -sivulla ja valitse Create.

Kuva 22: (Englanninkielinen) Klikkaa Luo
- Vaatimustenmukaisuuskäytännön määritys on nyt valmis, Intune alkaa kerätä tietoja komentosarjan ja vaatimustenmukaisuusarvojen perusteella. Jos haluat nähdä yhteensopivuuden tilan, palaa päätepisteiden suojauslaitteiden>vaatimustenmukaisuuskäytäntöjen>>vaatimustenmukaisuuskäytännön nimeen, joka luotiin vaiheessa 3, ja valitse Näytä raportti.

Kuva 23: (Englanninkielinen) Dellin luotettu laitteiden vaatimustenmukaisuuskäytäntö
Jos haluat ottaa yhteyttä tukeen, katso luettelo Dell Data Securityn kansainvälisen tuen puhelinnumeroista.
TechDirectissä voit luoda teknisen tukipyynnön verkossa.
Lisätietoja ja resursseja on Dell Security Community Forum -keskustelufoorumilla.