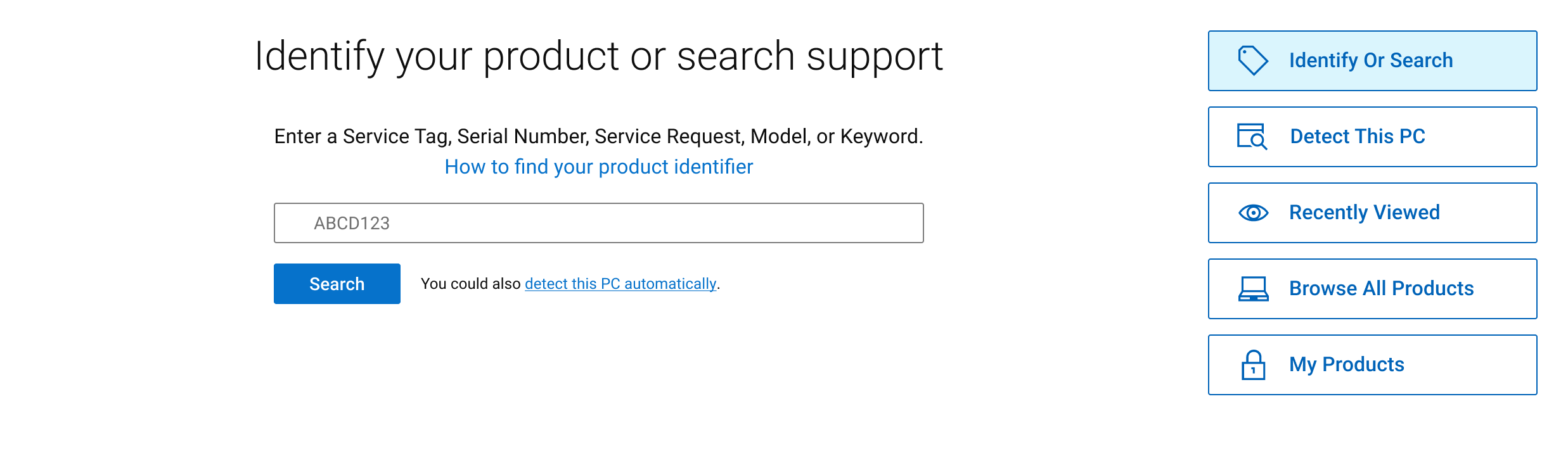서비스 태그, 제품 ID 검색 오류 또는 파트 번호 결과
Summary: 이 페이지는 특정 상황에서 서비스 태그, 익스프레스 서비스 코드 또는 일련 번호나 부품 번호를 검색할 때 표시되도록 설계되었습니다.
This article applies to
This article does not apply to
This article is not tied to any specific product.
Not all product versions are identified in this article.
Instructions
서비스 태그, 익스프레스 서비스 코드 또는 일련 번호를 입력한 후 이 페이지가 표시되는 경우 다음이 원인일 수 있습니다.
- 검색한 서비스 태그, 익스프레스 서비스 코드, 일련 번호 또는 기타 제품 식별자를 찾을 수 없는 경우
- 특정 파트 번호가 검색된 경우
참고: Dell 제품을 식별하는 데 디바이스 ID 또는 규정 모델 번호를 사용하지 마십시오.
이 문제를 일으키는 상황을 확인하려면 아래의 다양한 시나리오를 참조하십시오.
- 서비스 태그, 익스프레스 서비스 코드 또는 일련 번호가 잘못 입력되었습니다. 올바른 정보를 찾는 방법에 대한 자세한 내용은 서비스 태그, 익스프레스 서비스 코드 또는 일련 번호를 찾는 도움말 보기 및 아래의 서비스 태그 섹션에 있는 문자와 숫자 확인을 참조하십시오.
- 최근에 컴퓨터를 구입한 경우 Dell 데이터베이스에서 서비스 태그, 익스프레스 서비스 코드 또는 일련 번호를 사용하지 못할 수 있습니다. 하루나 이틀 후에 다시 시도하고 문제가 지속되면 Dell 기술 지원에 문의하십시오.
- 이전 제품 모델인 경우 컴퓨터의 서비스 태그, 익스프레스 서비스 코드 또는 일련 번호가 데이터베이스에 없을 수 있습니다. 모든 제품 찾아보기를 수행하고 모델을 선택하여 제품에 대한 정보 및 자체 도움말 리소스를 확인하십시오.
참고: 컴퓨터의 서비스 태그 레이블은 공간 제한으로 인해 작은 글꼴로 인쇄될 수 있습니다. 이 상황에서는 돋보기를 사용하는 것이 좋습니다.
영숫자 서비스 태그 코드를 입력해야 합니다. "서비스 태그" 또는 "ST"와 같은 추가 정보를 입력하지 마십시오(그림 1).
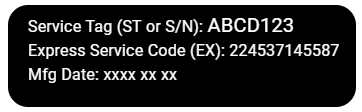
그림 1: 서비스 태그 레이블의 예(영어로만 제공)
외부 모니터를 연결하면 컴퓨터의 LCD를 우회하여 화면에 문제가 있는지 확인할 수 있으며, 이 문제의 원인으로 컴퓨터에 화면이 표시되지 않습니다.
- Dell 지원 웹사이트로 이동합니다.
- Search 상자 위에서 How to find your product identifier를 선택합니다.
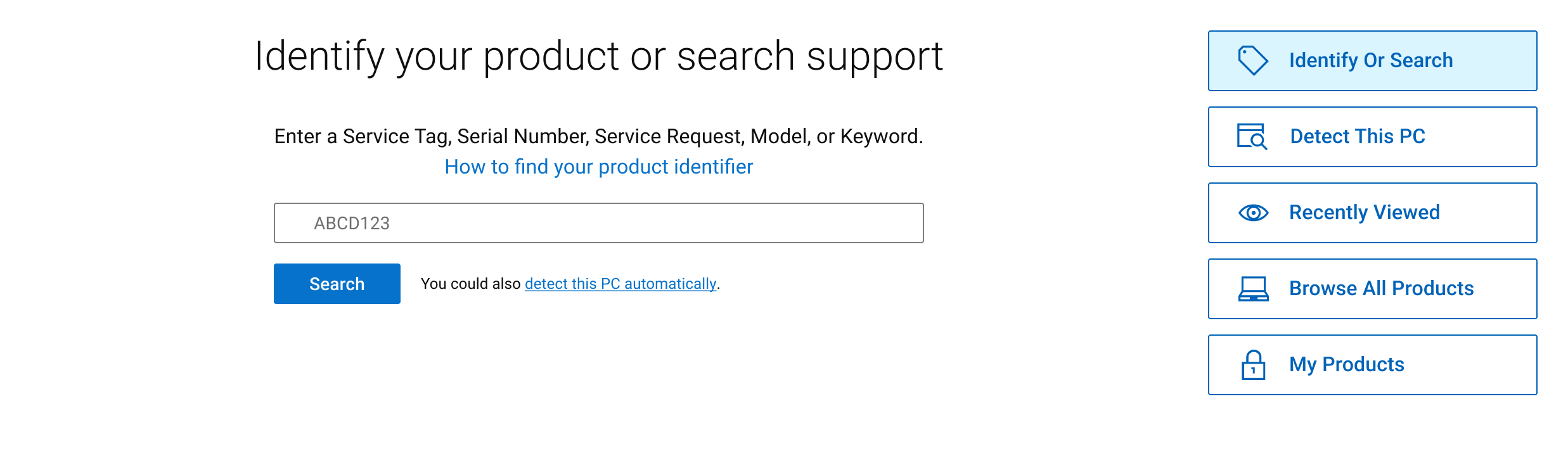
그림 3: Identify Your Product or Search Support 화면(영어로만 제공) - 목록에서 디바이스 유형을 선택한 다음 Locate Service Tag를 선택합니다.
자세한 내용은 서비스 태그 찾기 페이지로 이동하십시오.
서비스 태그의 문자와 숫자를 확인합니다.
서비스 태그는 영숫자 코드입니다. 올바른 문자 및 숫자를 입력했는지 확인하십시오. 일부 문자와 숫자가 잘못 읽힐 수 있습니다. 예를 들어 다음과 같습니다.
- 문자 O와 숫자 0은 비슷하게 보일 수 있습니다.
- 문자 I와 숫자 1은 비슷하게 보일 수 있습니다.
- 문자 B와 숫자 8은 비슷하게 보일 수 있습니다.
- 5자리 또는 7자리 영숫자 코드가 있는 다른 디바이스의 모델 번호를 입력하지 마십시오. Dell 모니터의 모델 번호를 예로 들 수 있습니다.
여전히 문제가 있습니까? 다음 단계를 시도해 보십시오.
- F5 키 또는 Ctrl+R 키를 눌러 페이지를 새로 고치고 다시 시도합니다.
- 잠시 기다린 후 다시 시도해 보십시오.
- 다른 브라우저를 사용해 봅니다(사용 가능한 경우).
- 브라우저에서 캐시와 쿠키를 지우고 다시 시도합니다. 브라우저의 도움말 섹션을 참조하십시오.
Dell 제품에 대한 지원을 받으려면 지원 부서에 문의하기 페이지를 참조하십시오.
Dell 제품에 사용할 수 있는 부품을 확인하려면 Dell 기술 자료 문서 Dell 부품 및 액세서리 선택기를 참조하십시오.
Additional Information
컴퓨터 서비스 태그를 찾는 방법
시간: 36초
사용 가능한 경우 이 비디오 플레이어의 설정 또는 CC 아이콘을 사용하여 선택 자막 언어 설정을 선택할 수 있습니다.
Affected Products
Alienware, Inspiron, OptiPlex, G Series, G Series, Alienware, Inspiron, Latitude, SupportAssist, Fixed Workstations, Mobile Workstations, Dell Pro Rugged 13 RA13250, Dell Pro Rugged 14 RB14250Article Properties
Article Number: 000196860
Article Type: How To
Last Modified: 15 Oct 2024
Version: 16
Find answers to your questions from other Dell users
Support Services
Check if your device is covered by Support Services.