如何啟動 Windows 11 工作管理員
Summary: 本文提供在 Windows 11 中啟動工作管理員的所有方法。
This article applies to
This article does not apply to
This article is not tied to any specific product.
Not all product versions are identified in this article.
Instructions
Windows 工作管理員可用來檢視執行中的程序、結束工作、檢閱電腦效能等。隨著 Windows 11 的推出,存取工作管理員的部分捷徑可能已變更。
受影響的作業系統:
- Windows 11
工作管理員是使用 CTRL + ALT + Delete、以滑鼠右鍵按一下開始按鈕、CTRL + Shift + ESC、Windows 鍵 + X 或執行命令在 Windows 11 中啟動。如需詳細資訊,請按一下適當的方法。
- 使用鍵盤,同時按住 CTRL、ALT 和 Delete 鍵。功能表開啟後,請放開所有三個按鍵。
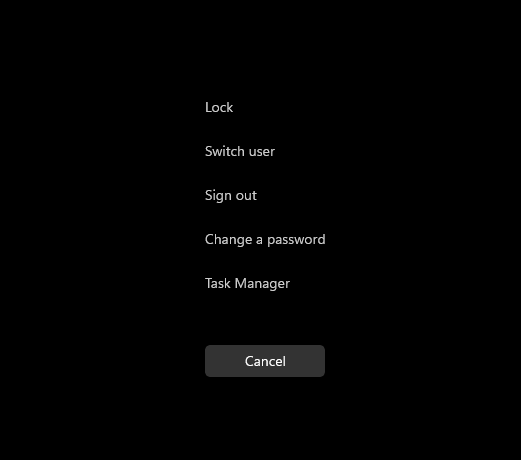
圖 1:CTRL、ALT 和 Delete 鍵功能表
- 按一下工作管理員。
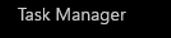
圖 2:工作管理員
- 工作管理員啟動。
- 在工作列上,以滑鼠右鍵按一下開始按鈕。

圖 3:開始按鈕
- 在按右鍵功能表中,按一下工作管理員。
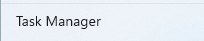
圖 4:工作管理員
- 工作管理員啟動。
- 使用鍵盤,同時按住 CTRL、Shift 和 ESC 鍵。然後放開所有三個按鍵。
- 工作管理員啟動。
- 使用鍵盤同時按住 Windows 鍵和 X 鍵。進階使用者功能表開啟後,請放開這兩個按鍵。
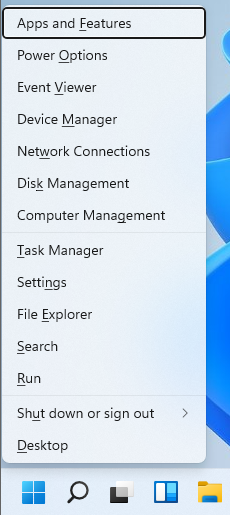
圖 5:進階使用者功能表
- 按一下工作管理員。
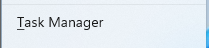
圖 6:工作管理員
- 工作管理員啟動。
- 按一下開始按鈕。

圖 7:開始按鈕
注意:或者,使用鍵盤同時按住 Windows 鍵和 R 鍵,以啟動「執行」命令。「執行」命令開啟後,放開按鍵。
- 當「開始」功能表出現時,輸入執行。
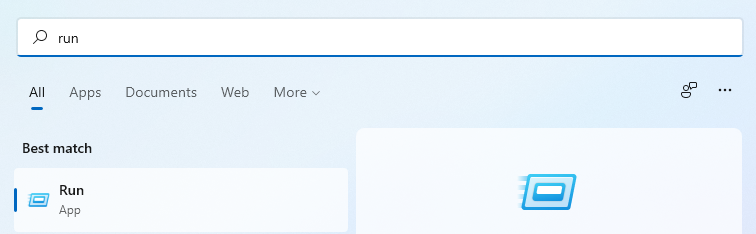
圖 8:開始功能表搜尋
- 在最符合項目下按一下執行。
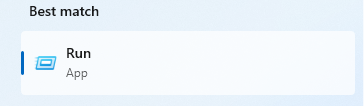
圖 9:執行
- 在開啟的對話方塊中填入
taskmgr,然後按一下確定。
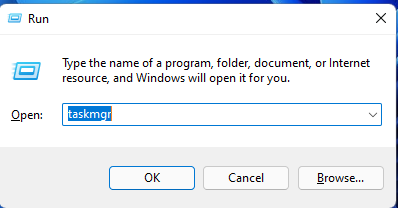
圖 10:執行 UI
- 工作管理員啟動。
Additional Information
Article Properties
Article Number: 000192107
Article Type: How To
Last Modified: 02 Feb 2023
Version: 3
Find answers to your questions from other Dell users
Support Services
Check if your device is covered by Support Services.
