Como ativar a inicialização segura em dispositivos Dell para Windows 11
Summary: Saiba como ativar a Inicialização segura e inicializar no modo de segurança em seu dispositivo Dell. Este guia aborda a inicialização segura UEFI, como verificar se a inicialização segura está ativada no BIOS e como ativar a inicialização segura no Windows 10 e 11. ...
Instructions
O que é a inicialização segura?
A inicialização segura protege o processo de inicialização contra ataques de segurança provenientes de códigos mal-intencionados, como malware e ransomware. A inicialização segura depende do firmware e exige que o BIOS do computador esteja no modo UEFI.
Como verificar se a inicialização segura está ativada.
- Clique no botão Windows na parte inferior esquerda da tela ou pressione a tecla Windows.
- Na barra de pesquisa, digite:
msinfo32 - Pressione Enter.
- System Information é aberto, e System Summary deve ser selecionado por padrão.
- Na lateral direita da tela, procure Modo da BIOS e Estado da Inicialização Segura.
- Se o Secure Boot estiver ativado, o modo BIOS mostrará "UEFI" e o estado Secure Boot mostrará "On".
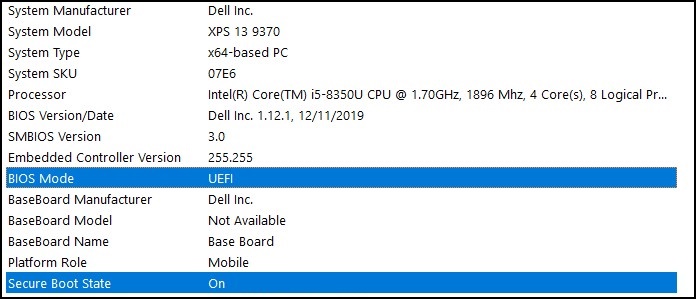
Se o Modo BIOS mostrar "Legado" na configuração de inicialização do BIOS do computador, ele deverá ser alternado do modo legado para o modo UEFI .
Verifique se seu computador foi testado para a atualização para o Windows 11 antes de continuar, pois os computadores mais antigos podem não atender aos requisitos de sistema do Windows 11.
Computadores Dell testados para upgrade para o Windows 11
Alterar o modo Herdado para UEFI
- Inicialize o computador.
- Para entrar no BIOS, pressione a tecla F2 assim que o logotipo da Dell aparecer.
- As etapas a seguir podem variar de acordo com o modelo do computador:
Alienware, Inspiron e Vostro
- Acesse a opção Boot> Change Secure Boot List para UEFI.
- Pressione a tecla F10 para salvar e sair.
OptiPlex, Precision, Wyse e XPS
- Vá para General>Boot Sequence>Boot List Option - Change to UEFI.
- Clique em Apply> e clique em Exit - Save the Changes.
Ativando a inicialização segura
A inicialização segura é controlada pelo firmware do computador (BIOS) e pode ser ativada por meio de algumas simples etapas:
- Inicialize o computador.
- Para entrar no BIOS, pressione a tecla F2 assim que o logotipo da Dell aparecer.
- As etapas a seguir podem variar de acordo com o modelo do computador:
Alienware, Inspiron e Vostro
- Acesse Secure Boot> Change Secure Boot para Enabled.
- Pressione a tecla F10 para salvar e sair.
OptiPlex, Precision, Wyse e XPS
- Acesse Secure Boot>Secure Boot Enable> Check Secure Boot Enable.
- Clique em Aplicar> e em Sair>Salve as alterações.
O computador reinicia e inicializa novamente na área de trabalho do Windows.
Mais recursos:
Additional Information
Artigos recomendados
Aqui estão alguns artigos recomendados relacionados a este tópico que podem ser de seu interesse.