如何在适用于 Windows 11 的戴尔设备上启用安全启动
Summary: 了解如何在戴尔设备上启用安全启动和在安全模式下启动。本指南介绍 UEFI 安全启动、如何检查 BIOS 中是否已启用安全启动以及如何为 Windows 10 和 11 启用安全启动。
This article applies to
This article does not apply to
This article is not tied to any specific product.
Not all product versions are identified in this article.
Instructions
什么是安全启动?
安全启动可保护启动过程免受恶意软件和勒索软件等恶意代码的攻击。安全启动依赖于固件,需要将计算机 BIOS 设置为 UEFI 模式。
如何验证安全启动是否已启用。
- 单击屏幕左下角的 Windows 按钮或按 Windows 键。
- 在搜索栏中键入:
msinfo32 - 按 Enter 键。
- 此时将打开系统信息 ,默认情况下应选择 系统摘要 。
- 在此屏幕的右侧,查找 BIOS 模式和安全启动状态。
- 如果 启用了安全启动 ,则 BIOS 模式会显示“UEFI”,安全启动状态将显示为“开启”。
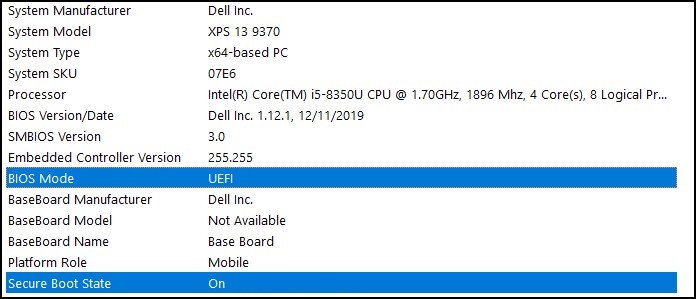
如果计算机 BIOS 中的 Boot(启动)设置中的 BIOS 模式显示“Legacy(传统)”,则必须将其从 Legacy(传统 )模式切换到 UEFI 模式。
在继续之前,请验证您的计算机是否已经过升级到 Windows 11 的测试,因为较旧的计算机可能不符合 Windows 11 系统要求。
戴尔计算机已经过升级至 Windows 11 测试
提醒:将启动模式从 传统 切换到 UEFI 会使当前 Windows 安装无法启动,并且需要重新安装 Windows。在继续执行此操作之前,请确保备份您的个人数据。
提醒:戴尔 BIOS 屏幕可能因计算机型号而异。以下是有关如何切换到 UEFI 模式和启用安全启动的一般示例。
从“传统”模式切换到 UEFI 模式
- 启动计算机。
- 出现戴尔徽标时,点按 F2 键 以进入 BIOS。
- 以下步骤可能因您的计算机型号而异:
Alienware、Inspiron 灵越和 Vostro 成就
- 转至 Boot,将 Secure Boot> List Option更改为 UEFI。
- 按 F10 键以保存并退出。
OptiPlex、Precision、Wyse 和 XPS
- 转至 常规>引导顺序>引导 列表选项 - 更改为 UEFI。
- 单击 Apply,单击 Exit- Save the Changes>。
启用安全启动
安全启动由计算机固件 (BIOS) 控制,可以通过几个简单的步骤启用:
- 启动计算机。
- 出现戴尔徽标时,点按 F2 键以进入 BIOS。
- 以下步骤可能因您的计算机型号而异:
Alienware、Inspiron 灵越和 Vostro 成就
- 转至Secure Boot>将 Secure Boot更改为 Enabled。
- 按 F10 键以保存并退出。
OptiPlex、Precision、Wyse 和 XPS
- 转至Secure BootSecure>Boot Enable>检查Secure Boot Enable。
- 依次单击 应用、>退出、>保存更改。
计算机将重新启动并引导回 Windows 桌面。
更多资源:
Additional Information
推荐的文章
以下是您可能会感兴趣的与此主题相关的一些推荐文章。
Affected Products
Alienware, Inspiron, OptiPlex, Vostro, XPS, G Series, G Series, Alienware, Inspiron, Latitude, Vostro, XPSArticle Properties
Article Number: 000190116
Article Type: How To
Last Modified: 02 Jan 2025
Version: 7
Find answers to your questions from other Dell users
Support Services
Check if your device is covered by Support Services.