Bei der Installation von Windows 10 auf Intel Computern der 12. Generation unter Verwendung von ISO-Images verfügen einige Images möglicherweise nicht über den erforderlichen Treiber
Summary: Bei der Installation von Windows 10 auf Intel Computern der 12. Generation mit ISO-Images verfügen einige Images möglicherweise nicht über den erforderlichen Intel Rapid Storage Technology-Treiber, der in das ISO-Image eingebettet ist. Verwenden Sie dieses Verfahren, wenn andere Wiederherstellungsoptionen des Betriebssystems nicht verfügbar sind. ...
Instructions
Inhaltsverzeichnis:
- Übersicht
- Laden Sie das Dell Hilfsprogramm zur Betriebssystem-Wiederherstellung herunter und installieren Sie es.
- Herunterladen und Extrahieren der IRST-Treiber
- Manuelle Installation des IRST-Treibers während des Windows 10-Setups
Übersicht
Bei der Neuinstallation von Windows 10-ISO-Medien für Intel Computer der 12. Generation fehlt möglicherweise der Treiber für die Intel Rapid Storage Technology, der zur Erkennung von Computer-Storage-Geräten erforderlich ist.
Verwenden Sie diese Option, wenn Windows 10-Medien (Dell oder Microsoft) nicht den erforderlichen Treiber für die Intel Rapid Storage Technology (Version 18.1.1.1033 oder höher) enthalten.
Zurück zum AnfangLaden Sie das Dell Hilfsprogramm zur Betriebssystem-Wiederherstellung herunter und installieren Sie es.
Verwenden Sie das Dell OS Recovery Tool, um ein USB-Wiederherstellungs-Flash-Laufwerk zu erstellen. Sie können verwenden, um die Version von Windows neu zu installieren, die mit Ihrem Computer geliefert wurde.
Link zum Dell OS Recovery ToolVerwenden Sie das Dell OS Recovery Tool, um ein startfähiges Windows 10-USB-Flashlaufwerk zu erstellen, mit dem Sie Windows 10 auf Ihrem Computer neu installieren können.
Wählen Sie beim Erstellen der Flash-Festplatte die Option Erweitert aus. Hier haben Sie nur die Möglichkeit, das universelle Windows 10-Image auszuwählen, ohne Image-Wiederherstellungsoptionen (Abbildung 1).
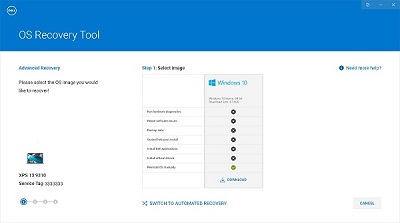
(Abbildung 1. Erstellen des Windows 10-Images im erweiterten Modus)
Herunterladen und Extrahieren der IRST-Treiber
- Stellen Sie eine Verbindung zum Internet her, und navigieren Sie zu: www.dell.com/support.
- Geben Sie die Service-Tag-Nummer Ihres Computers ein und klicken Sie dann auf „Suche“.
- Klicken Sie auf die Registerkarte "Treiber und Downloads" und wählen Sie die Kategorie "Serial ATA" aus, um den Download für den Intel Rapid Storage Technology-Treiber zu finden.
- Klicken Sie auf die Schaltfläche „Herunterladen“, um den Treiber auf Ihren Computer herunterzuladen (Abbildung 2).
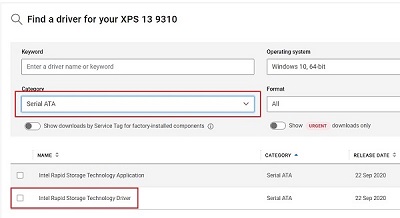
(Abbildung 2. Auswählen des IRST-Treiber-Downloads) - Doppelklicken Sie auf die Intel-Rapid-Storage-Technology-Driver_XXXXX_WIN64_18.1.1.1033_A00_01.EXE-Datei, um den Dateiextraktionsprozess zu starten (Abbildung 3).
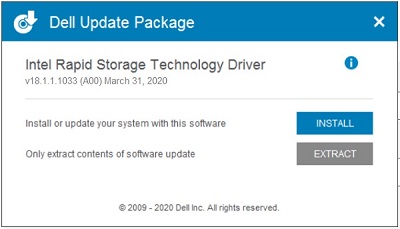
(Abbildung 3. Öffnen des IRST-Treibers) - Klicken Sie auf die Schaltfläche Extrahieren und wählen Sie die USB-Flash-Festplatte mit dem Dell OS Recovery Tool aus, um die Dateien zu extrahieren (Abbildung 4).
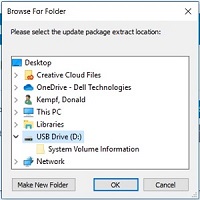
(Abbildung 4: Extrahieren des IRST-Treibers auf die USB-Flash-Festplatte) - Sobald der Dateiextraktionsprozess abgeschlossen ist, klicken Sie auf "Schließen". Die Treiber befinden sich jetzt auf dem Schlüssel (Abbildung 5).
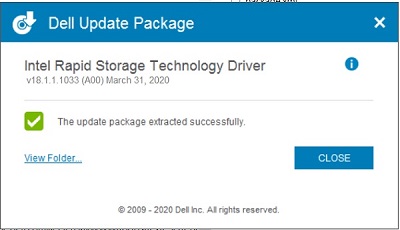
(Abbildung 5: Schließen Sie das Fenster für die Dateiextraktion.)
Manuelle Installation des IRST-Treibers während des Windows 10-Setups
Sobald Ihre USB-Flash-Festplatte mit den IRST-Treibern eingerichtet ist, können Sie mit der Installation von Windows 10 auf Ihrem Computer beginnen.
- Schließen Sie die USB-Flash-Festplatte an den Computer an und drücken Sie den Betriebsschalter. Drücken Sie beim Hochfahren des Computers die Taste F12, bis das Einmalige Startmenü angezeigt wird (Abbildung 6).
Hinweis: Das einmalige Startmenü kann weiß wie beim XPS oder schwarz sein, wie bei anderen Computern zuvor.)
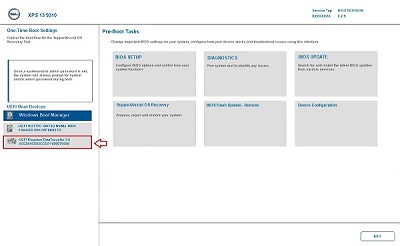
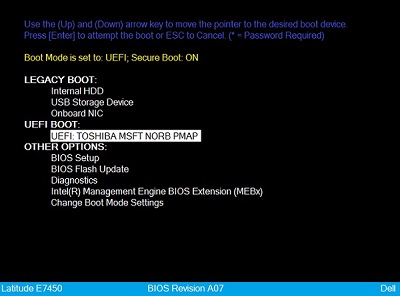
(Abbildung 6: Wählen Sie die USB-Flash-Festplatte im Menü "Einmalige Startseite" aus.) - Pfeil nach unten und wählen Sie die USB-Flash-Festplatte aus, die im Abschnitt UEFI-Start aufgeführt ist. Drücken Sie dann die Eingabetaste , um den Computer von der USB-Flash-Festplatte zu starten.
- Wählen Sie Ihre Sprache und Tastatureinstellungen aus und klicken Sie dann auf Weiter (Abbildung 7).
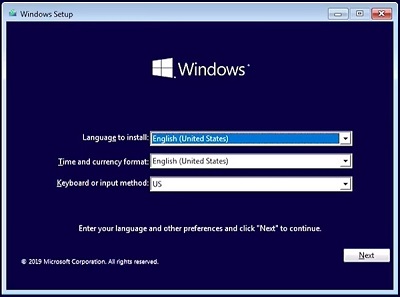
(Abbildung 7. Windows 10-Einrichtung, Sprachauswahl) - Klicken Sie auf die Schaltfläche Jetzt installieren (Abbildung 8).
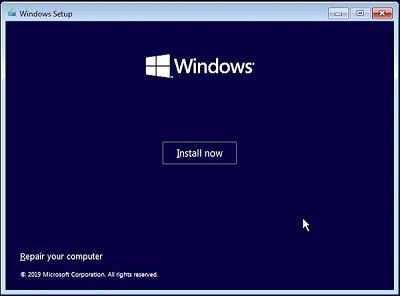
(Abbildung 8. Bildschirm "Windows 10 Setup – Jetzt installieren")Hinweis: Möglicherweise wird eine Windows-Nutzerzugriffssteuerung-Eingabeaufforderung (UAC) angezeigt. Wenn eine UAC-Eingabeaufforderung angezeigt wird, klicken Sie auf JA, um zu bestätigen, dass Sie auf den Computer zugreifen. - Aktivieren Sie das Kontrollkästchen der Lizenzvereinbarung und klicken Sie dann auf Weiter , um mit der Installation von Windows 10 fortzufahren (Abbildung 9).
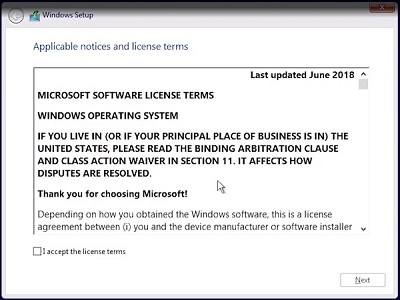
(Abbildung 9. Akzeptieren der Lizenzvereinbarung) - Wählen Sie die Option Erweiterte Installation aus (Abbildung 10).
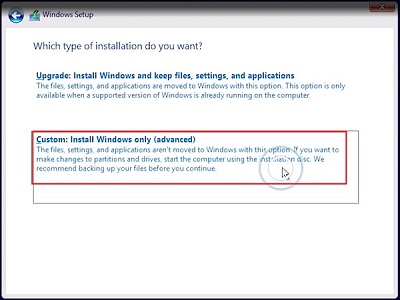
(Abbildung 10. Wählen Sie "Erweiterte Installation" aus.) - Klicken Sie auf die Option Treiber laden (Abbildung 11).
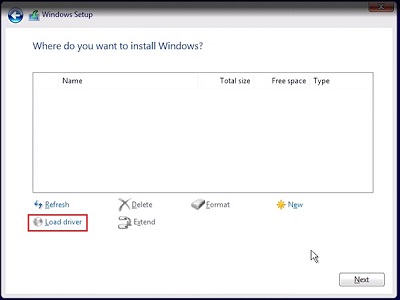
(Abbildung 11. Treiber laden) - Klicken Sie auf die Schaltfläche Durchsuchen im Fenster "Treiber laden" (Abbildung 12).
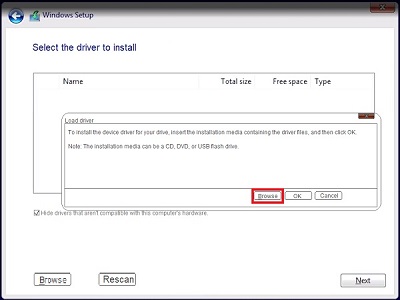
(Abbildung 12. Klicken Sie auf die Schaltfläche "Browse") - Navigieren Sie auf dem USB-Stick zum Ordner F6 > VDM > f6dlpy-x64 und klicken Sie dann auf OK (Abbildung 13).
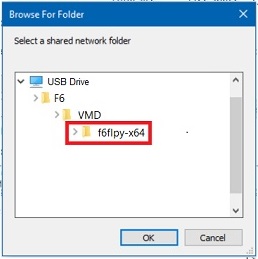
(Abbildung 13. Navigieren Sie zum Treiberordner auf dem USB-Stick.) - Wählen Sie den entsprechenden Treiber aus und klicken Sie auf "Weiter" (Abbildung 14).
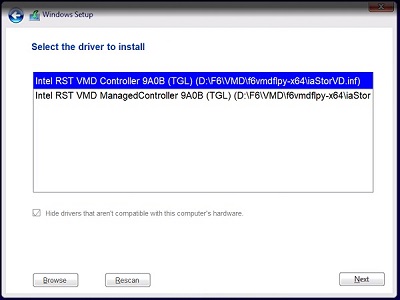
(Abbildung 14. Wählen Sie den Intel RST-Treiber aus.) - Die Informationen zur Laufwerkspartition werden jetzt angezeigt. Wählen Sie den Nicht zugewiesenen Speicherplatz (leeres Laufwerk) oder die primäre Partition aus, wenn sich Daten auf dem ausgewählten Laufwerk befinden (Abbildung 15).
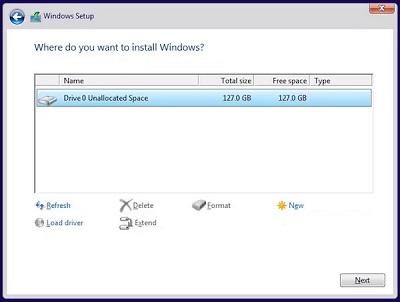
(Abbildung 15. Wählen Sie die Partition aus, auf der Windows installiert werden soll.) - Klicken Sie auf Weiter, dann sollte die Windows-Installation fehlerfrei abgeschlossen werden.
Additional Information
Empfohlene Artikel
Hier sind einige empfohlene Artikel zu diesem Thema, die für Sie von Interesse sein könnten.