Nový proces RMA Shim pro počítač Chromebook 5190 2 v 1
Summary: Postup procesu RMA Shim na počítači Chromebook 5190 2 v 1.
This article applies to
This article does not apply to
This article is not tied to any specific product.
Not all product versions are identified in this article.
Symptoms
Upozornění: Je nezbytné používat originální napájecí adaptér, aby při připojování nebo odpojování baterie nedošlo k vypnutí počítače Chromebook.
Cause
Chromebook RMA Shim
Počítače Dell Chromebook používají jedinečný servisní nástroj známý jako RMA Shim.
V případě výměny základní desky je důležité spustit nástroj RMA Shim za účelem zápisu výrobního čísla počítače Chromebook a opětovného načtení operačního systému ChromeOS.
Klíč USB s nástrojem RMA Shim
Klíč USB s nástrojem RMA Shim je odeslán spolu s náhradní základní deskou. Software RMA Shim na klíči USB je verze Service/Lite, která obsahuje pouze funkci Shop Floor a modul požadovaných testů Google:
- Shop Floor:
- Úkolem funkce Shop Floor je zapsat informace o produktových datech dodavatele (VPD) na základní desku. (Výrobní číslo, název modelu, místní nastavení atd.)
- Požadované testy Google:
- Požadovaný test Google restartuje počítač Chromebook, vymaže veškerý obsah na integrovaném disku Solid State Drive (SSD), znovu načte základní verzi systému ChromeOS a uvede systém do „režimu pro odeslání“.
- Režim pro odeslání znamená, že počítač Chromebook lze zapnout pouze připojením k napájecímu adaptéru. Při spuštění se také zobrazí uvítací obrazovka prostředí prvního spuštění (OOB).
Resolution
Instalace a spuštění nástroje RMA Shim při výměně základní desky:
Poznámka: Náhradní základní desky se dodávají v režimu pro vývojáře a mají vypnutou ochranu proti zápisu (WP).
Postupujte podle kroků uvedených v uživatelské příručce a odeberte následující komponenty:
Uživatelská příručka: Dokumentace k počítači Chromebook 5190 2 v 1
- Sejměte zadní kryt počítače Chromebook [stránky 9–11].
- Demontujte držák baterie nejblíže ke konektoru základní desky. Neodpojujte baterii, pouze vyjměte držák, který zajišťuje kabel [stránky 12–13].
Poznámka: Držák, který připevňuje kabel baterie k základní desce, a šrouby zadního krytu je nutné demontovat, abychom si usnadnili další postup ochrany proti zápisu a spuštění nástroje RMA Shim v pozdějších krocích.
- Vložte klíč USB s nástrojem RMA Shim do portu USB. Připojte zdroj napájení a stiskněte klávesu <Esc> + tlačítko obnovení + napájení.
Poznámka: Tlačítko napájení může být umístěno na klávesnici nebo se může nacházet na levé straně počítače Chromebook poblíž kontrolky LED.
- Zobrazí se následující obrazovka s hlavní nabídkou (obrázek 1). Ochrana proti zápisu je již zakázána, je však nutné vyjmout baterii (obrázek 2). Po vyjmutí baterie stiskněte klávesu <I> a stisknutím klávesy <Enter> spusťte instalaci souboru RMA Shim z hlavní nabídky (obrázek 1).
Poznámka: Pokud se počítač Chromebook po vyjmutí baterie vypne, bude nutné ji vrátit, aby bylo možné otevřít hlavní nabídku (obrázek 1). Restartujte počítač Chromebook pomocí tlačítka napájení (je nutné mít připojený napájecí adaptér). Podle předchozích kroků se vraťte do hlavní nabídky (obrázek 1) a pokračujte kroky pro vyjmutí baterie.

Obrázek 1
Obrázek 2
- Počítač Chromebook poté načte všechny potřebné soubory ke spuštění procesu RMA Shim, což zabere přibližně 7 minut (obrázek 3).

Obrázek 3
- Po dokončení instalace se počítač Chromebook restartuje na následující obrazovku (obrázek 4).

Obrázek 4
- Po dokončení se v počítači Chromebook spustí nástroj RMA Shim. V tomto okamžiku odeberte jednotku USB s nástrojem RMA Shim. Přejděte do části Testy Shop Floor.
Instalace a spuštění nástroje RMA Shim z důvodu poškození systému ChromeOS nebo jiných potřeb (nedochází k výměně základní desky):
Poznámka: Aby bylo možné spustit nástroj RMA Shim v počítači Chromebook, když nedochází k výměně základní desky, bude nutné uvést počítač do režimu pro vývojáře (postupujte podle kroků níže).
Předtím bude nutné zrušit registraci/zřízení počítače Chromebook. To lze provést prostřednictvím administrátorské konzole Google. Postup najdete v článku Problémy v opravně a s vráceným zařízením způsobené tím, že počítač Chromebook je registrovaný/zřízený nebo je zakázaný režim pro vývojáře.
Předtím bude nutné zrušit registraci/zřízení počítače Chromebook. To lze provést prostřednictvím administrátorské konzole Google. Postup najdete v článku Problémy v opravně a s vráceným zařízením způsobené tím, že počítač Chromebook je registrovaný/zřízený nebo je zakázaný režim pro vývojáře.
- Postupujte podle kroků uvedených v uživatelské příručce a odeberte následující součásti:
Uživatelská příručka: Dokumentace k notebooku Chromebook 5190 2 v 1- Sejměte zadní kryt počítače Chromebook [stránky 9–11].
- Demontujte držák baterie nejblíže ke konektoru základní desky. Neodpojujte baterii, pouze vyjměte držák, který zajišťuje kabel. [stránky 12–13]
- Vložte klíč USB s nástrojem RMA Shim do portu USB. Připojte zdroj napájení a stiskněte klávesu <Esc> + tlačítko obnovení + napájení.
Poznámka: Tlačítko napájení může být umístěno na klávesnici nebo se může nacházet na levé straně počítače Chromebook poblíž kontrolky LED.
- Počítač Chromebook se zapne a zobrazí se níže uvedená zpráva (obrázek 5).
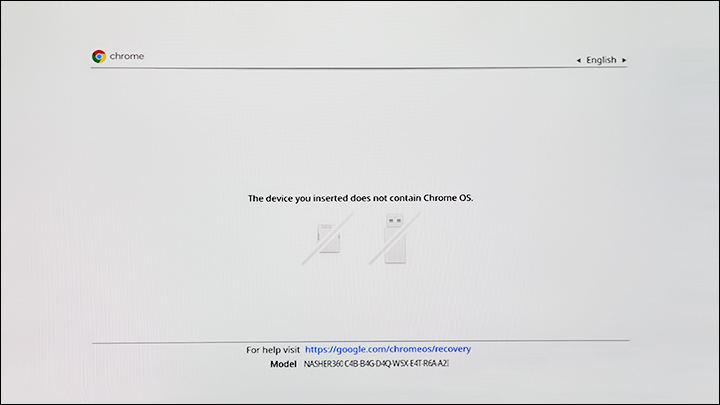
Obrázek 5
- Stiskněte klávesy <Ctrl> + <D>. Zobrazí se následující obrazovka (obrázek 6).
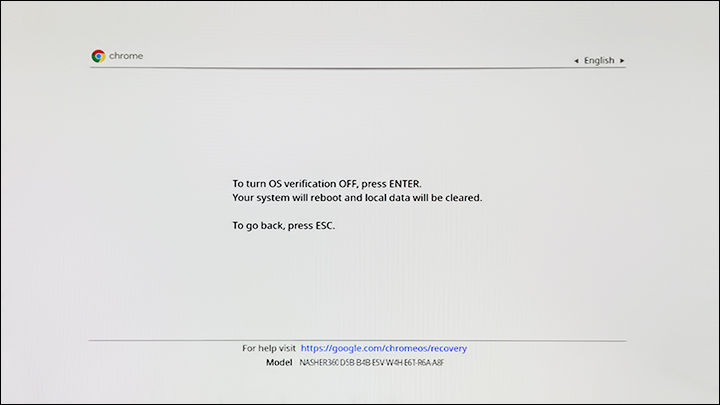
Obrázek 6
- Stisknutím klávesy Enter potvrďte, že chcete vypnout ověření operačního systému. Počítač Chromebook se poté restartuje. Po zobrazení níže uvedené obrazovky stiskněte klávesu <ESC> + tlačítko obnovení + napájení (do 30 sekund), čímž restartujete počítač a načtete instalační program nástroje RMA Shim ještě před zahájením procesu mazání (obrázek 7).
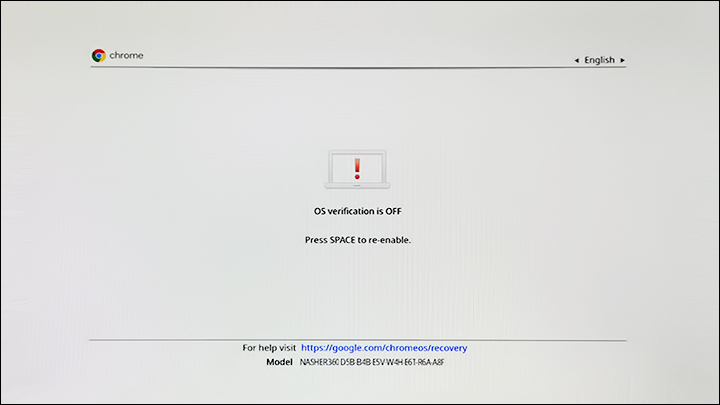
Obrázek 7Poznámka: Pokud počítač Chromebook selže nebo se při pokusu o spuštění režimu pro vývojáře zobrazí chyba, požádejte zákazníka, aby se ujistil, že je tento režim povolen. To lze provést prostřednictvím administrátorské konzole Google. Postup najdete v článku Problémy v opravně a s vráceným zařízením způsobené tím, že počítač Chromebook je registrovaný/zřízený nebo je zakázaný režim pro vývojáře.
- Jakmile se dostanete na tuto obrazovku, počkejte, než se počítač Chromebook restartuje. Počítač Chromebook před restartováním vydá dva zvukové signály. Po restartování se počítač Chromebook přepne do režimu pro vývojáře (obrázek 8).
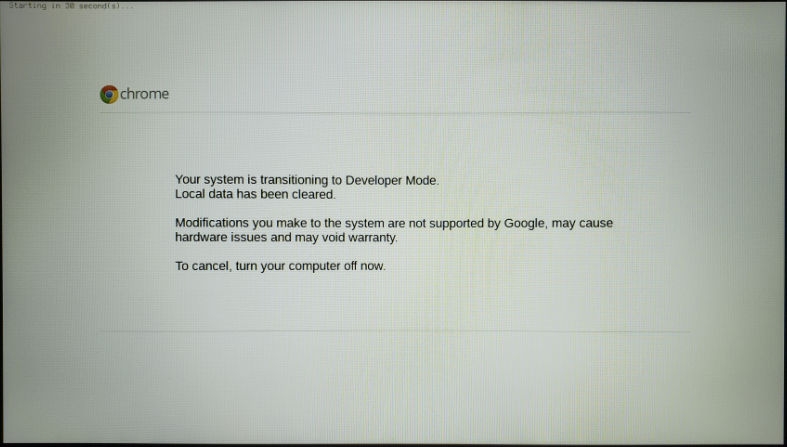
Obrázek 8
- Počítač Chromebook se spustí v režimu pro vývojáře (obrázek 9). Ujistěte se, že je klíč USB s nástrojem RMA Shim připojený a připojte napájení. Stisknutím klávesy <Esc> + tlačítka obnovení + napájení spusťte nástroj RMA Shim.
Poznámka: Tlačítko napájení může být umístěno na klávesnici nebo se může nacházet na levé straně počítače Chromebook poblíž kontrolky LED.
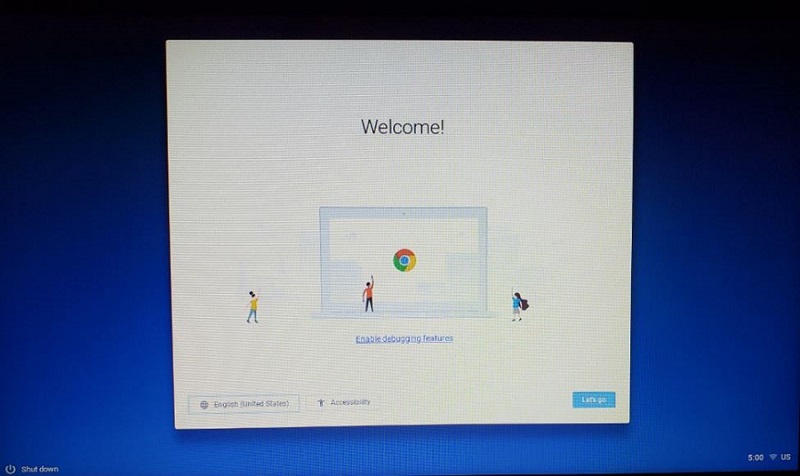
Obrázek 9
- Zobrazí se následující obrazovka s hlavní nabídkou (obrázek 10). Než budete pokračovat, je nutné zakázat ochranu proti zápisu (WP). To provedete odpojením baterie od základní desky (obrázek 11). Po vyjmutí baterie stiskněte klávesu <P> a stisknutím klávesy <Enter> připravte počítač Chromebook na instalaci. Po dokončení tohoto procesu se počítač Chromebook vypne.
Poznámka: Pokud se počítač Chromebook vypne po vyjmutí baterie za účelem zakázání ochrany proti zápisu, bude nutné ji vrátit, aby bylo možné otevřít hlavní nabídku (obrázek 10). Restartujte počítač Chromebook pomocí tlačítka napájení (je nutné mít připojený napájecí adaptér). Podle předchozích kroků se vraťte do hlavní nabídky (obrázek 10) a pokračujte kroky pro vyjmutí baterie a přípravu počítače Chromebook na instalaci.
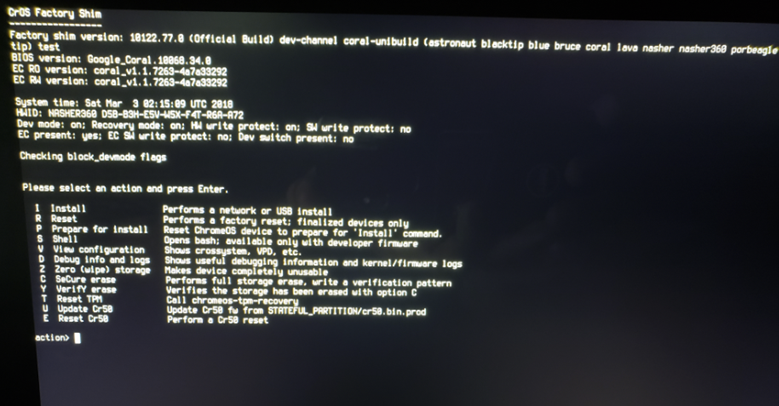
Obrázek 10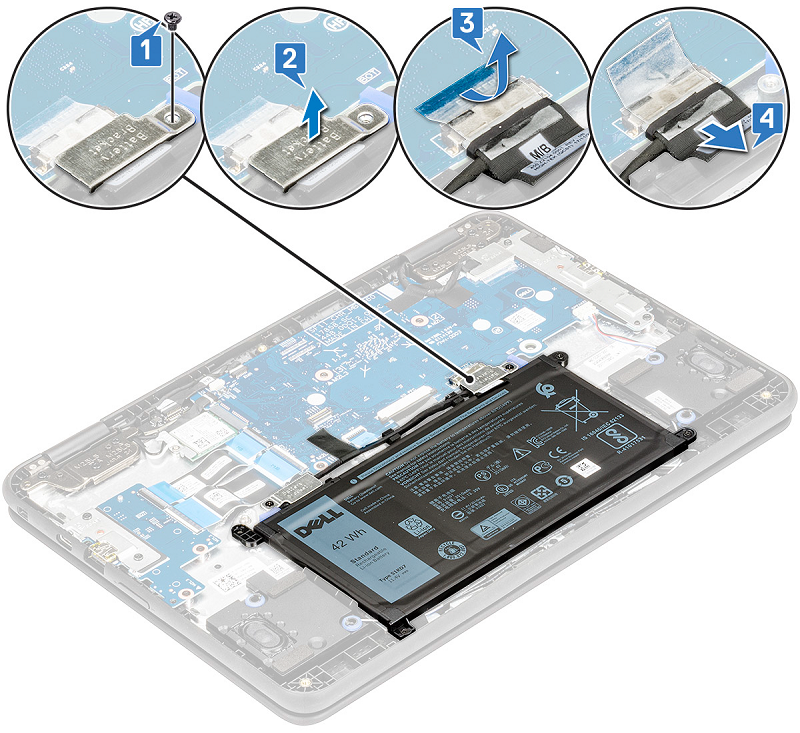
Obrázek 11
- Ujistěte se, že je nástroj RMA Shim připojen k počítači Chromebook. Znovu připojte baterii ke konektoru na základní desce počítače Chromebook. Připojte napájení a stisknutím klávesy <Esc> + tlačítka obnovení + napájení znovu spusťte nástroj RMA Shim.
- Jakmile se vrátíte na obrazovku s hlavní nabídkou (obrázek 12), odpojte baterii od základní desky. Stisknutím klávesy <I> a <Enter> spusťte instalaci souboru RMA Shim.
Poznámka: Pokud se počítač Chromebook po vyjmutí baterie vypne, bude nutné ji vrátit, aby bylo možné otevřít hlavní nabídku (obrázek 12). Restartujte počítač Chromebook pomocí tlačítka napájení (je nutné mít připojený napájecí adaptér). Podle předchozích kroků se vraťte do hlavní nabídky (obrázek 12) a pokračujte kroky pro vyjmutí baterie.
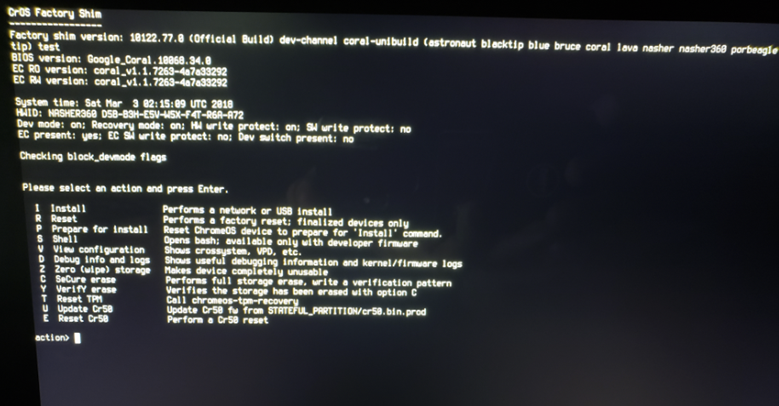
Obrázek 12
- Počítač Chromebook poté načte všechny potřebné soubory ke spuštění procesu RMA Shim, což zabere přibližně 7 minut (obrázek 13).
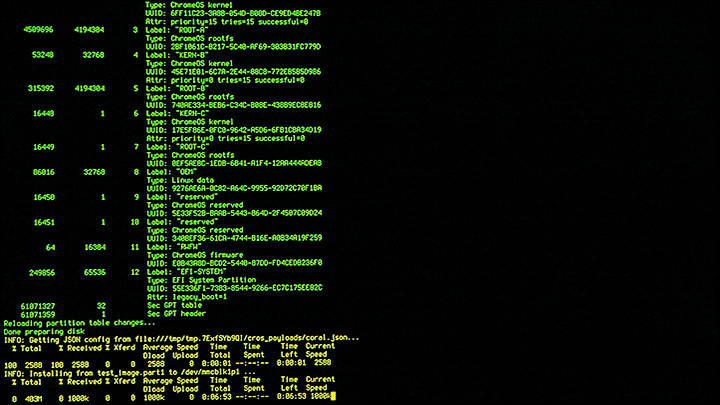
Obrázek 13
- Po dokončení instalace se počítač Chromebook restartuje na následující obrazovku (obrázek 14).
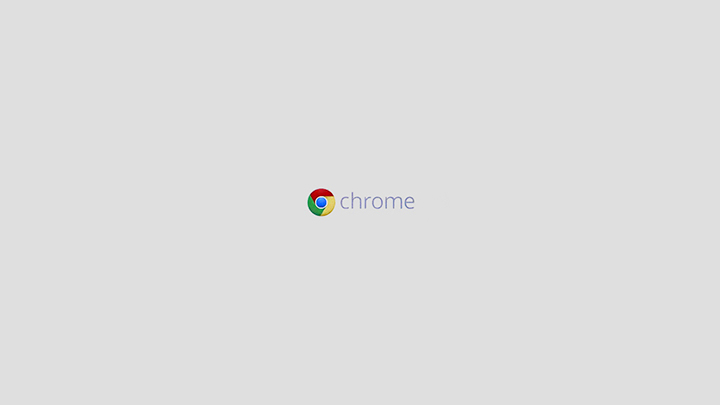
Obrázek 14
- Po dokončení se v počítači Chromebook spustí nástroj RMA Shim. V tomto okamžiku odeberte jednotku USB s nástrojem RMA Shim. Přejděte do části Testy Shop Floor.
Spuštění nástroje RMA Shim (výměna základní desky a opětovné provedení procesu SHIM u poškozeného systému ChromeOS)
Testy Shop Floor
Poznámka: Náhradní základní desky počítačů Chromebook se dodávají se zakázanou ochranou proti zápisu (WP), aby nástroj RMA Shim mohl úspěšně zapsat data VPD (Vital Product Data).
- Nástroj RMA Shim začne zobrazením obrazovky s výběrem komponent. Než budete pokračovat výběrem příslušných hodnot podle konfigurace počítače Chromebook, připojte baterii k základní desce počítače. Pokračujte stisknutím klávesy <Enter> (obrázek 15).
Poznámka: Pokud nepřipojíte baterii před zadáním podrobností o konfiguraci počítače Chromebook, počítač test nedokončí. Zobrazí se chyba HWID (Hardware ID). Chcete-li tuto chybu obejít, připojte baterii k základní desce a v seznamu testů vyberte možnost Prepare a poté „Clear status of 4 tests in Prepare“ (obrázek 16). Tím se automaticky restartují testy „Prepare“. Pokračujte výběrem příslušných hodnot na základě konfigurace počítače Chromebook. Pokračujte stisknutím klávesy <Enter> (obrázek 15).
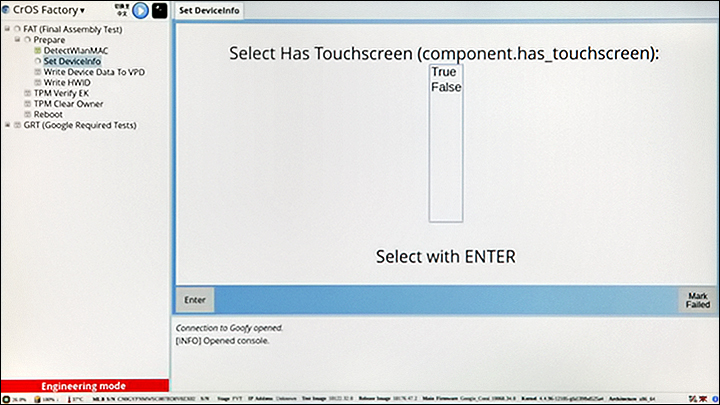
Obrázek 15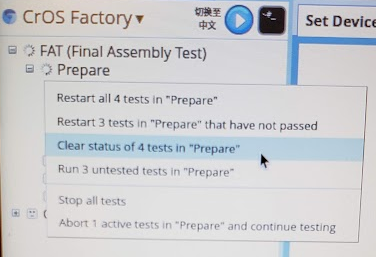
Obrázek 16
- Část Shop Floor vám umožní přizpůsobit jedinečná pole počítače Chromebook. Do pole Service Tag zadejte platné výrobní číslo ze štítku na šasi (obrázek 17).
Poznámka: Ujistěte se, že je výrobní číslo uvedeno pouze velkými písmeny. Například: ABC1234
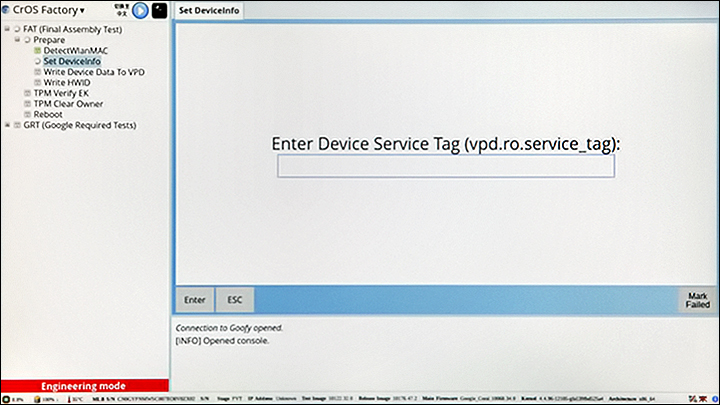
Obrázek 17
- Vyberte správný model (viz název modelu na spodním krytu nebo popis počítače Chromebook požadavku na odeslání) a pokračujte stisknutím klávesy <Enter> (obrázek 18).
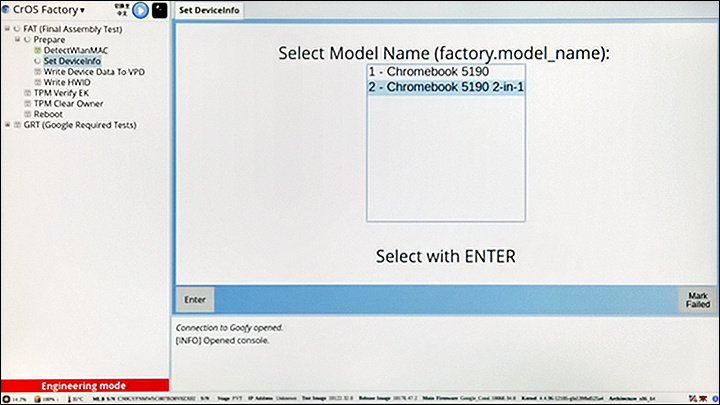
Obrázek 18
- Vyberte správnou oblast a pokračujte stisknutím klávesy <Enter> (obrázek 19).
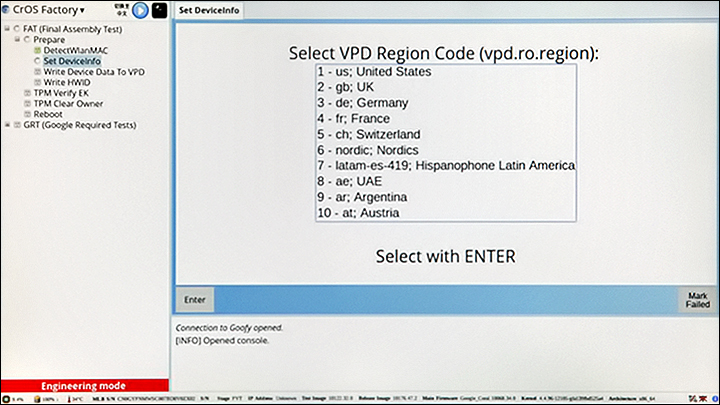
Obrázek 19
- Nástroj RMA Shim zapíše informace VPD do firmwaru počítače Chromebook (obrázek 20).
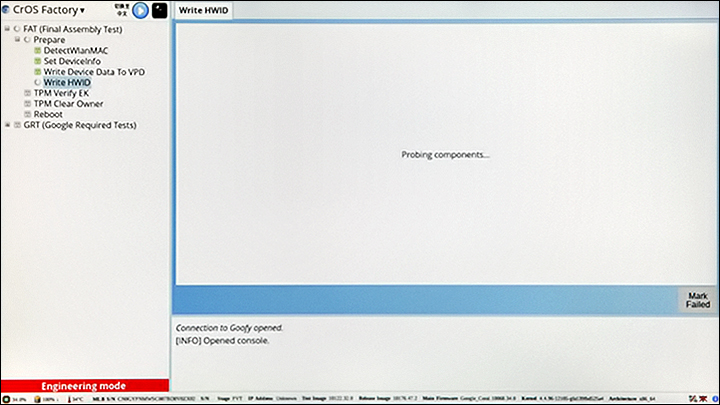
Obrázek 20
- Po úspěšném zápisu informací VPD a HWID a kontrole čipu TPM nástroj Shop Floor dokončí proces vypnutím počítače Chromebook (obrázek 21). Stisknutím mezerníku systém vypnete.
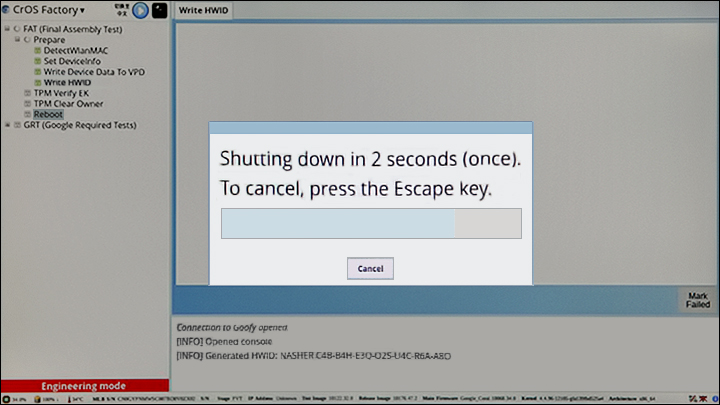
Obrázek 21
Požadovaný test Google
Poznámka: Během finalizace bude povolena ochrana proti zápisu (WP).
- Znovu počítač Chromebook zapněte stisknutím tlačítka napájení. Nástroj RMA Shim se automaticky spustí.
- Požadovaný test Google se obnoví a počítač Chromebook se sám restartuje, aby mohl proces dokončit (obrázek 22).
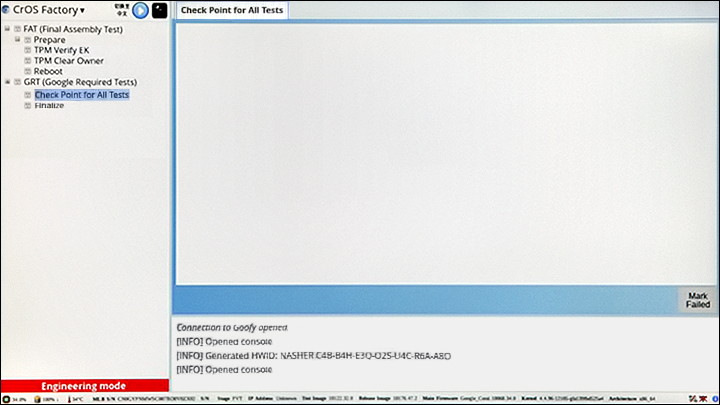
Obrázek 22
- Během finalizace počítač Chromebook nevypínejte ani nerestartujte. Počítač Chromebook dokončí požadované testy Google (obrázek 23).
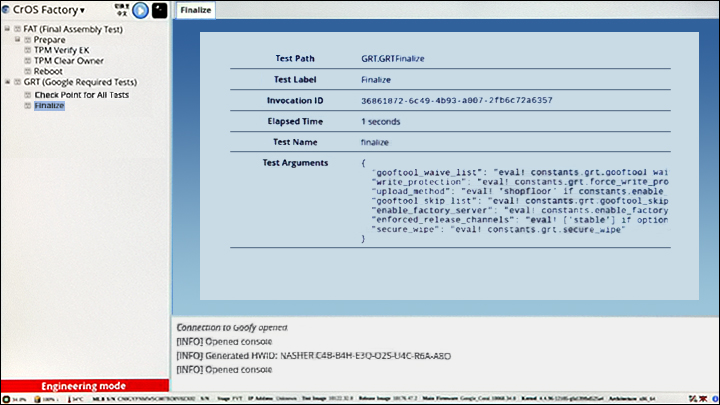
Obrázek 23
- Po dokončení posledního kroku se při spuštění procesu vymazání v počítači Chromebook zobrazí následující obrazovka (obrázek 24).
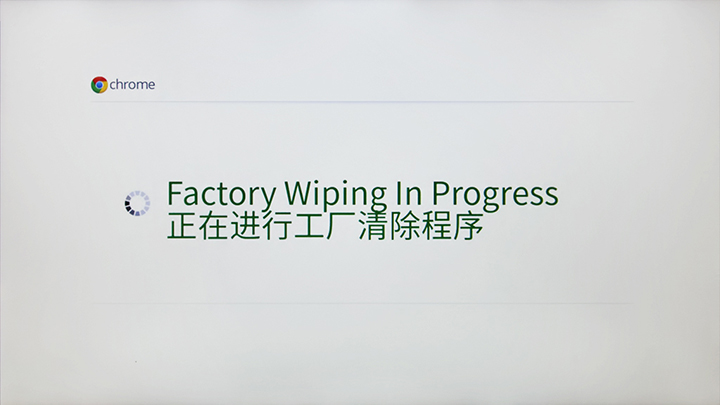
Obrázek 24
- Po dokončení nástroje RMA Shim se počítač Chromebook v posledním kroku přepne do režimu pro odeslání. Po výzvě odpojte napájecí adaptér (obrázek 25).

Obrázek 25
Upozornění: Před zavřením víka počkejte alespoň 10 sekund, protože by mohlo dojít k přerušení procesu režimu pro odeslání a poškození operačního systému.
- Baterie se v posledním kroku uzamkne. Počítač Chromebook se nastaví do režimu pro odeslání. Při příštím zapnutí počítače Chromebook bude nutné připojit napájení. Systém se totiž nezapne bez napájecího zdroje, i když je baterie nabitá (obrázek 26).
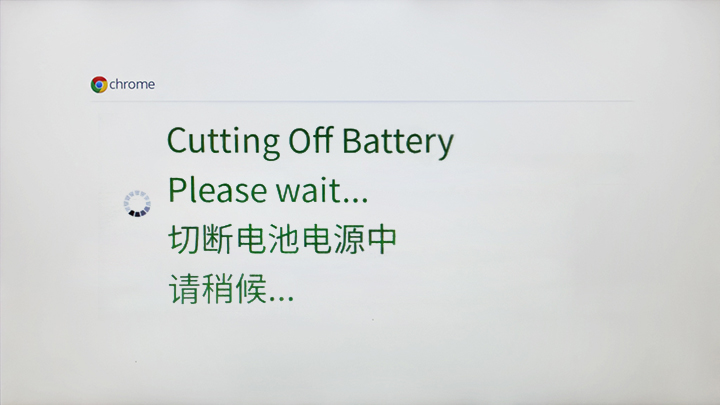
Obrázek 26
Poznámka: Připojte napájecí adaptér a zapněte počítač Chromebook. Počítač by se měl znovu spustit na uvítací obrazovku systému Google OS.
- Po dokončení procesu nástroje RMA Shim nainstalujte následující součásti podle kroků uvedených v uživatelské příručce:
Uživatelská příručka: Dokumentace k notebooku Chromebook 5190 2 v 1- Vložte držáky baterie [strana 15].
- Nasaďte zadní kryt počítače Chromebook [strana 12].
Varování: Jednotka USB s nástrojem RMA Shim je odeslána spolu s náhradní základní deskou pro počítač Chromebook. Software RMA Shim na klíči USB je verze Service/Lite, která obsahuje pouze funkci Shop Floor a modul požadovaných testů Google. Po dokončení opravy jednotku USB s nástrojem RMA Shim vždy vraťte spolu s vadnou základní deskou počítače Chromebook.
Affected Products
Chromebook 5190 2-in-1Article Properties
Article Number: 000136904
Article Type: Solution
Last Modified: 25 July 2024
Version: 7
Find answers to your questions from other Dell users
Support Services
Check if your device is covered by Support Services.