适用于 5190 二合一 Chromebook 的新 Chromebook RMA Shim 流程
Summary: 5190 二合一 Chromebook 上的 RMA Shim 流程的步骤。
This article applies to
This article does not apply to
This article is not tied to any specific product.
Not all product versions are identified in this article.
Symptoms
Cause
Chromebook RMA Shim
戴尔 Chromebook 使用一种称为 RMA Shim 的独特服务工具。
更换系统主板时,运行 RMA Shim 工具以写入 Chromebook 服务编号并重新加载 Chrome 操作系统很重要。
RMA Shim USB 闪存盘
RMA Shim USB 闪存盘与更换用的系统主板一起发送。USB 闪存盘上的 RMA Shim 软件是服务/Lite 版本,仅包含 Shop Floor 测试和 Google 所需的测试模块:
- Shop Floor:
- 需要 Shop Floor 来将 VPD(供应商产品数据)信息写入系统主板。(服务编号、型号名称、区域设置等)
- Google 所需的测试:
- Google 所需的测试会重新启动 Chromebook,擦除嵌入式固态硬盘 (SSD) 上的所有内容,重新加载 ChromeOS 的基础版本,并将 Chromebook 置于“运输模式”。
- 运输模式意味着 Chromebook 只能在连接到电源适配器的情况下开机。您还将看到开箱即用 (OOB) 欢迎屏幕。
Resolution
安装并运行 RMA Shim 以更换系统主板:
提醒:发运的维修更换系统主板为开发人员模式,并且禁用写保护 (WP)。
按照用户手册中列出的步骤卸下以下组件:
用户手册:Chromebook 5190 二合一文档
- 卸下 Chromebook 的后盖 [第 9-11 页]。
- 卸下离系统主板连接最近的电池支架,请勿断开电池连接,仅卸下固定线缆的支架 [第 12-13 页]。
提醒:将电池线缆固定至系统主板的支架以及后盖螺钉被卸下,以方便写保护的后续步骤和在后续步骤中运行 RMA Shim。
- 将 RMA Shim USB 闪存盘插入 USB 端口。连接交流电并按 <Esc> + 刷新 + 电源按钮。
提醒:电源按钮可能位于键盘上,也可能位于 Chromebook 左侧的 LED 附近。
- 此时将显示包含主菜单的以下屏幕(图 1)。写保护已禁用,但需要卸下电池(图 2)。卸下电池后,按住 <I> 并按下 <Enter> 键,以开始从主菜单安装 RMA Shim 文件(图 1)。
提醒:如果在卸下电池时 Chromebook 关闭,则必须重新装回电池以返回主菜单(图 1)。通过电源按钮重新启动 Chromebook(必须连接交流适配器)。按照前面的步骤回到主菜单(图 1),然后继续执行卸下电池的步骤。

图 1

图 2
- 然后,Chromebook 将加载所有必要的文件以启动 RMA Shim 流程,大约需要 7 分钟(图 3)。

图 3
- 安装完成后,Chromebook 将重新启动至以下屏幕(图 4)。

图 4
- 完成后,Chromebook 将启动进入 RMA Shim。此时,移除 RMA Shim USB 驱动器。转至“Shop Floor 测试”部分。
安装并运行 RMA Shim 以解决 ChromeOS 中的损坏或其他需求(不更换系统主板):
提醒:要在不更换系统主板时在 Chromebook 上运行 RMA SHIM,必须将 Chromebook 置于开发人员模式(请按照以下步骤操作)。
这还需要在进入开发人员模式之前取消注册/取消资源调配 Chromebook。这使用 Google 管理控制台完成。请参阅当 Chromebook 已注册/资源调配和/或开发模式处于禁用状态时,会在维修厂引起问题以及导致退货问题,以了解此流程。
这还需要在进入开发人员模式之前取消注册/取消资源调配 Chromebook。这使用 Google 管理控制台完成。请参阅当 Chromebook 已注册/资源调配和/或开发模式处于禁用状态时,会在维修厂引起问题以及导致退货问题,以了解此流程。
- 按照用户手册中列出的步骤卸下以下组件:
用户手册:Chromebook 5190 二合一文档- 卸下 Chromebook 的后盖 [第 9-11 页]。
- 卸下离系统主板连接最近的电池支架,请勿断开电池连接,仅卸下固定线缆的支架。[第 12-13 页]
- 将 RMA Shim USB 闪存盘插入 USB 端口。连接交流电并按 <Esc> + 刷新 + 电源按钮。
提醒:电源按钮可能位于键盘上,也可能位于 Chromebook 左侧的 LED 附近。
- Chromebook 开机并显示以下消息(图 5)。
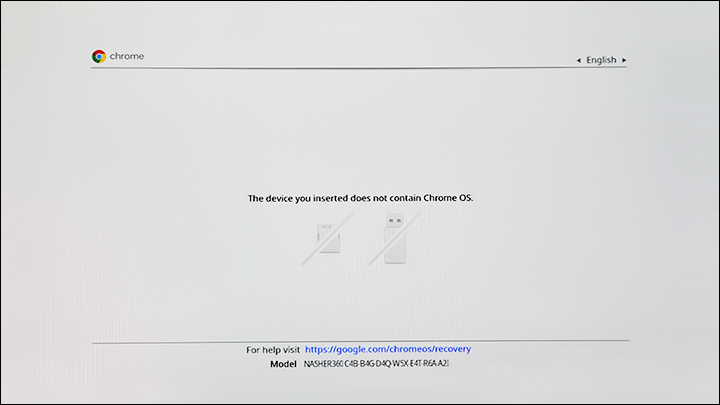
图 5
- 按 <Ctrl> + <D>。此时将显示以下屏幕(图 6)。
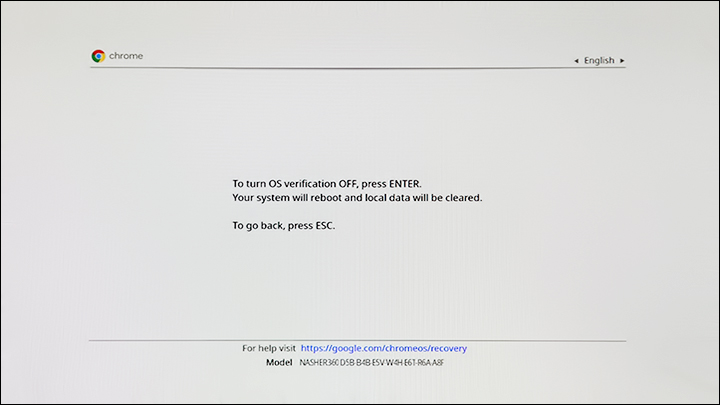
图 6
- 按 Enter 键确认您想要关闭操作系统验证。Chromebook 随后将重新启动,到达以下屏幕后,按 <ESC> + 刷新 + 电源按钮(30 秒内)以重新启动 Chromebook 并加载 RMA Shim 安装程序,然后开始清除流程(图 7)。
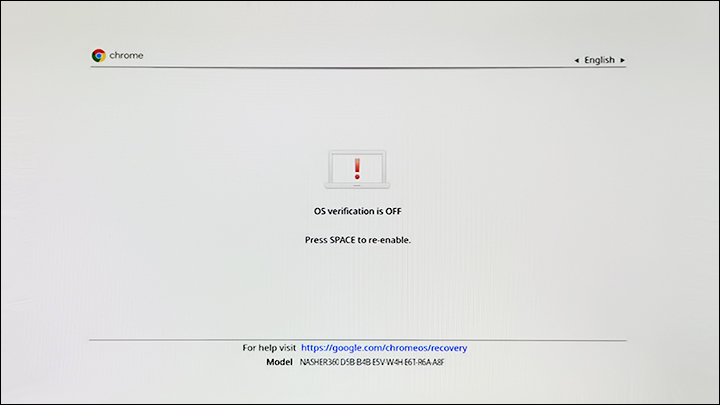
图 7提醒:如果在尝试进入开发人员模式时 Chromebook 发生故障或出现错误,请让客户确保在管理控制台中启用开发人员模式。这使用 Google 管理控制台完成。请参阅当 Chromebook 已注册/资源调配和/或开发模式处于禁用状态时,会在维修厂引起问题以及导致退货问题,以了解此流程。
- 进入此屏幕后,请等待 Chromebook 重新启动。在 Chromebook 重新启动之前,您将听到两声报警音。重新启动后,它会将 Chromebook 置于开发人员模式(图 8)。
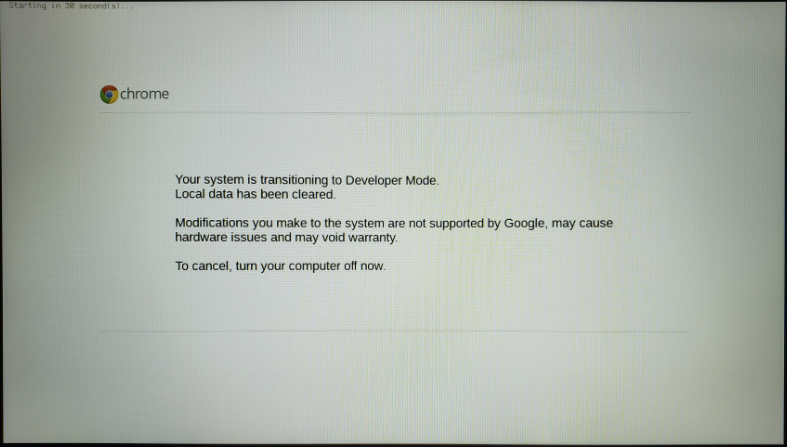
图 8
- Chromebook 将启动进入开发人员模式(图 9)。确保 RMA Shim USB 闪存盘保持插入并连接了交流电。按 <Esc> + 刷新 + 电源按钮以启动至 RMA Shim。
提醒:电源按钮可能位于键盘上,也可能位于 Chromebook 左侧的 LED 附近。
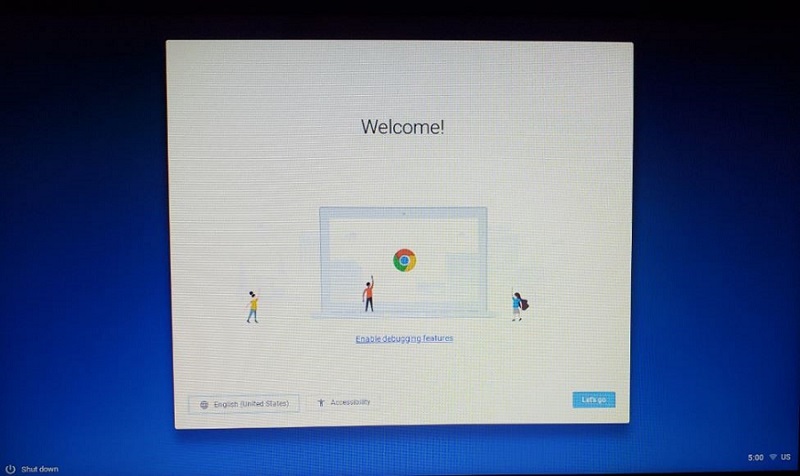
图 9
- 此时将显示包含主菜单的以下屏幕(图 10)。在继续操作之前,必须禁用写保护 (WP)。为此,请断开电池与系统主板的连接(图 11)。卸下电池后,按住 <P> 并按下 <Enter> 键以准备安装 Chromebook。完成此操作后,Chromebook 将关闭。
提醒:如果在卸下电池时以禁用 WP 时 Chromebook 关闭,则必须重新装回电池以返回主菜单(图 10)。通过电源按钮重新启动 Chromebook(必须连接交流适配器)。按照前面的步骤回到主菜单(图 10),然后继续执行卸下电池和准备安装 Chromebook 的步骤。
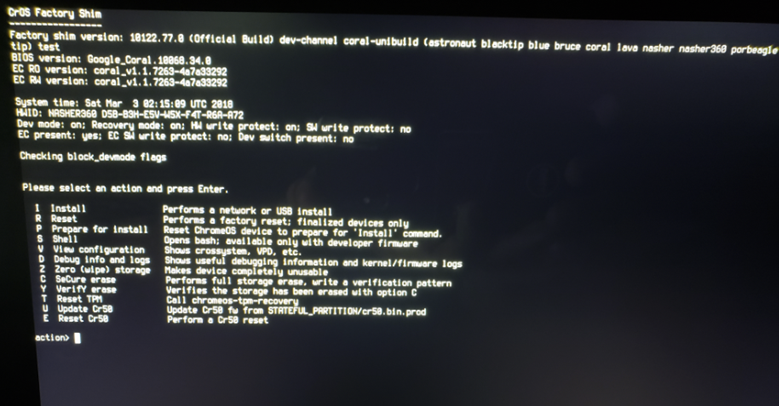
图 10
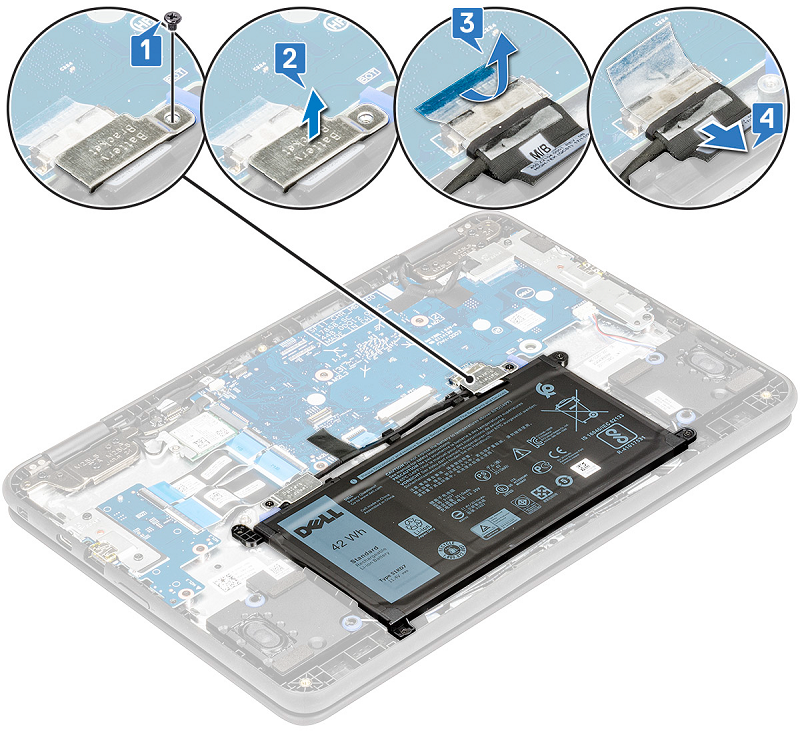
图 11
- 确保 RMA Shim 连接到 Chromebook。将电池重新连接到 Chromebook 系统主板。连接交流电并按 <Esc> + 刷新 + 电源按钮以启动回 RMA Shim。
- 回到主菜单屏幕后(图 12),断开电池与系统主板的连接。按住 <I> 并按下 <Enter> 键以开始安装 RMA Shim 文件。
提醒:如果在卸下电池时 Chromebook 关闭,则必须重新装回电池以返回主菜单(图 12)。通过电源按钮重新启动 Chromebook(必须连接交流适配器)。按照前面的步骤回到主菜单(图 12),然后继续执行卸下电池的步骤。
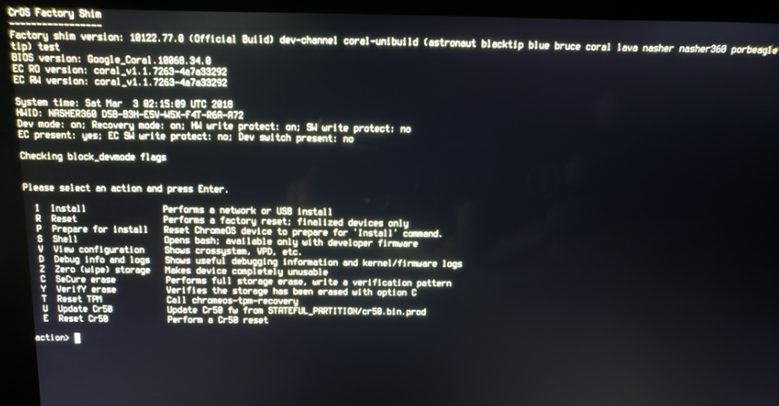
图 12
- 然后,Chromebook 将加载所有必要的文件以启动 RMA Shim 流程,大约需要 7 分钟(图 13)。
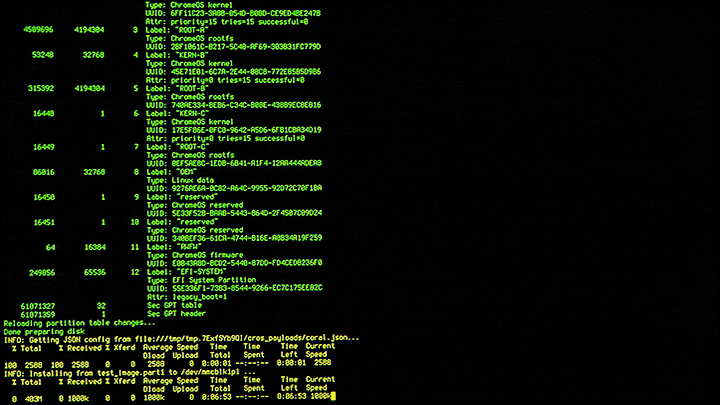
图 13
- 安装完成后,Chromebook 将重新启动至以下屏幕(图 14)。
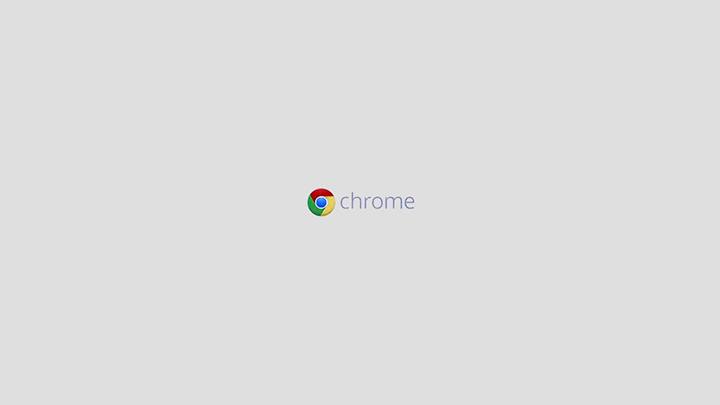
图 14
- 完成后,Chromebook 将启动进入 RMA Shim。此时,移除 RMA Shim USB 驱动器。转至“Shop Floor 测试”部分。
运行 RMA Shim(更换系统主板以及对损坏的 ChromeOS 重新加载 SHIM)
Shop Floor 测试
提醒:发运的更换 Chromebook 系统主板已禁用写保护 (WP),以便 RMA Shim 能够成功写入 VPD(重要产品数据)。
- RMA Shim 将从组件选择屏幕开始。将电池重新连接到 Chromebook 系统主板,然后再根据 Chromebook 配置选择相应的值。按 <Enter> 以继续(图 15)。
提醒:如果在输入 Chromebook 配置详细信息之前未重新连接电池,Chromebook 将无法完成此测试。出现硬件 ID (HWID) 错误。要绕过此错误,请将电池连接到主板,然后在测试列表中选择“Prepare”>“Clear status of 4 tests in Prepare”(图 16)。这将自动重新启动“Prepare”测试。继续根据 Chromebook 配置选择相应的值。按 <Enter> 以继续(图 15)。
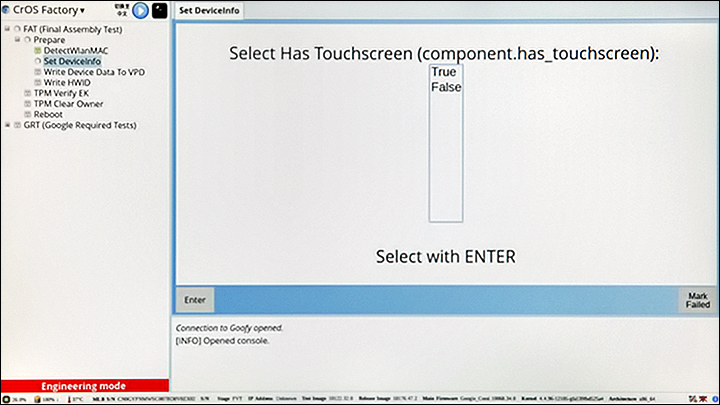
图 15
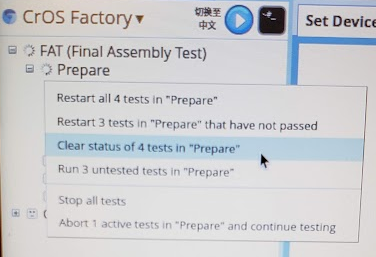
图 16
- “Shop Floor”部分允许您自定义唯一的 Chromebook 字段。对于 Service Tag,请输入机箱上的标签中的有效服务编号(图 17)。
提醒:确保仅输入大写字母的服务编号。例如:ABC1234
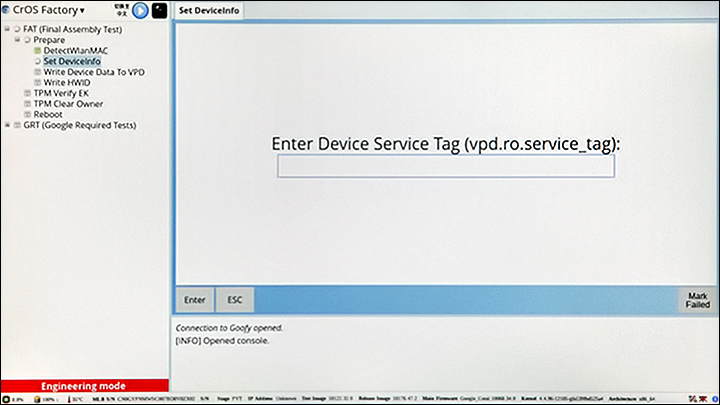
图 17
- 选择正确的型号(请查看底盖上的型号名称或派单工单 Chromebook 描述),然后按 <Enter> 以继续(图 18)。
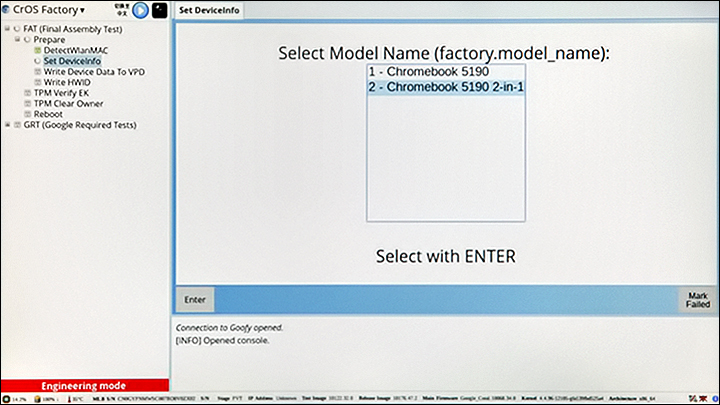
图 18
- 选择正确的区域,然后按 <Enter> 以继续(图 19)。
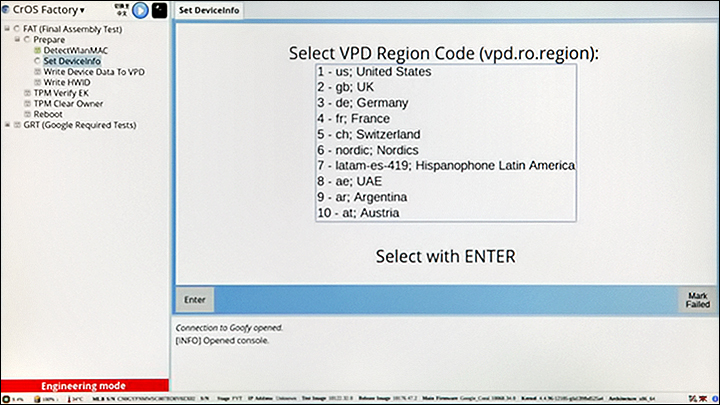
图 19
- RMA Shim 会将 VPD 信息写入 Chromebook 的固件(图 20)。
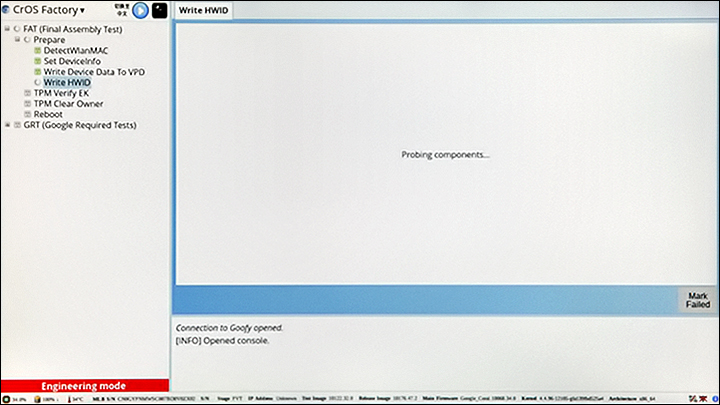
图 20
- 成功写入 VPD 信息、写入 HWID 并检查 TPM 后,Shop Floor 将关闭 Chromebook 以最终完成(图 21)。按空格键关闭系统。
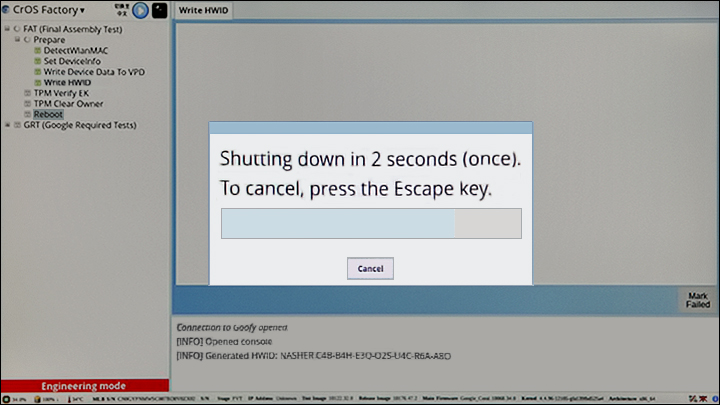
图 21
Google 所需的测试
提醒:写保护 (WP) 将在最终完成步骤中启用。
- 通过按电源按钮重新打开 Chromebook。RMA Shim 将自动启动。
- Google 所需的测试将恢复,Chromebook 将自行重新启动以最终完成此流程(图 22)。
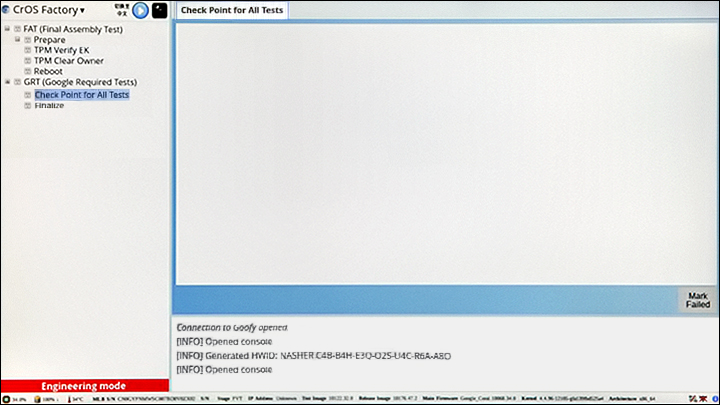
图 22
- 在最终完成过程中,请勿关闭或重新启动 Chromebook。Chromebook 最终完成了 Google 所需的测试(图 23)。
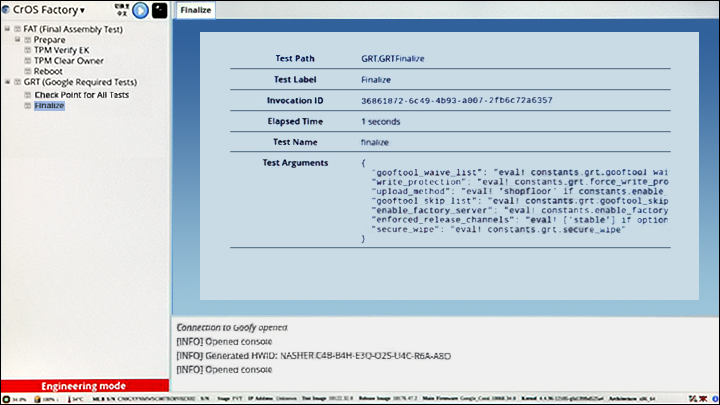
图 23
- 完成最终完成步骤后,Chromebook 开始清除流程时将显示以下屏幕(图 24)。
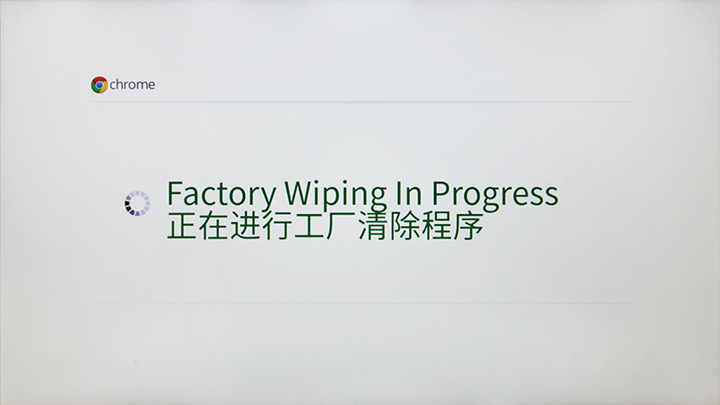
图 24
- RMA Shim 完成后,最后一步会将 Chromebook 设置为运输模式。出现提示时卸下交流适配器(图 25)。

图 25
注意:请等待至少 10 秒钟,然后再合上盖子,因为立即合上盖子会中断运输模式过程并损坏操作系统。
- 在最后一步中会锁定电池。这会使 Chromebook 处于运输模式。下次需要打开 Chromebook 时,Chromebook 将需要连接交流电。如果未连接电源,即使电池有电,系统也不会开机(图 26)。
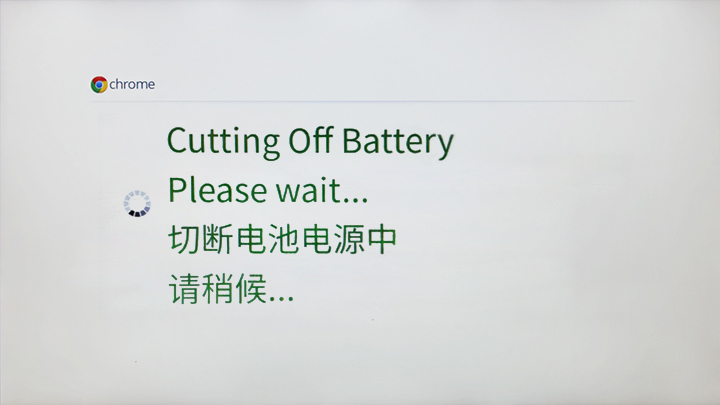
图 26
提醒:连接交流电并打开 Chromebook。Chromebook 应重新启动至 Google OS 欢迎屏幕。
- 完成 RMA Shim 流程后,按照用户手册中列出的步骤安装以下组件:
用户手册:Chromebook 5190 二合一文档- 安装电池支架 [第 15 页]。
- 安装 Chromebook 的后盖 [第 12 页]。
警告:RMA Shim USB 驱动器与更换用的 Chromebook 主板一起派发。USB 闪存盘上的 RMA Shim USB 软件是服务/Lite 版本,仅包含 Shop Floor 测试和 Google 所需的测试模块。完成故障修复事件后,请始终将 RMA Shim USB 驱动器与故障 Chromebook 主板一起返回。
Affected Products
Chromebook 5190 2-in-1Article Properties
Article Number: 000136904
Article Type: Solution
Last Modified: 25 July 2024
Version: 7
Find answers to your questions from other Dell users
Support Services
Check if your device is covered by Support Services.