Probleemoplossing na de foutmelding "Deze computer voldoet niet aan de minimale vereisten voor het installeren van de software"
Summary: Informatie over het oplossen van problemen na de foutmelding "Deze computer voldoet niet aan de minimale vereisten voor het installeren van de software" tijdens het installeren van de Intel graphics driver. ...
Resolution
Symptoom
Bij het bijwerken van Intel-videodrivers kunt u het volgende foutbericht tegenkomen: "Deze computer voldoet niet aan de minimale vereisten voor het installeren van de software." (Afbeelding 1)

Afbeelding 1: Fout bij installatie van Intel graphics driver. (afbeelding in het Engels)
De volgende oplossing is van toepassing wanneer de Intel graphics driver niet correct wordt geïnstalleerd en de versie van het besturingssysteem niet kan worden bijgewerkt:
Oplossing
- Klik met de rechtermuisknop op Starten selecteer Apparaatbeheer (afbeelding 2).
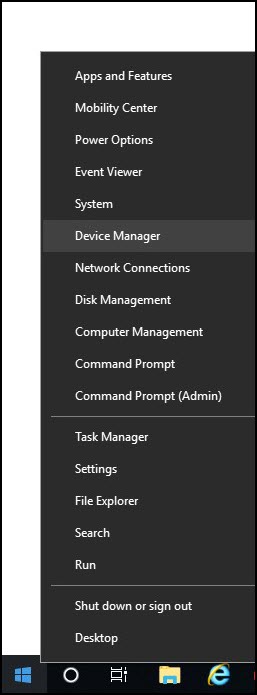
Afbeelding 2: Open Apparaatbeheer in Windows. (afbeelding in het Engels)
- Klik met de rechtermuisknop op de defecte driver en selecteer Apparaat uitschakelen (afbeelding 3).
Wanneer u het apparaat uitschakelt, kunt u de versie van de driver en eventuele andere informatie die u nodig hebt, controleren, zoals gevallen van blauw-schermfouten.
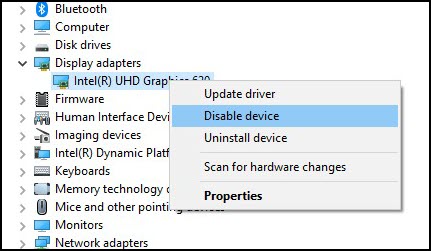
Afbeelding 3: Apparaat uitschakelen in Windows Apparaatbeheer. (afbeelding in het Engels)
- Zodra u de beschikbare informatie hebt, moet u de installatie van de defecte driver ongedaan maken. Vink aan De stuurprogramma's voor dit apparaat verwijderen als hierom wordt gevraagd en klik vervolgens op Verwijderen (afbeelding 4).
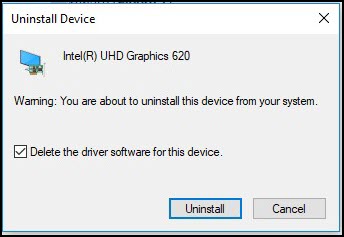
Afbeelding 4: Verwijder het apparaat in Windows Apparaatbeheer. (afbeelding in het Engels)
- Start de computer opnieuw op wanneer hierom wordt gevraagd. Ga anders door naar de volgende stap.
- Open Apparaatbeheer, Controleer of de driver is verwijderd of een basisversie van de driver (ook bekend als native driver) wordt weergegeven.
Als u bijvoorbeeld de driver van Intel HD graphics verwijdert, moet de Microsoft Basic display-adapter verschijnen in plaats van de ontbrekende driver. Als het basisdriver wordt weergegeven in Apparaatbeheer, gaat u naar de volgende stap. Als de oorspronkelijke driver nog wordt weergegeven, herhaalt u de stappen 2 tot en met 4 totdat de basisdriver wordt weergegeven.
- Blader naar de locatie waar u het bestand met de gedownloade driver hebt opgeslagen.
- Dubbelklik op het installatiebestand van de Dell driver.
- Klik op EXTRACT en selecteer vervolgens een map om de driverbestanden uit te pakken (Maak een map aan en onthoud de locatie van die map.) (Afbeelding 5)
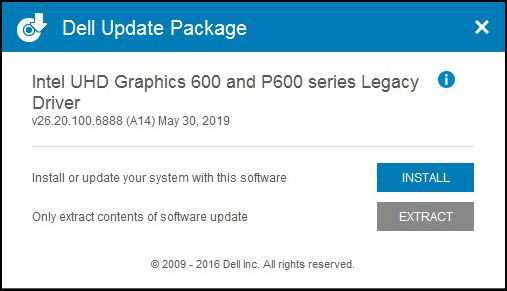
Afbeelding 5: De driverbestanden worden uitgepakt. (afbeelding in het Engels)
- Zodra de bestanden zijn uitgepakt, wordt een bericht weergegeven waarin de voltooiing wordt bevestigd.
- Open Apparaatbeheer, klik met de rechtermuisknop op de basisdriver en kies Stuurprogramma bijwerken.
- Klik op Op mijn computer zoeken naar stuurprogrammasoftware (afbeelding 6).
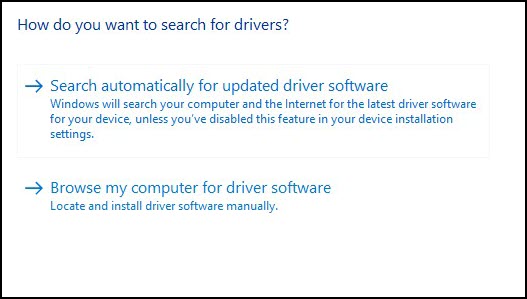
Afbeelding 6: Zoek en installeer de driver handmatig. (afbeelding in het Engels)
- Klik op Bladeren en selecteer de map waar de driverbestanden zijn uitgepakt.
- Zodra de map is geselecteerd, klikt u op Volgende om te beginnen met het installeren van de driver.
- Als de driver niet in Apparaatbeheer wordt bijgewerkt, herhaalt u de stappen 9 tot en met 12 totdat dit het geval is. Er kan ook opnieuw worden opgestart.