키보드 문제 해결 및 사용법: 최종 가이드
Summary: 키보드 문제 해결에 대한 도움말은 데스크탑 또는 노트북 키보드가 작동하지 않는 경우 제안된 빠른 해결 방법 및 키보드 문제 해결 섹션을 참조하십시오.
Instructions
데스크탑 키보드가 작동하지 않는 경우 제안된 빠른 해결 방법
- USB 케이블 또는 무선 USB 수신기를 재장착합니다.
- 무선 USB 또는 Bluetooth 마우스가 있는 경우 새 배터리를 설치합니다.
- 모든 데이터를 저장하고 열려 있는 프로그램을 닫은 후 컴퓨터를 재시작합니다.
노트북 키보드가 작동하지 않는 경우 제안된 빠른 해결 방법
- 컴퓨터를 사용하는 데 필요하지 않은 모든 외부 디바이스를 연결 해제합니다.
- 모든 데이터를 저장하고 열려 있는 프로그램을 닫은 후 컴퓨터를 재시작합니다.
키보드에서 SupportAssist 진단 수행
시간: 58초
사용 가능한 경우 이 비디오 플레이어의 설정 또는 CC 아이콘을 사용하여 선택 자막 언어 설정을 선택할 수 있습니다.
사용 중인 키보드의 종류와 일치하는 탭을 아래에서 선택합니다. 키보드를 컴퓨터에 연결하는 방법에 대한 단계를 따르십시오.
- 키보드와 함께 제공된 무선 USB 수신기를 찾습니다.
참고:
컴퓨터와 함께 키보드 또는 마우스를 구매할 때:
- 디바이스가 담겨 있던 상자의 모든 칸을 살펴봅니다. 무선 USB 수신기는 크기가 작아 눈에 띄지 않을 수 있습니다. 수신기에는 수신기를 찾도록 도와주는 정보 태그가 있습니다. 수신기의 크기와 모양을 확인하려면 그림 1을 참조하십시오.
컴퓨터와 별도로 키보드 또는 마우스를 구매할 때:
- 무선 USB 수신기를 찾으려면 키보드 또는 키보드-마우스 조합을 구매했을 경우 키보드 밑면을 확인하고 마우스만 별도로 구매했을 경우 마우스 밑면을 보면 됩니다. 수신기에는 수신기를 찾도록 도와주는 정보 태그가 있습니다. 수신기의 일반적인 위치, 크기 및 모양을 확인하려면 그림 2를 참조하십시오.

그림 1: 무선 수신기
그림 2: 패키지 내 무선 수신기 위치장치 패키지를 열어 확인해도 무선 수신기를 찾을 수 없는 경우 마우스와 키보드에 무선 수신기가 부착되어 있을 수 있습니다. 배터리가 있는 마우스 버튼 아래나 키보드의 배터리 칸을 찾아봅니다.
- 키보드가 켜져 있는지 확인합니다.
참고: 전원 스위치는 여러 위치 중 한 곳에 있을 수 있습니다. 전원 스위치를 찾아 다운로드하는 방법에 대한 자세한 내용은 Dell 문서 Dell 제품 133505, 설명서 및 문서를 참조하거나 Dell 디바이스의 설명서를 확인하십시오.
- 그림 3과 같이 무선 USB 수신기를 삽입합니다.

그림 3: 무선 USB 수신기 삽입참고:- 수신기는 한 방향으로만 전달됩니다. 커넥터가 잘 맞지 않으면 각도를 조정하거나 커넥터를 반대 방향으로 끼워 봅니다.
- 키보드와 함께 제공된 수신기를 사용할 경우 키보드 작동을 위한 드라이버 또는 구성이 필요하지 않습니다.
- 수신기 및 키보드에는 연결 단추가 있을 수도 있습니다. 있으면 수신기와 키보드 하단의 연결 단추를 누릅니다. 그림 4의 예를 참조하십시오.

그림 4: 무선 키보드 연결 버튼 위치
자세한 내용은 Dell 기술 자료 문서 Dell Bluetooth 키보드 및 마우스 페어링 및 문제 해결 가이드를 참조하십시오.
- USB 키보드 케이블 끝에 있는 커넥터를 확인합니다.
- 노트북에서 커넥터와 연결할 수 있는 포트 및 USB 기호를 찾습니다. 자세한 내용은 그림 1을 참조하십시오.

그림 1: USB 포트 위치참고:- 커넥터는 한 방향으로만 연결할 수 있습니다. 커넥터가 잘 맞지 않으면 각도를 조정하거나 커넥터를 반대 방향으로 끼워 봅니다.
- 키보드 작동을 위한 드라이버 또는 구성이 필요하지 않습니다.
Bluetooth 키보드에 연결하는 방법에 대한 자세한 내용은 Dell 문서 Bluetooth 문제 해결, 연결 및 자세한 내용을 참조하십시오.
컴퓨터에 설치된 운영 체제와 일치하는 탭을 아래에서 선택합니다. 단계에 따라 입력하는 동안 커서가 잘못 움직이지 않도록 설정이 올바른지 확인하십시오.

- 검색 상자에 main.cpl을 입력합니다.
- 프로그램 목록에서 main.cpl을 터치하거나 클릭합니다.
- Dell 터치패드 탭을 터치하거나 클릭합니다.
참고:
Dell 터치패드 탭이 표시되지 않으면 다음 두 가지 중 하나를 의미합니다.
- 유틸리티가 설치되어 있지 않습니다. 이러한 경우 드라이버 다운로드에 대한 자세한 내용은 Dell 문서 드라이버 및 다운로드 FAQ를 참조하십시오. Dell 터치패드 드라이버 또는 유틸리티는 마우스, 키보드 및 입력 디바이스 아래에 나열되어 있습니다.
- 최신 컴퓨터에는 Precision 터치패드가 있습니다. 컴퓨터에 Precision 터치패드가 있는지 확인하려면 Dell 문서 Windows 8(8.1) 및 10에서 Precision 터치패드 기능을 사용하는 방법을 참조하십시오. 그런 다음 필요한 경우 설정 변경 방법에 대한 지침은 "노트북 키보드로 입력 시 커서가 산발적으로 움직임" 섹션을 참조하십시오.
- 터치패드 이미지를 터치하거나 클릭합니다.
- Sensitivity를 터치하거나 클릭합니다.
- Touch Guard의 오른쪽에 있는 Turn On 상자에 선택 표시가 있는지 확인합니다.
- Touch Guard 아래 원을 오른쪽으로 옮깁니다(설정이 너무 높으면 뒤로 조정할 수 있음).
- 저장을 터치하거나 클릭합니다.
- 오른쪽 위에 있는 X를 클릭하거나 터치하여 Dell Touchpad Utility를 닫습니다.
- 마우스 속성 창에서 OK를 터치하거나 클릭합니다.
- Windows(
 ) 키를 누른 상태에서 q 키를 누릅니다.
) 키를 누른 상태에서 q 키를 누릅니다.
- 검색 상자에 main.cpl을 입력합니다.
- 프로그램 목록에서 main.cpl을 클릭하거나 터치합니다.
- Dell Touchpad 또는 Cypress Trackpad 탭을 클릭하거나 터치합니다.
참고:
Dell Touchpad 또는 Cypress Trackpad 탭이 표시되지 않으면 다음 두 가지 중 하나를 의미합니다.
- 유틸리티가 설치되어 있지 않습니다. 이러한 경우 드라이버 다운로드에 대한 자세한 내용은 Dell 문서 드라이버 및 다운로드 FAQ를 참조하십시오. Dell 터치패드나 Cypress 트랙패드 드라이버 또는 유틸리티는 마우스, 키보드 및 입력 디바이스 아래에 나열되어 있습니다.
- 최신 컴퓨터에는 Precision 터치패드가 있습니다. 컴퓨터에 Precision 터치패드가 있는지 확인하려면 Dell 문서 Windows 8(8.1) 및 10에서 Precision 터치패드 기능을 사용하는 방법을 참조하십시오. 그런 다음 필요한 경우 설정 변경 방법에 대한 지침은 "노트북 키보드로 입력 시 커서가 산발적으로 움직임" 섹션을 참조하십시오.
자세한 내용은 Dell 터치패드 도움말 및 지원 페이지를 참조하십시오.
- 터치패드 이미지를 터치하거나 클릭합니다.
- Sensitivity를 터치하거나 클릭합니다.
- Touch Guard의 오른쪽에 있는 Turn On 상자에 선택 표시가 있는지 확인합니다.
- Touch Guard 아래 원을 오른쪽으로 옮깁니다(설정이 너무 높으면 뒤로 조정할 수 있음).
- 저장을 터치하거나 클릭합니다.
- 오른쪽 위에 있는 X를 클릭하거나 터치하여 Dell 터치패드 또는 Cypress 트랙패드 유틸리티를 닫습니다.
- 마우스 속성 창에서 OK를 터치하거나 클릭합니다.
- Windows(
 ) 키를 누릅니다.
) 키를 누릅니다.
- 검색 상자에 main.cpl을 입력합니다.
- 프로그램 목록에서 main.cpl을 터치하거나 클릭합니다.
- Dell 터치패드 탭을 터치하거나 클릭합니다.
참고: Dell 터치패드 탭이 표시되지 않으면 유틸리티가 설치되어 있지 않은 것입니다. 드라이버 다운로드에 대한 자세한 내용은 Dell 문서 드라이버 및 다운로드 FAQ를 참조하십시오. Dell 터치패드 드라이버 또는 유틸리티는 마우스, 키보드 및 입력 디바이스 아래에 나열되어 있습니다.
- 터치패드 이미지를 터치하거나 클릭합니다.
- 감도 또는 터치패드 설정을 터치하거나 클릭합니다.
- Touch Guard, Palm Check 또는 TouchCheck 옆에 있는 Turn On 또는 Enable 상자에 선택 표시가 있는지 확인합니다.
- Touch Guard, Palm Check 또는 TouchCheck 슬라이더를 오른쪽으로 완전히 이동합니다(설정이 너무 높으면 뒤로 조정할 수 있음).
- Save 또는 OK를 터치하거나 클릭합니다.
- Dell Touchpad Utility를 닫습니다.
- 마우스 속성 창에서 OK를 터치하거나 클릭합니다.
- 컴퓨터에 터치스크린이 있으면 키보드 문제를 해결할 때까지 화상 키보드를 사용할 수 있습니다.
- 로그인 화면에서 접근성 아이콘
 을 터치한 다음 화상 키보드를 터치합니다.
을 터치한 다음 화상 키보드를 터치합니다. - Windows 내에서 화상 키보드 아이콘
 (오른쪽 하단 모서리에 있음)을 터치하거나 클릭합니다.
(오른쪽 하단 모서리에 있음)을 터치하거나 클릭합니다.
자세한 내용은 Microsoft 기술 문서 OSK(On-Screen Keyboard)를 사용한 입력을 참조하십시오.
- 로그인 화면에서 접근성 아이콘
- Windows 11 또는 Windows 10에서 키보드 문제 해결사를 실행합니다.
- Windows 키(
 )를 누른 상태에서 i 키를 누릅니다.
)를 누른 상태에서 i 키를 누릅니다.
- 업데이트 및 보안(Update and Security)을 선택합니다.
- 왼쪽 창에서 문제 해결을 선택합니다.
- 다른 문제 검색 및 해결 섹션에서 키보드를 찾아 문제 해결사를 실행합니다.
- Windows 키(
- 가능한 경우 다른 컴퓨터에서 외부 키보드를 연결하고 온라인 키보드 진단 페이지로 이동합니다.
참고:
- 테스트가 자동으로 시작됩니다.
- SupportAssist 프로그램을 설치 또는 업데이트하라는 메시지가 표시될 수 있습니다. 이 경우 프롬프트를 따릅니다.
- 키보드 테스트는 대화형 테스트이며 키보드를 철저히 테스트하려면 모든 키를 눌러야 합니다.
- 문제가 있는 키보드에서 테스트를 수행해야 합니다.
- 가능한 경우 다른 컴퓨터에서 외부 키보드를 연결하고 통합 진단을 실행합니다. 자세한 내용은 Dell 문서 내장 진단 및 온라인 진단으로 하드웨어 문제 해결(SupportAssist ePSA, ePSA 또는 PSA 오류 코드)을 참조하십시오.
참고:
- 테스트를 통해 키보드가 운영 체제 아래의 하드웨어 수준에서 탐지되는지 확인합니다. 탐지되는 경우 운영 체제 또는 설치된 소프트웨어가 키보드 작동을 차단하는 것입니다. 복원 지점을 사용하여 운영 체제를 키보드가 작동했던 이전 상태로 되돌릴 수 있습니다(Windows 11 또는 Windows 10에서는 운영 체제 새로 고침이라고 함). 계속 작동하지 않으면 운영 체제를 재설치해야 할 수 있습니다. 자세한 내용은 Dell 문서 Dell 컴퓨터에서 Microsoft Windows를 복원 또는 재설치하는 방법을 참조하십시오.
- 테스트를 하는 동안 오류가 보고되면 표시되는 오류 및 검증 코드를 기록합니다. 그런 다음 다른 인터넷 디바이스에서 SupportAssist 부팅 전 시스템 성능 검사 페이지로 이동하여 문제를 제출합니다.
- 문제가 있는 키보드에서 테스트를 수행해야 합니다.
- 키가 정확하게 설정되어 있는지 확인합니다.
참고:
- 오른쪽 측면에 숫자 키패드가 있는 노트북의 경우 기본적으로 켜져 있습니다. 꺼져 있으면 키를 눌러도 숫자가 표시되지 않습니다. 키를 눌러 숫자 키패드를 켜거나 끕니다.
- 일부 노트북은 이중 목적 키를 사용하여 숫자 키패드를 시뮬레이션합니다. Num Lock 키가 활성화되면 눌렀을 때 문자 대신 숫자가 나타납니다. 키를 눌러 숫자 키패드를 켜거나 끕니다.
키 위치에 대한 자세한 내용은 Dell 문서 Dell 제품에 대한 설명서 및 문서를 얻는 방법을 참조하십시오.
- 컴퓨터의 전원을 끕니다.
- 다음을 포함하여 전원 케이블을 제외한 모든 플러그를 뽑습니다.
- 스피커
- 프린터
- 스캐너
- USB 디바이스
- USB 플래시 드라이브 또는 기타 모든 외장형 스토리지 디바이스
- 외장형 모니터
- 외부 키보드
- 외부 마우스
컴퓨터가 도킹 스테이션에 연결되어 있는 경우 도킹을 해제합니다.
- 컴퓨터를 다시 켜고 키보드를 다시 테스트합니다. 키보드가 제대로 작동하는 경우 디바이스를 한 번에 하나씩 연결하면서 키보드를 테스트하여 문제를 발생시킨 원인을 파악합니다.
- BIOS를 최신 버전으로 업데이트했는지 확인합니다. 자세한 내용은 Dell 문서 Dell BIOS 업데이트를 참조하십시오.
- 키보드가 여전히 간헐적으로 작동하는 경우 아래에서 발생한 문제와 가장 잘 맞는 지침을 참조하십시오.
- 특정 키가 작동하지 않거나 멈춘 경우 컴퓨터를 끄고 압축 공기 캔을 사용하여 문제 키의 주위를 청소한 다음 키보드를 다시 테스트합니다. 자세한 내용은 키보드 세척 방법 섹션을 참조하십시오.
- 특정 애플리케이션에서만 문제가 발생하는 경우, 키보드를 메모장과 같은 다른 애플리케이션에서 테스트합니다. 특정 프로그램에서만 문제가 발생하는 경우 해당 프로그램의 문제를 해결해야 합니다.
- 키보드 작동 방식을 변경할 수 있는 소프트웨어가 있으면 다음을 비롯하여 해당 소프트웨어를 제거하거나 비활성화하십시오.
- 키보드 매크로 프로그램
- 외장형 게이밍 키보드 소프트웨어 또는 드라이버
- KVM(키보드, 비디오, 마우스) 스위치 소프트웨어
- 가능한 경우, 제대로 응답하는지 테스트하려면 외부 유선 USB, 무선 USB 또는 Bluetooth 키보드를 실행해 봅니다.
- 컴퓨터에 터치스크린이 있으면 키보드 문제를 해결할 때까지 화상 키보드를 사용할 수 있습니다.
- 로그인 화면에서 접근성 아이콘
 을 터치한 다음 화상 키보드를 터치합니다.
을 터치한 다음 화상 키보드를 터치합니다. - Windows 내에서 화상 키보드 아이콘
 (오른쪽 하단 모서리에 있음)을 터치하거나 클릭합니다.
(오른쪽 하단 모서리에 있음)을 터치하거나 클릭합니다.
자세한 내용은 Microsoft 기술 문서 OSK(On-Screen Keyboard)를 사용한 입력을 참조하십시오.
- 로그인 화면에서 접근성 아이콘
- 키보드에서 진단을 실행하고 온라인 버전 또는 통합 진단을 실행할 수 있습니다(진단을 시작하려면 연결된 외부 키보드가 필요함).
- 온라인 진단
- 온라인 키보드 진단 페이지로 이동합니다.
참고:
- 테스트가 자동으로 시작됩니다.
- SupportAssist 프로그램을 설치 또는 업데이트하라는 메시지가 표시될 수 있습니다. 이 경우 프롬프트를 따릅니다.
- 키보드 테스트는 대화형 테스트이며 키보드를 철저히 테스트하려면 모든 키를 눌러야 합니다.
- 문제가 있는 키보드에서 테스트를 수행해야 합니다.
- 온라인 키보드 진단 페이지로 이동합니다.
- 통합 진단
Dell 문서 내장 진단 및 온라인 진단으로 하드웨어 문제 해결(SupportAssist ePSA, ePSA 또는 PSA 오류 코드)을 참조하십시오.
참고:- 테스트를 통해 키보드가 운영 체제 아래의 하드웨어 수준에서 탐지되는지 확인합니다. 탐지되는 경우 운영 체제 또는 설치된 소프트웨어가 키보드 작동을 차단하는 것입니다. 복원 지점을 사용하여 운영 체제를 키보드가 작동했던 이전 상태로 되돌릴 수 있습니다(Windows 11 또는 Windows 10에서는 운영 체제 새로 고침이라고 함). 계속 작동하지 않으면 운영 체제를 재설치해야 할 수 있습니다. 자세한 내용은 Dell 문서 Dell 컴퓨터에서 Microsoft Windows를 복원 또는 재설치하는 방법을 참조하십시오.
- 테스트를 하는 동안 오류가 보고되면 표시되는 오류 및 검증 코드를 기록합니다. 그런 다음 다른 인터넷 디바이스에서 SupportAssist 부팅 전 시스템 성능 검사 페이지로 이동하여 문제를 제출합니다.
- 문제가 있는 키보드에서 테스트를 수행해야 합니다.
- 온라인 진단
- USB 케이블을 컴퓨터에 다시 연결합니다.
- 키가 정확하게 설정되어 있는지 확인합니다.
참고: 데스크탑 키보드에 있는 숫자 키패드는 기본적으로 켜져 있습니다. 꺼져 있으면 키를 눌러도 숫자가 표시되지 않습니다. 키를 눌러 숫자 키패드를 켜거나 끕니다.
키 위치에 대한 자세한 내용은 키보드와 함께 제공되는 문서를 참조하거나 키보드 및 마우스 설명서 페이지로 이동합니다.
- 컴퓨터의 전원을 끕니다.
- 다음과 같이 필수가 아닌 디바이스를 분리합니다.
- 스피커
- 프린터
- 스캐너
- USB 디바이스
- USB 플래시 드라이브 또는 기타 모든 외장형 스토리지 디바이스
- BIOS를 최신 버전으로 업데이트했는지 확인합니다. 자세한 내용은 Dell 문서 Dell BIOS 업데이트를 참조하십시오.
- 컴퓨터를 다시 켜고 키보드를 다시 테스트합니다. 키보드가 제대로 작동하는 경우 디바이스를 한 번에 하나씩 연결하면서 키보드를 테스트하여 문제를 발생시킨 원인을 파악합니다.
- 키보드가 여전히 간헐적으로 작동하는 경우 아래에서 발생한 문제와 가장 잘 맞는 지침을 참조하십시오.
- 특정 키가 작동하지 않거나 멈춘 경우 컴퓨터를 끄고 압축 공기 캔을 사용하여 문제 키의 주위를 청소한 다음 키보드를 다시 테스트합니다. 자세한 내용은 키보드 세척 방법 섹션을 참조하십시오.
- 특정 애플리케이션에서만 문제가 발생하는 경우, 키보드를 메모장과 같은 다른 애플리케이션에서 테스트합니다. 특정 프로그램에서만 문제가 발생하는 경우 해당 프로그램의 문제를 해결해야 합니다.
- 키보드 작동 방식을 변경할 수 있는 소프트웨어가 있으면 다음을 비롯하여 해당 소프트웨어를 제거하거나 비활성화하십시오.
- 키보드 매크로 프로그램
- 외장형 게이밍 키보드 소프트웨어 또는 드라이버
- KVM(키보드, 비디오, 마우스) 스위치 소프트웨어
- 가능한 경우, 제대로 응답하는지 테스트하려면 다른 유선 USB, 무선 USB 또는 Bluetooth 키보드를 실행해 봅니다.
- 키보드에서 진단을 실행합니다. 온라인 버전 또는 통합 진단을 실행할 수 있습니다(진단을 시작하려면 정상 작동하는 연결된 키보드가 필요함).
- 온라인 진단
- 온라인 키보드 진단 페이지로 이동합니다.
참고:
- 테스트가 자동으로 시작됩니다.
- SupportAssist 프로그램을 설치 또는 업데이트하라는 메시지가 표시될 수 있습니다. 이 경우 프롬프트를 따릅니다.
- 키보드 테스트는 대화형 테스트이며 키보드를 철저히 테스트하려면 모든 키를 눌러야 합니다.
- 문제가 있는 키보드에서 테스트를 수행해야 합니다.
- 온라인 키보드 진단 페이지로 이동합니다.
- 통합 진단
Dell 문서 내장 진단 및 온라인 진단으로 하드웨어 문제 해결(SupportAssist ePSA, ePSA 또는 PSA 오류 코드)을 참조하십시오.
참고:- 테스트를 통해 키보드가 운영 체제 아래의 하드웨어 수준에서 탐지되는지 확인합니다. 탐지되는 경우 운영 체제 또는 설치된 소프트웨어가 키보드 작동을 차단하는 것입니다. 복원 지점을 사용하여 운영 체제를 키보드가 작동했던 이전 상태로 되돌릴 수 있습니다(Windows 11 또는 Windows 10에서는 운영 체제 새로 고침이라고 함). 계속 작동하지 않으면 운영 체제를 재설치해야 할 수 있습니다. 자세한 내용은 Dell 문서 Dell 컴퓨터에서 Microsoft Windows를 복원 또는 재설치하는 방법을 참조하십시오.
- 테스트를 하는 동안 오류가 보고되면 표시되는 오류 및 검증 코드를 기록합니다. 그런 다음 다른 인터넷 디바이스에서 SupportAssist 부팅 전 시스템 성능 검사 페이지로 이동하여 문제를 제출합니다.
- 문제가 있는 키보드에서 테스트를 수행해야 합니다.
- 온라인 진단
- 무선 키보드와 함께 제공된 무선 USB 수신기를 사용해야 합니다. 다른 수신기를 사용한다는 것은 다른 기술을 사용한다는 것을 의미하기 때문에 마우스와 호환되지 않습니다. Dell에서 제공하는 최신 기술에 대한 자세한 내용은 Dell 문서 Dell 범용 페어링을 사용하는 방법을 참조하십시오. Logitech
 으로 표시된 제품의 경우 드라이버 및 소프트웨어를 확인하려면 Logitech 다운로드 사이트
으로 표시된 제품의 경우 드라이버 및 소프트웨어를 확인하려면 Logitech 다운로드 사이트로 이동하십시오.
참고:컴퓨터와 함께 키보드 또는 마우스를 구매할 때:
- 디바이스가 담겨 있던 상자의 모든 칸을 살펴봅니다. 무선 USB 수신기는 크기가 작아 눈에 띄지 않을 수 있습니다. 수신기에는 수신기를 찾도록 도와주는 정보 태그가 있습니다. 수신기의 크기와 모양을 확인하려면 그림 1을 참조하십시오.
컴퓨터와 별도로 키보드 또는 마우스를 구매할 때:
- 무선 USB 수신기를 찾으려면 키보드 또는 키보드-마우스 조합을 구매했을 경우 키보드 밑면을 확인하고 마우스만 별도로 구매했을 경우 마우스 밑면을 보면 됩니다. 수신기에는 수신기를 찾도록 도와주는 정보 태그가 있습니다. 수신기의 일반적인 위치, 크기 및 모양을 확인하려면 그림 2를 참조하십시오.

그림 1: 무선 수신기
그림 2: 패키지 내 무선 수신기 위치장치 패키지를 열어 확인해도 무선 수신기를 찾을 수 없는 경우 마우스와 키보드에 무선 수신기가 부착되어 있을 수 있습니다. 배터리가 있는 마우스 단추 아래나 키보드의 배터리 칸을 찾아 보십시오. 단, 배터리는 함께 배송되지 않습니다.
- 배터리를 다시 삽입하거나 새 배터리를 설치합니다. 배터리를 설치하는 방법에 대한 자세한 내용은 무선 키보드와 함께 제공되는 문서를 참조하거나 키보드 및 마우스 설명서 페이지로 이동합니다.
- 키보드가 컴퓨터로부터 3미터(10피트) 이내에 있는지 확인합니다.
- 무선 USB 수신기를 USB 포트에 다시 연결합니다.
- 키보드가 켜져 있는지 확인합니다. 전원 버튼 모양에 대한 예시는 그림 3을 참조하십시오. 전원 스위치 위치에 대한 자세한 내용은 무선 키보드와 함께 제공되는 문서를 참조하거나 키보드 및 마우스 설명서 페이지로 이동합니다.

그림 3: 전원 버튼 예시 - 키가 정확하게 설정되어 있는지 확인합니다.
참고: 데스크탑 키보드에 있는 숫자 키패드는 기본적으로 켜져 있습니다. 꺼져 있는 경우 키를 눌러도 숫자가 표시되지 않습니다. 키를 눌러 숫자 키패드를 켜거나 끕니다.
키 위치에 대한 자세한 내용은 무선 키보드와 함께 제공되는 문서를 참조하거나 키보드 및 마우스 설명서 페이지로 이동합니다.
- 모든 데이터를 저장하고 열려 있는 프로그램을 닫은 후 컴퓨터를 재시작합니다.
- 수신기와 키보드에는 Connect 버튼이 있을 수 있습니다. 있는 경우 수신기 및 키보드 하단의 Connect 버튼을 누릅니다. 예로 제시된 그림 4를 참조하십시오.

그림 4: 무선 키보드 연결 버튼 위치 - BIOS를 최신 버전으로 업데이트했는지 확인합니다. 자세한 내용은 Dell 문서 Dell BIOS 업데이트를 참조하십시오.
- 키보드가 여전히 간헐적으로 작동하는 경우 아래에서 발생한 문제와 가장 잘 맞는 지침을 참조하십시오.
- 특정 키가 작동하지 않거나 멈춘 경우 컴퓨터를 끄고 압축 공기 캔을 사용하여 문제 키의 주위를 청소한 다음 키보드를 다시 테스트합니다. 자세한 내용은 키보드 세척 방법 섹션을 참조하십시오.
- 특정 애플리케이션에서만 문제가 발생하는 경우, 키보드를 메모장과 같은 다른 애플리케이션에서 테스트합니다. 특정 프로그램에서만 문제가 발생하는 경우 해당 프로그램의 문제를 해결해야 합니다.
- 키보드 작동 방식을 변경할 수 있는 소프트웨어가 있으면 다음을 비롯하여 해당 소프트웨어를 제거하거나 비활성화하십시오.
- 키보드 매크로 프로그램
- 외장형 게이밍 키보드 소프트웨어 또는 드라이버
- KVM(키보드, 비디오, 마우스) 스위치 소프트웨어
- 무선 USB 수신기를 컴퓨터의 다른 USB 포트에 사용해 봅니다. 드라이버가 설치 중이라는 알림이 표시될 수 있습니다. 이 알림이 표시되면 키보드를 사용하기 전에 드라이버가 설치되었다는 메시지가 나타날 때까지 기다립니다.
참고: 연결 버튼이 있는 무선 USB 키보드를 사용하는 경우, 수신기 및 키보드 하단에 있는 연결 버튼을 다시 눌러야 합니다.
- 사용 가능한 경우 다른 외장형 유선 USB 또는 무선 USB 키보드 및 수신기를 사용해 봅니다. 드라이버가 설치 중이라는 알림이 표시될 수 있습니다. 이 알림이 표시되면 키보드를 사용하기 전에 드라이버가 설치되었다는 메시지가 나타날 때까지 기다립니다.
참고: 연결 버튼이 있는 무선 USB 키보드를 사용하는 경우, 수신기 및 키보드 하단에 있는 연결 버튼을 다시 눌러야 합니다.
- 키보드에서 진단을 실행하고 온라인 버전 또는 통합 진단을 실행할 수 있습니다(진단을 시작하려면 정상 작동하는 연결된 키보드가 필요함).
- 온라인 진단
- 온라인 키보드 진단 페이지로 이동합니다.
참고:
- 테스트가 자동으로 시작됩니다.
- SupportAssist 프로그램을 설치 또는 업데이트하라는 메시지가 표시될 수 있습니다. 이 경우 프롬프트를 따릅니다.
- 키보드 테스트는 대화형 테스트이며 키보드를 철저히 테스트하려면 모든 키를 눌러야 합니다.
- 문제가 있는 키보드에서 테스트를 수행해야 합니다.
- 온라인 키보드 진단 페이지로 이동합니다.
- 통합 진단
Dell 문서 내장 진단 및 온라인 진단으로 하드웨어 문제 해결(SupportAssist ePSA, ePSA 또는 PSA 오류 코드)을 참조하십시오.
참고:- 테스트를 통해 키보드가 운영 체제 아래의 하드웨어 수준에서 탐지되는지 확인합니다. 탐지되는 경우 운영 체제 또는 설치된 소프트웨어가 키보드 작동을 차단하는 것입니다. 복원 지점을 사용하여 운영 체제를 키보드가 작동했던 이전 상태로 되돌릴 수 있습니다(Windows 11 또는 Windows 10에서는 운영 체제 새로 고침이라고 함). 계속 작동하지 않으면 운영 체제를 재설치해야 할 수 있습니다. 자세한 내용은 Dell 문서 Dell 컴퓨터에서 Microsoft Windows를 복원 또는 재설치하는 방법을 참조하십시오.
- 테스트를 하는 동안 오류가 보고되면 표시되는 오류 및 검증 코드를 기록합니다. 그런 다음 다른 인터넷 디바이스에서 SupportAssist 부팅 전 시스템 성능 검사 페이지로 이동하여 문제를 제출합니다.
- 문제가 있는 키보드에서 테스트를 수행해야 합니다.
- 온라인 진단
- 배터리를 다시 삽입하거나 새 배터리를 설치합니다. 배터리를 설치하는 방법에 대한 자세한 내용은 Bluetooth 키보드와 함께 제공되는 문서를 참조하거나 키보드 및 마우스 설명서 페이지로 이동합니다.
- 키보드가 컴퓨터로부터 3미터(10피트) 이내에 있는지 확인합니다.
- 키보드가 켜져 있어야 합니다. 전원 버튼 모양에 대한 예시는 그림 1을 참조하십시오. 전원 스위치 위치에 대한 자세한 내용은 무선 키보드와 함께 제공되는 문서를 참조하거나 키보드 및 마우스 설명서 페이지로 이동합니다.

그림 1: 전원 버튼 예시 - 키가 정확하게 설정되어 있는지 확인합니다.
참고: 데스크탑 키보드에 있는 숫자 키패드는 기본적으로 켜져 있습니다. 꺼져 있는 경우 키를 눌러도 숫자가 표시되지 않습니다. 키를 눌러 숫자 키패드를 켜거나 끕니다.
키 위치에 대한 자세한 내용은 Bluetooth 키보드와 함께 제공되는 문서를 참조하거나 키보드 및 마우스 설명서 페이지로 이동합니다.
- 모든 데이터를 저장하고 열려 있는 프로그램을 닫은 후 컴퓨터를 재시작합니다.
- BIOS를 최신 버전으로 업데이트했는지 확인합니다. 자세한 내용은 Dell 문서 Dell BIOS 업데이트를 참조하십시오.
- 키보드가 여전히 간헐적으로 작동하는 경우 아래에서 발생한 문제와 가장 잘 맞는 지침을 참조하십시오.
- 특정 키가 작동하지 않거나 멈춘 경우 컴퓨터를 끄고 압축 공기 캔을 사용하여 문제 키의 주위를 청소한 다음 키보드를 다시 테스트합니다. 자세한 내용은 키보드 세척 방법 섹션을 참조하십시오.
- 특정 애플리케이션에서만 문제가 발생하는 경우, 키보드를 메모장과 같은 다른 애플리케이션에서 테스트합니다. 특정 프로그램에서만 문제가 발생하는 경우 해당 프로그램의 문제를 해결해야 합니다.
- 키보드 작동 방식을 변경할 수 있는 소프트웨어가 있으면 다음을 비롯하여 해당 소프트웨어를 제거하거나 비활성화하십시오.
- 키보드 매크로 프로그램
- 외장형 게이밍 키보드 소프트웨어 또는 드라이버
- KVM(키보드, 비디오, 마우스) 스위치 소프트웨어
- 컴퓨터에 최신 Bluetooth 드라이버를 설치합니다. 자세한 내용은 Dell 문서 Dell 드라이버 다운로드 및 설치 방법을 참조하십시오.
참고:
- 드라이버는 네트워크 범주에 있습니다.
- Logitech(
 )으로 표시된 제품의 추가 드라이버 및 소프트웨어는 Logitech 다운로드 사이트
)으로 표시된 제품의 추가 드라이버 및 소프트웨어는 Logitech 다운로드 사이트 로 이동하십시오.
- 마우스를 컴퓨터에 다시 페어링합니다. 해당 정보와 Bluetooth 마우스 및 키보드에 대한 자세한 내용은 Dell 문서 Bluetooth 문제 해결, 연결 및 자세한 내용을 참조하십시오.
- 키가 정확하게 설정되어 있는지 확인합니다.
참고:
- 데스크탑 키보드에 있는 숫자 키패드는 기본적으로 켜져 있습니다. 꺼져 있으면 키를 눌러도 숫자가 표시되지 않습니다. 키를 눌러 숫자 키패드를 켜거나 끕니다.
- 오른쪽 측면에 숫자 키패드가 있는 노트북의 경우 기본적으로 켜져 있습니다. 꺼져 있으면 키를 눌러도 숫자가 표시되지 않습니다. 키를 눌러 숫자 키패드를 켜거나 끕니다.
- 일부 노트북은 이중 목적 키를 사용하여 숫자 키패드를 시뮬레이션합니다. Num Lock 키가 활성화되면 눌렀을 때 문자 대신 숫자가 나타납니다. 키를 눌러 숫자 키패드를 켜거나 끕니다.
키 위치에 대한 자세한 내용은 Dell 기술 자료 문서 Dell 제품에 대한 설명서 및 문서를 얻는 방법을 참조하십시오.자세한 내용은 Dell 기술 자료 문서 Dell 노트북에서 내장 키보드를 사용할 때 잘못된 문자가 표시 됨을 참조하십시오.
- Windows의 키보드 언어 설정이 올바른지 확인합니다(자세한 내용은 컴퓨터에 설치되어 있는 운영 체제와 일치하는 탭을 아래에서 선택).
언어를 더 추가하고 표시하는 방법에 대한 자세한 내용은 Microsoft 문서 Windows에서 입력 및 표시 언어 설정 관리를 참조하십시오.
- 컴퓨터의 BIOS가 최신 버전인지 확인하십시오. BIOS 다운로드 방법에 대한 자세한 내용은 Dell 문서 Dell BIOS 업데이트를 참조하십시오.
- SupportAssist 애플리케이션을 사용하면 컴퓨터를 자동으로 업데이트하고 문제를 탐지하여 해결할 수 있습니다. Dell 컴퓨터 또는 태블릿을 유지 관리하는 방법을 살펴보겠습니다. SupportAssist에 대한 자세한 내용은 SupportAssist for Home PCs 탐색 페이지를 참조하십시오.
 을 참조한 다음 운영 체제를 선택하고 지침을 따릅니다.
을 참조한 다음 운영 체제를 선택하고 지침을 따릅니다.
- 컴퓨터의 BIOS가 최신 버전인지 확인하십시오. BIOS 다운로드 방법에 대한 자세한 내용은 Dell 문서 Dell BIOS 업데이트를 참조하십시오.
- SupportAssist 애플리케이션을 사용하면 컴퓨터를 자동으로 업데이트하고 문제를 탐지하여 해결할 수 있습니다. Dell 컴퓨터 또는 태블릿을 유지 관리하는 방법을 살펴보겠습니다. SupportAssist에 대한 자세한 내용은 SupportAssist for Home PCs 탐색 페이지를 참조하십시오.
 을 참조한 다음 운영 체제를 선택하고 지침을 따릅니다.
을 참조한 다음 운영 체제를 선택하고 지침을 따릅니다.
- 컴퓨터의 BIOS가 최신 버전인지 확인하십시오. BIOS 다운로드 방법에 대한 자세한 내용은 Dell 문서 Dell BIOS 업데이트를 참조하십시오.
- SupportAssist 애플리케이션을 사용하면 컴퓨터를 자동으로 업데이트하고 문제를 탐지하여 해결할 수 있습니다. Dell 컴퓨터 또는 태블릿을 유지 관리하는 방법을 살펴보겠습니다. SupportAssist에 대한 자세한 내용은 SupportAssist for Home PCs 탐색 페이지를 참조하십시오.
노트북 키보드의 위쪽 행에 있는 기능과 특수 키 사이에서 전환할 수 있는 네 가지 옵션이 있습니다.
- 단일 키 입력:
- Fn 키(
 )를 누른 상태에서 원하는 기능 키를 눌러 해당 기능 키에 연결된 특수 키를 활성화합니다.
)를 누른 상태에서 원하는 기능 키를 눌러 해당 기능 키에 연결된 특수 키를 활성화합니다.
- Fn 키(
- 기능 키 잠금 전환:
- Fn 키(
 )를 누른 상태에서 키(
)를 누른 상태에서 키( )를 누릅니다.
)를 누릅니다.
기능 키를 누르면 Fn 키를 먼저 누르지 않아도 해당 기능 키에 연결된 특수 키가 활성화됩니다.
참고: 키 입력을 반복하면 기능 키가 기본 상태로 돌아갑니다.
- Fn 키(
- BIOS에서 기능 키 동작 변경:
- 컴퓨터를 재시작하거나 켭니다.
- POST 중에 Dell 로고가 표시되면 F2 키를 1초에 한 번씩 눌러 System Setup으로 들어갑니다.
참고: 컴퓨터가 Windows로 부팅될 때 컴퓨터를 다시 시작하고 다시 시도하십시오.
Dell 컴퓨터의 BIOS(시스템 설정) 유형에 따라 두 가지 화면 중 하나가 표시됩니다.
컴퓨터에 나타난 이미지와 동일한 이미지를 선택하여 기능 키 기본값을 설정하는 방법에 대한 내용을 확인합니다.
- BIOS(시스템 설정) 화면에서 Post 동작(Post Behavior)을 클릭합니다.
- Fn 잠금 옵션(Fn Lock Options)을 클릭합니다.
- 옵션 정보를 읽고 원하는 것을 선택합니다.
- Exit를 클릭합니다.
- 변경 내용을 저장합니다.
컴퓨터가 지금 재시작됩니다.
- BIOS 화면에서 Advanced 메뉴가 강조 표시될 때까지 오른쪽 화살표 키를 누릅니다.
- Function Key Behavior가 강조 표시될 때까지 아래쪽 화살표 키를 누릅니다.
- 위쪽 또는 아래쪽 화살표를 사용하여 원하는 Function Key Behavior 기본값을 선택하고 Enter 키를 누릅니다.
- Exit 메뉴가 강조 표시될 때까지 오른쪽 화살표 키를 누릅니다.
- Exit Saving Changes 또는 Save Changes(또는 유사한 단어)가 강조 표시될 때까지 아래쪽 화살표 키를 누른 다음 Enter 키를 누릅니다.
- Yes에서 Enter 키를 누르면 구성이 저장(또는 유사한 단어)됩니다.
컴퓨터가 지금 재시작됩니다.
- Windows 모바일 센터:
- Windows(
 ) 키를 누른 상태에서 q 키를 누릅니다.
) 키를 누른 상태에서 q 키를 누릅니다. - 검색 상자에 모바일 센터를 입력합니다.
- 검색 결과에서 Mobility Center를 클릭합니다.
- Windows 모바일 센터 화면에서 기능 키 행 옵션을 찾습니다. 드롭다운 메뉴를 사용하여 원하는 옵션을 선택합니다.
참고: 운영 체제 버전에 따라 기능 키 행 옵션이 없을 수 있습니다.
- Windows(
Windows의 키보드 바로 가기 키
키보드 바로 가기 키의 전체 목록은 Microsoft Windows의 키보드 바로 가기 키 
- Fn 키를 누른 상태에서 b 키를 누릅니다.
- Ctrl 키를 누른 상태에서 Fn 키를 누른 상태로 b 키를 누릅니다.
인터넷 키
버튼 동작에 대한 자세한 내용은 표 1을 참조하십시오.일부 키보드에는 표시된 버튼 중 일부가 없을 수도 있습니다.
| 버튼 | 동작 |
|---|---|
 |
Home Internet 페이지로 이동합니다. |
 |
이메일 실행 |
 |
웹 페이지 또는 웹 메뉴로 이동합니다(소프트웨어에서 구성). |
 |
웹 검색 시작 |
멀티미디어 키
버튼 동작에 대한 자세한 내용은 표 2를 참조하십시오.일부 키보드에는 표시된 버튼 중 일부가 없을 수도 있습니다.
| 버튼 | 동작 |
|---|---|
 또는 또는  |
음소거 |
 또는 또는  |
볼륨 낮춤 |
 또는 또는  |
볼륨 높임 |
 또는 또는  |
재생/일시 중지 |
 또는 또는  |
미디어 중지 |
 또는 또는  |
이전 |
 또는 또는  |
다음 |
 |
오디오 키(Windows Media Player 시작) |
 |
CD/DVD 꺼내기 키 - Quickset을 설치해야 키가 작동합니다. Fn 키를 누른 채로 이 키를 눌러야 작동하는 경우도 있습니다. |
노트북 키
버튼 동작에 대한 자세한 내용은 표 3을 참조하십시오.일부 키보드에는 표시된 버튼 중 일부가 없을 수도 있습니다.
| 버튼 | 동작 |
|---|---|
 |
Number Lock Fn 키를 누른 채로 이 키를 눌러야 작동하는 경우도 있습니다. |
 |
Scroll Lock Fn 키를 누른 채로 이 키를 눌러야 작동하는 경우도 있습니다. |
 |
디스플레이 밝게 - 디스플레이를 밝게 조정하려면 이 키를 누릅니다. Fn 키를 누른 채로 이 키를 눌러야 작동하는 경우도 있습니다. |
 |
디스플레이 어둡게 - 디스플레이를 어둡게 조정하려면 이 키를 누릅니다. Fn 키를 누른 채로 이 키를 눌러야 작동하는 경우도 있습니다. |
 |
외부 디스플레이 - 이 키를 눌러 외부 모니터와 내부 모니터 간을 전환하거나 둘 모두를 사용할 수 있습니다. Fn 키를 누른 채로 이 키를 눌러야 작동하는 경우도 있습니다. |
 |
CD/DVD 꺼내기 - 이 키는 Quickset이 설치되어 있는 경우에만 작동합니다. Fn 키를 누른 채로 이 키를 눌러야 작동하는 경우도 있습니다. |
 |
대기 - 모델에 따라 Quickset 또는 Dell ControlPoint에 설치되어 있는 경우에만 이 키가 작동합니다. Fn 키를 누른 채로 이 키를 눌러야 작동하는 경우도 있습니다. |
 |
배터리 상태 - 모델에 따라 Quickset 또는 Dell ControlPoint에 설치되어 있는 경우에만 이 키가 작동합니다. Fn 키를 누른 채로 이 키를 눌러야 작동하는 경우도 있습니다. |
 |
배터리 충전 - 다음 재부팅 시까지 배터리 충전을 사용 안 함으로 설정할 수 있습니다. 배터리 사용에는 영향을 미치지 않으며 Dell ControlPoint가 설치되어 있는 경우에만 작동합니다. Fn 키를 누른 채로 이 키를 눌러야 작동하는 경우도 있습니다. |
 |
Fn 키 - Fn은 Function의 약자로 기능을 의미합니다. 이 키를 누른 채로 다른 키를 누르면 해당 키의 대체 기능을 사용할 수 있습니다. 이 키는 보통 키보드 왼쪽 하단의 CTRL 키와 Windows 키 사이에 있습니다. (키의 대체 기능은 기본 기능 아래에 파란색이나 빨간색 문자로 되어 있습니다. 키의 역할 설명에 대한 자세한 내용은 위 이미지를 참조하십시오.) |
 |
Latitude ON:
|
 |
일부 컴퓨터에서 터치패드를 사용하거나 사용 안 함으로 설정합니다. Fn 키를 누른 상태에서 F3 키를 눌러 터치패드를 켜고 끌 수 있습니다. |
 |
일부 컴퓨터에서 터치패드를 사용하거나 사용 안 함으로 설정합니다. F6 키만 눌러 터치패드를 켜고 끌 수도 있습니다. |
 |
일부 컴퓨터에서 터치패드를 사용하거나 사용 안 함으로 설정합니다. Touchpad Disable 또는 Enable 키를 눌러(이 키는 F12 키의 오른쪽에 있음) 터치패드를 끄거나 켤 수도 있습니다. |
오디오 클러스터
키보드의 버튼 및 조절 장치가 그림 1과 다른 경우 오디오 클러스터 또는 사운드 볼륨 휠 섹션을 참조하십시오.
그림 1: 오디오 컨트롤
| 이미지 참조 번호: | |
 |
음소거 켜짐 또는 꺼짐 |
 |
미디어 중지 |
 |
이전 트랙 |
 |
볼륨 조절 - 볼륨 높임 또는 볼륨 낮춤(오른쪽에서 왼쪽으로 돌림, 누르는 버튼이 아님) |
 |
다음 트랙 |
 |
재생 또는 일시 중지 |
 |
오디오 키(Windows Media Player 시작) |
오디오 컨트롤
키보드의 버튼 및 조절 장치가 그림 2와 다른 경우 오디오 컨트롤 또는 사운드 볼륨 휠 섹션을 참조하십시오.
그림 2: 오디오 클러스터
| 이미지 참조 번호: | |
 |
볼륨 조절 - 볼륨 높임 또는 볼륨 낮춤(오른쪽에서 왼쪽으로 돌림, 누르는 버튼이 아님) |
 |
오디오 키(Windows Media Player 시작) |
 |
미디어 중지 |
 |
이전 트랙 |
 |
재생 또는 일시 중지 |
 |
다음 트랙 |
 |
음소거 켜짐 또는 꺼짐 |
사운드 볼륨 휠
키보드의 버튼 및 조절 장치가 그림 3과 다른 경우 오디오 클러스터 또는 오디오 컨트롤 섹션을 참조하십시오.
그림 3: 사운드 볼륨 휠 - 볼륨 높임 또는 볼륨 낮춤(오른쪽에서 왼쪽으로 돌림, 누르는 버튼이 아님)
- Fn 키(
 )를 누른 상태에서 백라이트 키(
)를 누른 상태에서 백라이트 키( )를 눌러 키보드 표시등을 끄거나 켭니다.
참고:
)를 눌러 키보드 표시등을 끄거나 켭니다.
참고:- 키보드 상단에 있는 기능 키 행에서 백라이트 키를 먼저 찾습니다. 그렇지 않으면 키보드의 왼쪽 하단에 있을 수도 있습니다.
- 컴퓨터에 백라이트 키가 없는 경우 이 기능이 없습니다.
- 자세한 내용은 Dell 문서 Dell 노트북 컴퓨터에서 백라이트 키보드 문제를 해결하는 방법을 참조하십시오.
- 컴퓨터의 전원을 꺼야 합니다.
- 유선, 무선 또는 Bluetooth 키보드를 사용하는 경우 키보드를 뒤집은 후 천천히 흔들어 떨어지려고 하는 이물질을 제거합니다.
- 가능하면 컴퓨터용으로 제작된 진공 청소기를 사용합니다.
- 가능하면 압축 공기 캔을 사용하여 나머지 물질을 제거합니다.
주의: 캔을 옆으로 놓거나 뒤집어 놓지 마십시오. 얼어 있는 액체가 나와 키보드와 피부가 손상될 수 있습니다.
- 극세사나 천을 사용하여 키와 주변 프레임을 닦습니다.
참고: 이물질이 쌓여 있으면 면봉, 극세사 타월 또는 천을 이소프로필 알코올에 담급니다. 약간 적신 정도가 좋으며 흠뻑 적셔서는 안됩니다. 이물질을 닦아낸 후 이소프로필 알코올이 증발되면 다음 키보드를 다시 사용합니다.참고: 단일 키 또는 키 세트가 작동하지 않는 경우 키를 개별적으로 교체할 방법이 없으며, 키보드를 교체하는 것만 가능합니다. 도움이 필요한 경우 기술 지원에 문의하십시오.
Windows 11 또는 Windows 10의 경우 다음 단계를 수행합니다.
- Windows(
 ) 키를 누른 상태에서 x 키를 누릅니다.
) 키를 누른 상태에서 x 키를 누릅니다.
- 설정을 선택합니다.
- 시간 및 언어를 선택합니다.
- 키보드를 선택합니다.
- 입력 도구 모음 옵션을 선택합니다.
- 고급 키 설정 탭을 선택합니다.
- 키 누르기가 선택되어 있는지 확인합니다.
- 적용과 확인을 차례로 선택합니다.
- 컴퓨터를 재시작합니다.
Windows 11의 경우 다음 단계를 수행하십시오.
- Windows(
 ) 키를 누른 상태에서 x 키를 누릅니다.
) 키를 누른 상태에서 x 키를 누릅니다.
- 설정을 선택합니다.
- 시간 및 언어를 선택합니다.
- 입력을 선택합니다.
- 고급 키보드 설정을 선택합니다.
- 입력 도구 모음 옵션을 선택합니다.
- 고급 키 설정 탭을 선택합니다.
- 키 누르기가 선택되어 있는지 확인합니다.
- 적용과 확인을 차례로 선택합니다.
- 컴퓨터를 재시작합니다.
키캡이 빠져나오면 다음 단계를 수행하여 노트북에 키캡을 다시 넣으십시오.
- 키캡 아래 부분이 깨끗한지 확인합니다. 압축 공기 캔을 사용하는 것이 좋습니다.
주의: 캔을 옆으로 놓거나 뒤집어 놓지 마십시오. 얼어 있는 액체가 나와 키보드와 피부가 손상될 수 있습니다.
- 키캡 아래에 있는 플라스틱 시저 스프링에 그림 1의 빨간색 원으로 표시된 손상이 없는지 검사합니다.
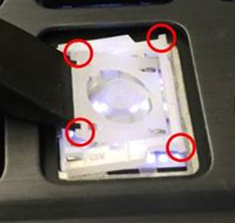
그림 1: 노트북 내장 키보드의 시저 스프링 방식- 플라스틱 시저 스프링이 손상되지 않은 것처럼 보이면 키캡을 정렬하고 가볍게 눌러 키캡을 다시 장착합니다. 키캡이 전단 스프링에 들어가 잠기도록 손가락을 앞뒤로 움직여야 합니다. 키의 위쪽과 아래쪽에 하나씩 총 2개의 스냅이 있습니다.
주의: 키캡을 강제로 다시 장착하려고 하지 마십시오. 컴퓨터의 다른 부분이 손상될 수 있습니다.
- 플라스틱 시저 스프링이 손상되면 키캡이 키보드 위에 들어갈 수 없습니다.
참고: Accidental Damage를 구입한 경우 또는 단일 키 또는 키 조합이 작동하지 않는 경우 키를 개별적으로 교체할 방법이 없으며 키보드를 교체하는 것만 가능합니다. 도움이 필요하면 기술 지원 부서에 문의합니다. - 플라스틱 시저 스프링이 손상되지 않은 것처럼 보이면 키캡을 정렬하고 가볍게 눌러 키캡을 다시 장착합니다. 키캡이 전단 스프링에 들어가 잠기도록 손가락을 앞뒤로 움직여야 합니다. 키의 위쪽과 아래쪽에 하나씩 총 2개의 스냅이 있습니다.
키캡이 빠져나오면 다음 단계를 수행하여 다시 키보드에 넣으십시오.
- 키캡 아래 부분이 깨끗한지 확인합니다. 압축 공기 캔을 사용하는 것이 좋습니다.
주의: 캔을 옆으로 놓거나 뒤집어 놓지 마십시오. 얼어 있는 액체가 나와 키보드와 피부가 손상될 수 있습니다.
- 키캡 아래의 구조가 손상되지 않았는지 확인합니다.
- 구조가 손상되지 않은 것처럼 보이면 키캡을 정렬하고 가볍게 눌러 키캡을 다시 장착하십시오.
주의: 키캡을 강제로 다시 장착하려고 하지 마십시오. 키보드의 다른 부분이 손상될 수 있습니다.
- 구조가 손상되면 키캡이 키보드 위에 들어갈 수 없습니다.
참고: Accidental Damage를 구입한 경우 또는 단일 키 또는 키 세트가 작동하지 않는 경우 키를 개별적으로 교체할 방법이 없으며 키보드를 교체하는 것만 가능합니다. 도움이 필요하면 기술 지원 부서에 문의합니다. - 구조가 손상되지 않은 것처럼 보이면 키캡을 정렬하고 가볍게 눌러 키캡을 다시 장착하십시오.
- 검색 상자에 설정을 입력합니다.
- 프로그램 목록에서 설정을 터치하거나 클릭합니다.
- 접근성을 터치하거나 클릭합니다.
- 키보드를 터치하거나 클릭합니다.
- 필터 키 켜기가 꺼짐으로 설정되었는지 확인합니다.
- 설정 창을 닫습니다.
- Windows(
 ) 키를 누른 상태에서 q 키를 누릅니다.
) 키를 누른 상태에서 q 키를 누릅니다.
- 검색 상자에 설정을 입력합니다.
- 프로그램 목록에서 PC 설정을 터치하거나 클릭합니다.
- 접근성을 터치하거나 클릭합니다.
- 키보드를 터치하거나 클릭합니다.
- 필터 키가 꺼짐으로 설정되었는지 확인합니다.
- Windows(
 ) 키를 눌러 설정 창을 닫습니다.
) 키를 눌러 설정 창을 닫습니다.
- Windows(
 ) 키를 누릅니다.
) 키를 누릅니다.
- 검색 상자에 ease of access를 입력합니다.
- 프로그램 목록에서 Ease of Access Center를 터치하거나 클릭합니다.
- Make the keyboard easier to use를 터치하거나 클릭합니다.
- 필터 키 켜기 왼쪽 확인란을 선택하지 않았는지 확인합니다.
- 적용과 확인을 차례대로 터치하거나 클릭합니다.
- 검색 상자에 설정을 입력합니다.
- 프로그램 목록에서 설정을 터치하거나 클릭합니다.
- 접근성을 터치하거나 클릭합니다.
- 키보드를 터치하거나 클릭합니다.
- 고정 키 켜기가 꺼짐으로 설정되었는지 확인합니다.
- 전환 키 켜기가 꺼짐으로 설정되었는지 확인합니다.
- 설정 창을 닫습니다.
- Windows(
 ) 키를 누른 상태에서 q 키를 누릅니다.
) 키를 누른 상태에서 q 키를 누릅니다.
- 검색 상자에 설정을 입력합니다.
- 프로그램 목록에서 PC 설정을 터치하거나 클릭합니다.
- 접근성을 터치하거나 클릭합니다.
- 키보드를 터치하거나 클릭합니다.
- 고정 키가 꺼짐으로 설정되었는지 확인합니다.
- 전환 키가 꺼짐으로 설정되었는지 확인합니다.
- Windows(
 ) 키를 눌러 설정 창을 닫습니다.
) 키를 눌러 설정 창을 닫습니다.
- Windows(
 ) 키를 누릅니다.
) 키를 누릅니다.
- 검색 상자에 ease of access를 입력합니다.
- 프로그램 목록에서 Ease of Access Center를 터치하거나 클릭합니다.
- Make the keyboard easier to use를 터치하거나 클릭합니다.
- 고정된 키 켜기 왼쪽 확인란을 선택하지 않았는지 확인합니다.
- 전환 키 켜기 왼쪽 확인란을 선택하지 않았는지 확인합니다.
- 적용과 확인을 차례대로 터치하거나 클릭합니다.
- 모든 데이터를 저장하고 열려 있는 프로그램을 닫은 후 컴퓨터를 재시작합니다. 마우스 및 키보드가 전혀 응답하지 않을 경우 15초 이상 전원 버튼을 길게 눌러 컴퓨터를 끕니다. 이때 저장하지 않은 모든 데이터가 손실됩니다.
- BIOS를 최신 버전으로 업데이트했는지 확인합니다. 자세한 내용은 Dell 문서 Dell BIOS 업데이트를 참조하십시오.
- Windows에 최신 업데이트가 설치되어 있는지 확인하십시오. 자세한 내용은 Microsoft 문서 Windows 업데이트: FAQ를 참조하십시오.
- USB 케이블을 컴퓨터에 다시 연결합니다.
- 모든 데이터를 저장하고 열려 있는 프로그램을 닫은 후 컴퓨터를 재시작합니다. 마우스 및 키보드가 전혀 응답하지 않을 경우 15초 이상 전원 버튼을 길게 눌러 컴퓨터를 끕니다. 이때 저장하지 않은 모든 데이터가 손실됩니다.
- BIOS를 최신 버전으로 업데이트했는지 확인합니다. 자세한 내용은 Dell 문서 Dell BIOS 업데이트를 참조하십시오.
- Windows에 최신 업데이트가 설치되어 있는지 확인하십시오. 자세한 내용은 Microsoft 문서 Windows 업데이트: FAQ를 참조하십시오.
- 무선 USB 수신기를 컴퓨터에 다시 연결합니다.
- 모든 데이터를 저장하고 열려 있는 프로그램을 닫은 후 컴퓨터를 재시작합니다. 마우스 및 키보드가 전혀 응답하지 않을 경우 15초 이상 전원 버튼을 길게 눌러 컴퓨터를 끕니다. 이때 저장하지 않은 모든 데이터가 손실됩니다.
- BIOS를 최신 버전으로 업데이트했는지 확인합니다. 자세한 내용은 Dell 문서 Dell BIOS 업데이트를 참조하십시오.
- Windows에 최신 업데이트가 설치되어 있는지 확인하십시오. 자세한 내용은 Microsoft 문서 Windows 업데이트: FAQ를 참조하십시오.
- 모든 데이터를 저장하고 열려 있는 프로그램을 닫은 후 컴퓨터를 재시작합니다. 마우스 및 키보드가 전혀 응답하지 않을 경우 15초 이상 전원 버튼을 길게 눌러 컴퓨터를 끕니다. 이때 저장하지 않은 모든 데이터가 손실됩니다.
- BIOS를 최신 버전으로 업데이트했는지 확인합니다. 자세한 내용은 Dell 문서 Dell BIOS 업데이트를 참조하십시오.
- Windows에 최신 업데이트가 설치되어 있는지 확인하십시오. 자세한 내용은 Microsoft 문서 Windows 업데이트: FAQ를 참조하십시오.
화상 키보드를 비활성화하려면 다음 단계를 수행합니다.
- Windows(
 ) 키를 누른 상태에서 q 키를 누릅니다.
) 키를 누른 상태에서 q 키를 누릅니다.
- 검색 상자에 접근성 센터를 입력합니다.
- 목록에서 접근성 센터(제어판)를 터치하거나 클릭합니다.
- 마우스 또는 키보드가 없는 컴퓨터 사용을 터치하거나 클릭합니다.
- 마우스 또는 키보드가 없는 컴퓨터 사용 왼쪽의 상자가 선택되어 있지 않은지 확인합니다.
- 적용을 터치하거나 클릭합니다(변경한 경우).
- 확인을 터치하거나 클릭합니다.
- 설정 창을 닫습니다.
화상 키보드를 비활성화하려면 다음 단계를 수행합니다.
- Windows(
 ) 키를 누른 상태에서 q 키를 누릅니다.
) 키를 누른 상태에서 q 키를 누릅니다.
- 검색 상자에 접근성 센터를 입력합니다.
- 목록에서 접근성 센터(제어판)를 터치하거나 클릭합니다.
- 마우스 또는 키보드가 없는 컴퓨터 사용을 터치하거나 클릭합니다.
- 마우스 또는 키보드가 없는 컴퓨터 사용 왼쪽의 상자가 선택되어 있지 않은지 확인합니다.
- 적용을 터치하거나 클릭합니다(변경한 경우).
- 확인을 터치하거나 클릭합니다.
- 설정 창을 닫습니다.
화상 키보드를 비활성화하려면 다음 단계를 수행합니다.
- Windows(
 ) 키를 누릅니다.
) 키를 누릅니다.
- 검색 상자에 접근성 센터를 입력합니다.
- 목록에서 접근성 센터를 터치하거나 클릭합니다.
- 마우스 또는 키보드가 없는 컴퓨터 사용을 터치하거나 클릭합니다.
- 마우스 또는 키보드가 없는 컴퓨터 사용 왼쪽의 상자가 선택되어 있지 않은지 확인합니다.
- 적용을 터치하거나 클릭합니다(변경한 경우).
- 확인을 터치하거나 클릭합니다.
- 설정 창을 닫습니다.
- USB 포트가 작동하지 않을 때 문제를 해결하는 방법
- Dell 범용 페어링을 사용하는 방법 - 이 문서에서는 Dell 범용 페어링과 호환되는 키보드 및 마우스와 연결 방법에 대해 설명합니다.
- 재시작 후 Dell Bluetooth 무선 키보드 및 마우스의 작동 중지 또는 멈춤
- Bluetooth 문제 해결, 연결 및 알아보기
- 노트북 키보드(베젤 포함) 교체 방법 알아보기

- Logitech(
 )으로 표시된 제품의 경우 드라이버 및 소프트웨어를 확인하려면 Logitech 다운로드 사이트로 이동하십시오.
)으로 표시된 제품의 경우 드라이버 및 소프트웨어를 확인하려면 Logitech 다운로드 사이트로 이동하십시오.
SupportAssist 애플리케이션을 사용하면 컴퓨터를 자동으로 업데이트하고 문제를 탐지하여 해결할 수 있습니다. Dell 컴퓨터 또는 태블릿을 유지 관리하는 방법을 살펴보겠습니다. SupportAssist에 대한 자세한 내용은 SupportAssist for Home PCs 탐색 페이지를 참조하십시오.
Dell 키보드가 작동하지 않는 문제를 해결하는 방법
시간: 4분 37초
사용 가능한 경우 이 비디오 플레이어의 설정 또는 CC 아이콘을 사용하여 선택 자막 언어 설정을 선택할 수 있습니다.
Windows 11에서 Bluetooth 디바이스를 PC에 연결하는 방법
시간: 2분 9초
사용 가능한 경우 이 비디오 플레이어의 설정 또는 CC 아이콘을 사용하여 선택 자막 언어 설정을 선택할 수 있습니다.
Windows 11 또는 Windows 10에서 USB 디바이스가 작동하지 않음
시간: 2분:10초
사용 가능한 경우 이 비디오 플레이어의 설정 또는 CC 아이콘을 사용하여 선택 자막 언어 설정을 선택할 수 있습니다.
Additional Information
 추가 리소스 및 정보는 키보드 기술 자료를 참조하십시오.
추가 리소스 및 정보는 키보드 기술 자료를 참조하십시오.
 추가 문서 및 정보는 마우스 지원 페이지에서도 확인할 수 있습니다.
추가 문서 및 정보는 마우스 지원 페이지에서도 확인할 수 있습니다.
 추가 문서 및 정보는 터치패드 지원 페이지를 참조하십시오.
추가 문서 및 정보는 터치패드 지원 페이지를 참조하십시오.

