Як встановити операційну систему на сервер Dell PowerEdge
Summary: Вбудований контролер життєвого циклу PowerEdge забезпечує спрощений метод інсталяції підтримуваних операційних систем Windows Server і Linux Server за допомогою функції розгортання ОС. У цій статті пояснюється, як використовувати контролер життєвого циклу iDRAC для встановлення підтримуваної операційної системи на більшості серверів Dell PowerEdge. Покрокові інструкції та відео з інсталяції ОС для встановлення Windows Server, Ubuntu Server LTS, SUSE Linux Enterprise Server або Red Hat Enterprise Linux з контролером життєвого циклу. ...
Symptoms
Зміст
Cause
Resolution
1. Передумови
1.1 Операційні системи, що підтримуються PowerEdge.
Переконайтеся, що операційна система підтримується вашим сервером PowerEdge. Сумісні та підтримувані операційні системи для серверів PowerEdge доступні в матриці підтримуваних операційних систем PowerEdge.
1.2 Оновіть сервер.
Перед встановленням нової операційної системи рекомендується оновити пакет драйверів ОС для останніх драйверів операційної системи. Завантажте останню версію пакета драйверів ОС із сайту підтримки.
- Зайдіть на сайт підтримки, введіть сервісний тег вашої системи або натисніть Переглянути всі продукти та виберіть свій продукт.
- Перейдіть на вкладку ДРАЙВЕРИ та ЗАВАНТАЖЕННЯ , введіть «Dell OS Driver Pack» у полі ключового слова та завантажте, а потім завантажте в пакет драйверів Dell OS у розділ оновлення та відкату iDRAC. Для отримання додаткової інформації дивіться статтю Dell KB Dell PowerEdge: Оновлюйте мікропрограму окремих компонентів системи віддалено за допомогою iDRAC.
1.3 Джерело встановлення
Для встановлення операційної системи вихідний носій ОС має бути доступним для сервера. Інсталяційні файли можуть бути надані через:
- Оптичний DVD-привід
- USB-пристрій
- Завантаження мережі PXE
- Змонтований ISO-файл (через віртуальний носій iDRAC)
1.4 Місце зберігання
Для встановлення операційної системи на віртуальний диск переконайтеся, що встановлено програмний RAID або PowerEdge RAID-контролер і доступно не менше двох (або більше, залежно від необхідного рівня RAID) жорстких дисків. У конкретних сценаріях ОС може бути встановлена на SD-карти.
2. Встановлення операційної системи
Для встановлення операційної системи доступні два способи:
- Використання контролера життєвого циклу для підтримуваних ОС
- Сервер Windows
- Дистрибутиви на базі Linux
- Як монтувати та демонтувати пакети драйверів за допомогою iDRAC9 на сервері Dell PowerEdge.
Увійдіть в iDRAC9 сервера, перейдіть на 1. Конфігурація > 2 Віртуальний носій > 3. Драйвери монтування
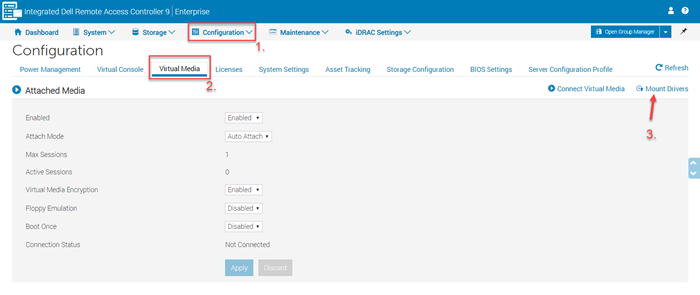
Малюнок 1: Віртуальний медіа iDRAC9 - Натисніть кнопку Монтувати драйвери . Для отримання додаткової інформації про монтаж та демонтування пакетів драйверів перегляньте статтю Як монтувати та демонтувати пакети драйверів за допомогою iDRAC9.
-
Завантаження безпосередньо з носія ОС:
- Дистрибутиви VMware ESXi
- Встановлення ОС на PowerEdge T20/T30/T40
- Не підтримується ОС контролером LfeCycle
2.1 Використання контролера життєвого циклу
Це кращий метод установки ОС. Контролер життєвого циклу спрощує інсталяцію операційної системи за допомогою функції «Розгортання ОС». Драйвери попередньо завантажуються перед процесом інсталяції під час використання цієї функції. ОС встановлюється без проблем завдяки повній сумісності з усіма апаратними компонентами.
- Відобразиться майстер для допомоги з початковою конфігурацією під час першого доступу до контролера життєвого циклу. Якщо потрібно, кроки налаштування детально описані в інструкції: Початкова конфігурація контролера життєвого циклу Dell.
- У разі інсталяції Windows Server 2022 необхідно виконати додаткові конфігурації BIOS. Щоб отримати додаткові відомості, зверніться до статті Підтримка модуля довірчої платформи (TPM) для операційної системи Windows Server 2022.
Кроки, які потрібно виконати:
- Натисніть F10 під час завантаження, щоб увійти до контролера життєвого циклу (LCC).
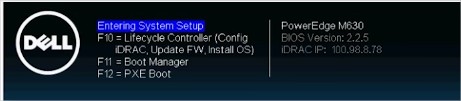
Малюнок 2: Контролер життєвого циклу - Виберіть OS Deployment у меню ліворуч.
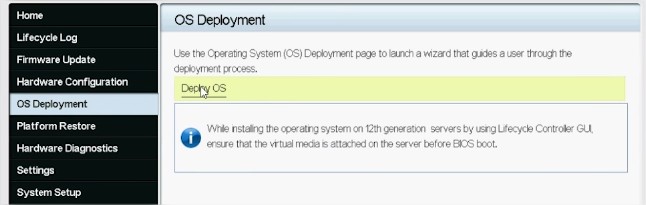
Малюнок 3: Розгортання та розгортання ОС - Натисніть Розгорнути ОС.
- Виберіть «Спочатку налаштувати RAID » або «Перейти безпосередньо до розгортання ОС» залежно від того, чи налаштовано у вас вже RAID чи ні.
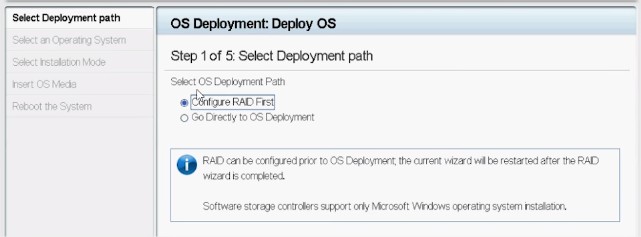
Малюнок 4: Налаштування шляху розгортання - Якщо це можливо, дотримуйтесь інструкцій майстра, щоб налаштувати RAID-диск.
- Виберіть операційну систему. Режим завантаження можна встановити в BIOS або UEFI. Відповідний режим завантаження повинен бути правильно налаштований в налаштуваннях «Системних служб» (F2).
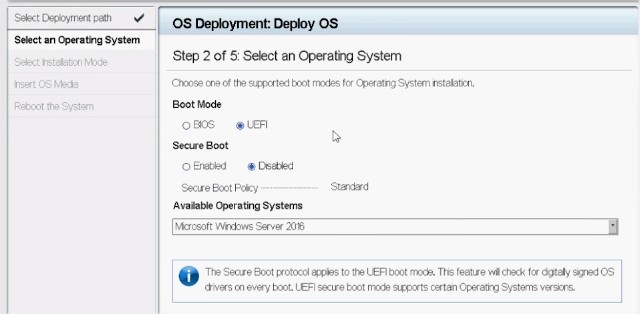
Малюнок 5: Вибір операційної системи - Виберіть Вручну або виберіть Без нагляду/Автоматичне встановлення за потреби.
- Вставте інсталяційний носій ОС (DVD-привід або віртуальний носій iDRAC).
- Дотримуйтесь інструкцій майстра установки ОС (якщо було вибрано параметр Ручна установка ).

Малюнок 6: Інтерфейс контролера життєвого циклу PowerEdge 12G
2.2 Завантаження безпосередньо з носія операційної системи
Є можливість завантаження безпосередньо з інсталяційного носія ОС для встановлення операційної системи. Деякі компоненти сервера можуть не розпізнаватися, оскільки носій ОС може містити не всі необхідні драйвери. Драйвери можна завантажити з сайту підтримки Dell і встановити пізніше після встановлення ОС.
Кроки, які потрібно виконати:
- Вставте інсталяційний носій ОС (DVD Drive, USB, Virtual Media of iDRAC) і завантажтеся на ньому.
- Натисніть F11 під час запуску, щоб вибрати завантажувальний пристрій.
- Дотримуйтесь інструкцій майстра установки ОС.
- Як тільки ОС буде встановлена, вручну встановіть відсутні драйвери.
3. Відео з монтажу
- Ютуб: Інсталяція Windows Server на сервер Dell за допомогою контролера життєвого циклу (W2022)
У цьому відео демонструється процес інсталяції ОС Windows за допомогою контролера життєвого циклу. - Ютуб: Розгортання ОС - Ручна установка
У цьому відео демонструється процес інсталяції операційної системи за допомогою режиму ручного встановлення контролера життєвого циклу. - Ютуб: Установка ОС без нагляду, режим
BIOS Контролер життєвого циклу надає інфраструктуру для використання завантажувачами ОС файлів конфігурації ОС для розгортання ОС з мінімальним ручним втручанням у режимі BIOS. - Ютуб: Встановлення ОС без нагляду, режим
UEFI Контролер життєвого циклу надає інфраструктуру для завантаження ОС для використання файлів конфігурації ОС для розгортання ОС з мінімальним ручним втручанням у режимі UEFI. - Ютуб: Розгортання ОС - Установка і настройка Red Hat Enterprise Linux 7 за допомогою методу
установки PXE У цьому відео демонструється установка і настройка Red Hat Enterprise Linux 7 за допомогою методу установки PXE на бортовий контролер зберігання даних. - Ютуб: Розгортання ОС (VMware ESXi) - Встановлення за допомогою CD/DVD - Це відео демонструє, як встановити та налаштувати VMware ESXi з CD або DVD на SD-карту, розміщену у внутрішньому модулі Dual SD на сервері PowerEdge.
4. Вирішення поширених запитань
4.1 Яка ОС підтримується на моєму сервері PowerEdge?
Dell співпрацює з постачальниками операційних систем, щоб забезпечити стабільну та надійну роботу. Сторінка «Бібліотека операційної системи» містить список підтримуваних ОС для кожної моделі PowerEdge. Непідтримувана операційна система може спричинити збої в процесі інсталяції або неналежно працювати з апаратними компонентами.
4.2 Які ліцензії або підписки на ОС мені потрібні?
Для включення всіх функцій операційної системи. Можливо, знадобиться ліцензія (Windows і ESXi) або підписка (Linux). Тут ви знайдете посилання на найпоширеніші постачальники підтримуваних операційних систем:
Ресурси ліцензування:Ресурси підписки на:
4.3 Як знайти драйверів на домашній сторінці Dell?
Якщо драйверів для апаратних компонентів немає в операційній системі, завантажте відсутнє програмне забезпечення з домашньої сторінки Dell:
-
Перейдіть до розділу https://www.dell.com/drivers і виберіть потрібний тип системи, ввівши Service Tag або вибравши тип продукту вручну.
-
Виберіть встановлену операційну систему, введіть відповідне ключове слово в потрібне поле та натисніть Enter.
-
Відповідні драйвери показані нижче. Натисніть на знак завантаження, щоб отримати необхідний файл.
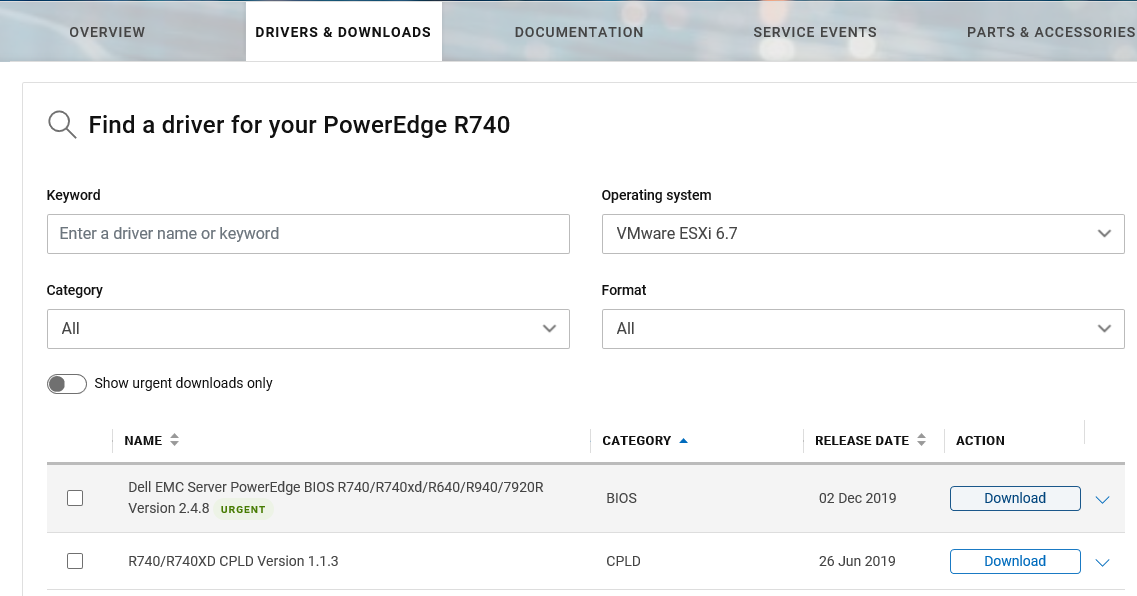
Малюнок 8: Пошук програмного забезпечення на сайті підтримки Dell
4.4 Який заводський пароль для попередньо встановленого VMware ESXi?
Починаючи з 14-го покоління серверів Dell PowerEdge, заводський пароль встановлюється для попередньо встановленої VMware ESXi. Пароль root – це сервісний тег апарата, за яким слідує символ «!». Це можна змінити під час розгортання. Приклад: "AAAXXX1!".
Більш детальну інформацію можна знайти в спеціальній статті Dell KB Dell VSAN Ready Node: Який кореневий пароль VMware ESXi за замовчуванням для серверів 14G?
Для інсталяції контролера життєвого циклу потрібен стандартний роздрібний носій Windows. Контролер життєвого циклу не підтримує носій із корпоративною ліцензією. Можливі три рішення:
- Перегляньте статтю Dell KB Як монтувати та демонтувати пакети драйверів за допомогою iDRAC9.
- Завантажтеся безпосередньо на носії з ліцензією тому та скористайтеся інсталятором операційної системи Windows. Для виявлення масиву та віртуальних дисків потрібно вручну впровадити драйвер RAID контролера. Найкращий спосіб знайти відповідний драйвер – скористатися сервісним тегом на сайті Dell.com/Support та вибрати драйвер PERC.
- Як завантажити драйвери PERC: При розгортанні операційної системи без використання функції розгортання ОС драйверів RAID Controller може не бути в майстрі установки. У результаті під час інсталяції не відображається жоден доступний розділ. Щоб продовжити інсталяцію, вам може знадобитися використовувати різні носії (USB, CD/DVD тощо) з останніми драйверами PERC із сайту підтримки Dell.
- Як завантажити драйвери USB 3: Версії Windows Server, старіші за 2012 рік (включно з WS 2008 R2 w/SP1), не підтримують USB 3.0 за замовчуванням. Як вставити драйвери USB 3.0 у Windows Server 2008 R2SP1 для використання на Dell R230, R330, T30, T130, T330, описано в Як вставити драйвери USB 3.0 у Windows Server 2008 R2SP1 для використання на Dell R230, R330, T30, T130, T330.
- Запустіть інсталяцію за допомогою стандартного роздрібного носія за допомогою контролера життєвого циклу та активуйте операційну систему за допомогою ліцензійного ключа гучності.
Additional Information
Супутні ресурси
Ось кілька рекомендованих статей на цю тему, що можуть вас зацікавити.