Como instalar o Wyse Management Suite (Nuvem privada)
Summary: Saiba como instalar o Wyse Management Suite (nuvem privada) seguindo estas instruções.
This article applies to
This article does not apply to
This article is not tied to any specific product.
Not all product versions are identified in this article.
Instructions
Este artigo aborda o processo de instalação básica do Wyse Management Suite (Nuvem privada).
Produtos afetados:
- Wyse Management Suite
Versões afetadas:
- v4.4.211 e posterior
- Clique com o botão direito em
WMS_[X.X].exee selecione Executar como administrador.
 Nota:
Nota:[X.X]= versão do Wyse Management Suite- Para obter mais informações sobre como fazer download do software de servidor, consulte Como fazer download do Wyse Management Suite for Private Cloud.
- Clique em Next.
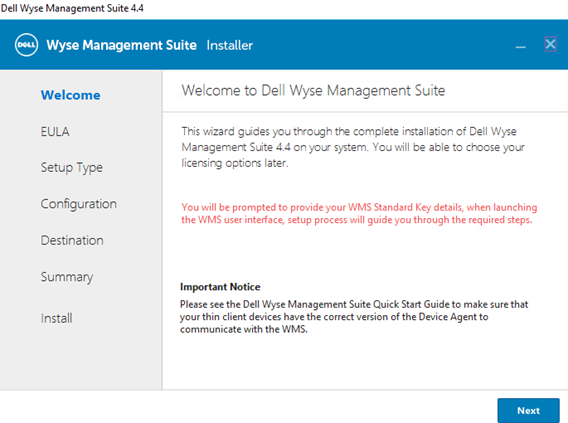
- No menu Setup Type :
- Marque Wyse Management Suite.
- Após marcar Wyse Management Suite , selecione Typical ou Custom.
- Como opção, marque Teradici EM SDK.
- Clique em Next.
- Se você selecionou Wyse Management Suite com Typical, siga para a etapa 4.
- Se você selecionou Wyse Management Suite com Custom, siga para a etapa 5.
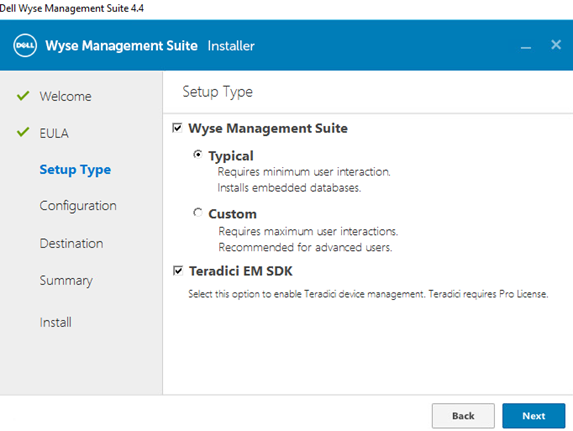
- Marque Wyse Management Suite.
- No menu Credentials :
- Preencha e confirme o campo Password do banco de dados.
- Preencha o campo First Name do administrador.
- Preencha o campo Last Name do administrador.
- Preencha o campo Email address do administrador.
- Preencha e confirme o campo Password do administrador.
- Clique em Next.
- Vá para a Etapa 9.
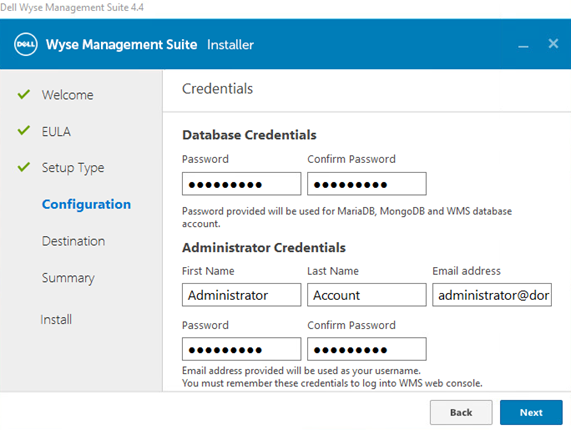
- No menu de configuração do Mongo Database Server :
- Selecione Embedded MongoDB ou External MongoDB.
- Se Embedded MongoDB estiver selecionado, preencha e confirme um Password.
- Se External MongoDB estiver selecionado, preencha Database Server, Port, Username e Password.
- Clique em Next.
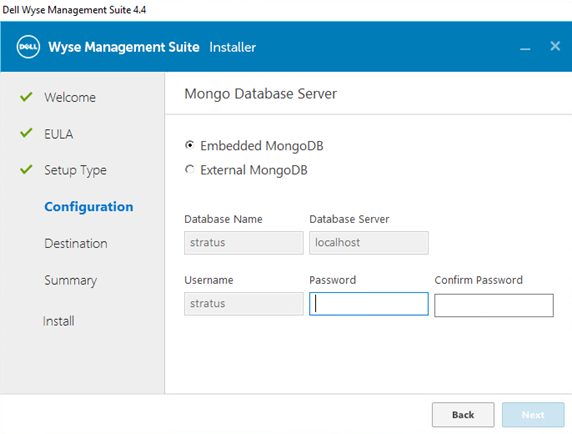
- Selecione Embedded MongoDB ou External MongoDB.
- No menu de configuração do MariaDB Database Server :
- Selecione Embedded MariaDB ou External MariaDB.
- Se Embedded MariaDB estiver selecionado, preencha e confirme um Password.
- Se External MariaDB estiver selecionado, preencha Database Server, Port, Username e Password.
- Clique em Next.
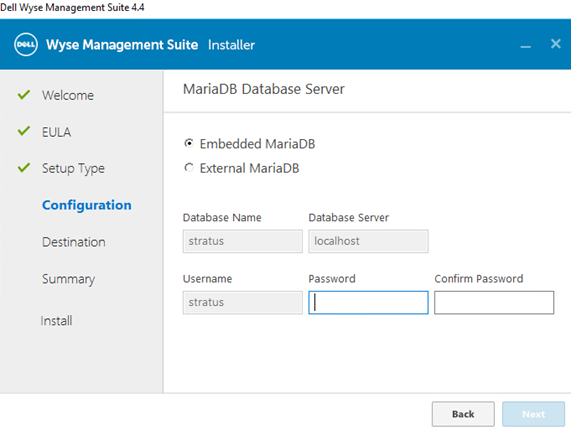
- Selecione Embedded MariaDB ou External MariaDB.
- No menu Configuração de seleção de porta :
- Opcionalmente, altere a porta de:
- Apache Tomcat
- MariaDB database
- Mongo database
- MQTT Broker
- Memcached
- MQTT seguro
- Cofre de software
- Clique em Next.
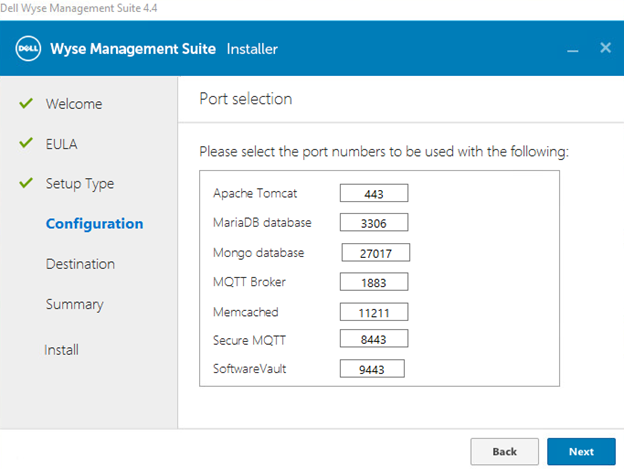
- Opcionalmente, altere a porta de:
- No menu Credentials Configuration :
- Preencha o campo First Name do administrador.
- Preencha o campo Last Name do administrador.
- Preencha o campo Email address do administrador.
- Preencha e confirme o campo Password do administrador.
- Clique em Next.
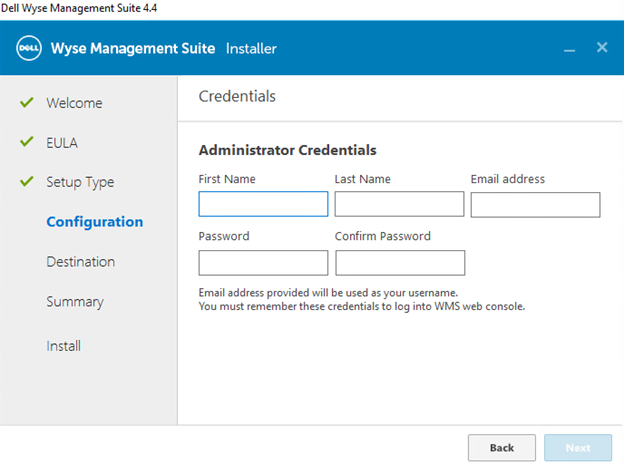
- No menu de configuração do Teradici EM SDK :
- Como opção, altere a Port (presente somente se Teradici EM SDK tiver sido selecionado na etapa 3).
- Selecione Use an Existing User ou Create a New User.
- Se a opção Use an Existing User estiver selecionada, preencha os campos Username e Password.
- Se a opção Create a New User estiver selecionada, preencha o campo Username e, em seguida, preencha e confirme o campo Password.
- Clique em Next.
Nota:- Se Teradici EM SDK tiver sido selecionado (etapa 3), a opção Configure CIFS User Credentials não será opcional e não terá uma caixa de seleção.
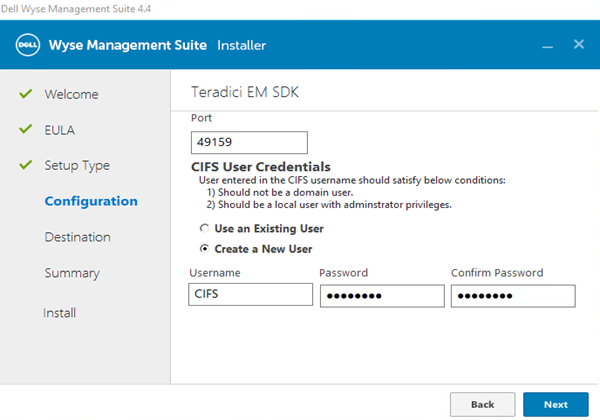
- Se Teradici EM SDK não tiver sido selecionado (etapa 3), a opção Configure CIFS User Credentials será opcional com uma caixa de seleção.
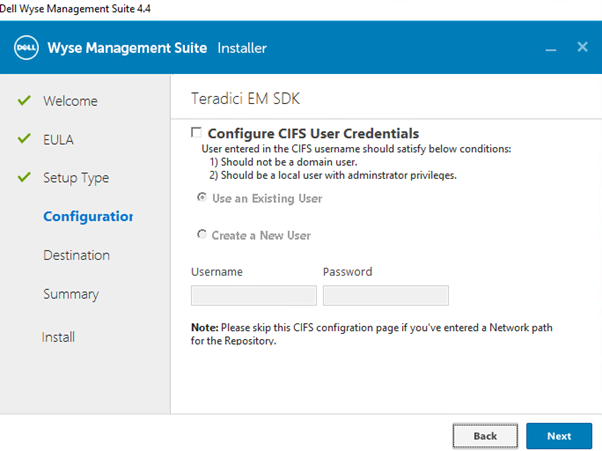
- Não marque Configure CIFS User Credentials se Teradici EM SDK não tiver sido selecionado (etapa 3) e o repositório será instalado em um local de rede (etapa 13).
- No menu Credenciais da conta de serviço :
- Selecione Create a New Local User, Use an Existing Local User ou Use an Existing Domain User.
- Preencha os campos Username e Password.
- Clique em Next.
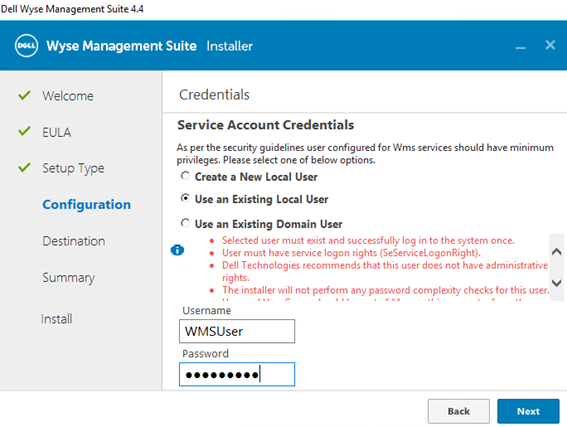
- No menu Software Vault Credentials , configure uma Password e clique em Next.
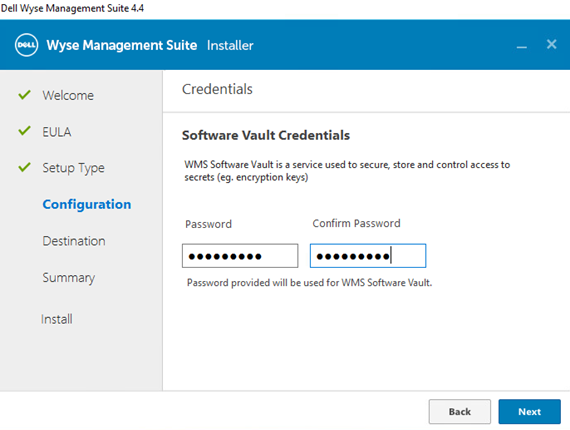
- No menu Security Configuration - Configure Webserver TLS , opcionalmente, selecione TLSv1.3 e clique em Next.
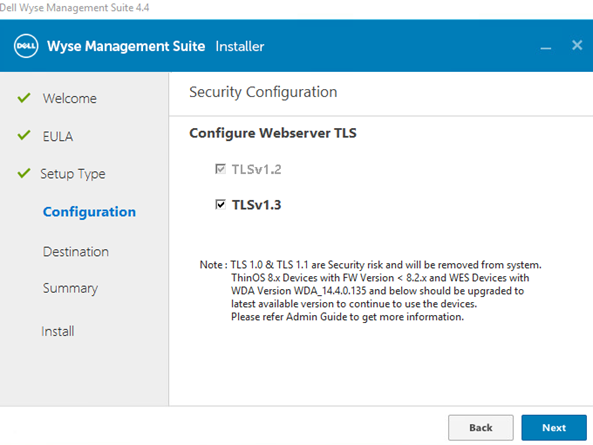
- No menu Destination :
- Opcionalmente, altere o install directory.
- Como opção, altere o repository directory.
- Clique em Next.
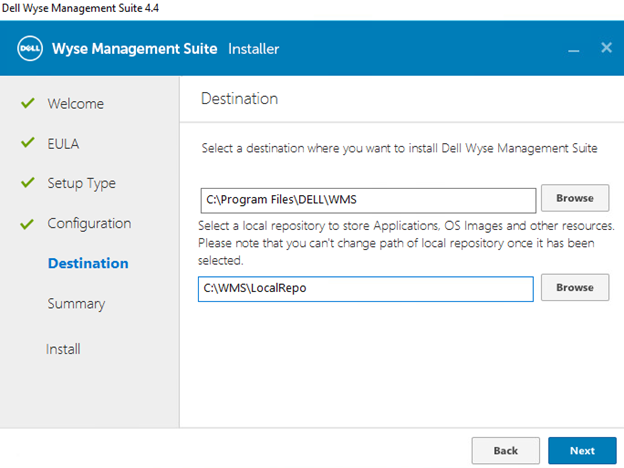
- Em Pre-Installation Summary, clique em Next.
 Nota: As seleções da revisão serão diferentes das que estão presentes na imagem acima, com base nas seleções feitas nas etapas anteriores.
Nota: As seleções da revisão serão diferentes das que estão presentes na imagem acima, com base nas seleções feitas nas etapas anteriores. - Clique em Iniciar para configurar o Wyse Management Suite.
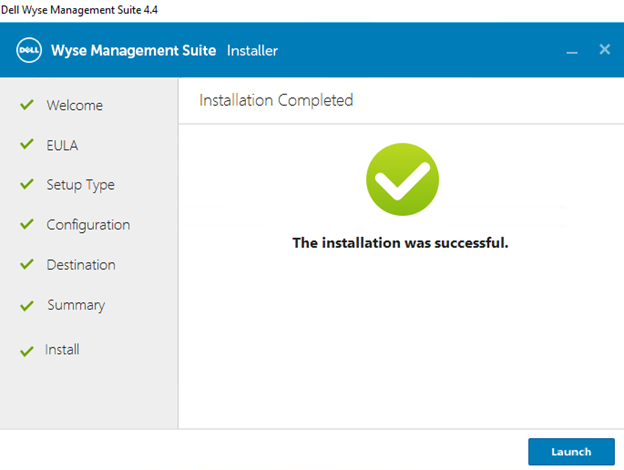
- Clique no botão Começar .
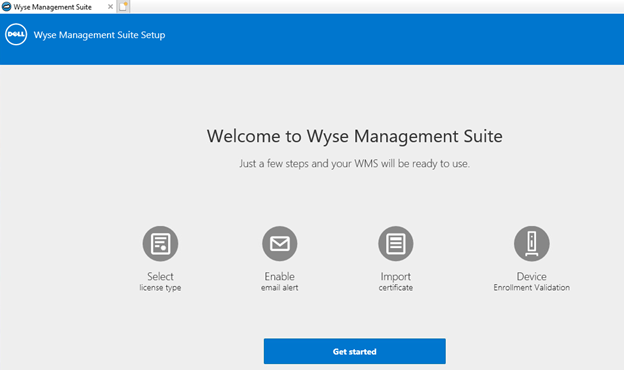
- No menu License Type :
- Selecione Standard ou Pro.
- Se Pro estiver selecionada, insira suas credenciais para importar informações de licenciamento ou insira sua chave de licença do WMS Pro.
- Ao inserir suas credenciais:
- Preencha o campo Username.
- Preencha o campo Password.
- Preencha o campo Data center.
- Preencha o campo Number of TC seats.
- Preencha o campo Number of Edge Gateway & Embedded PC seats.
- Preencha o campo Number of Wyse Software Thin Client seats.
- Preencha algumas estações do Dell Hybrid Client.
- Preencha algumas estações de ativação do ThinOS.
- Clique em Importar.
- Ao inserir a chave de licença do WMS Pro:
- Preencha o campo license key da nuvem pública.
- Clique em Importar.
- Ao inserir suas credenciais:
- Clique em Next.
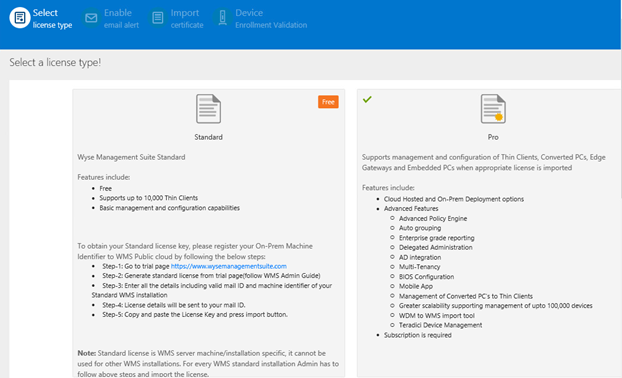
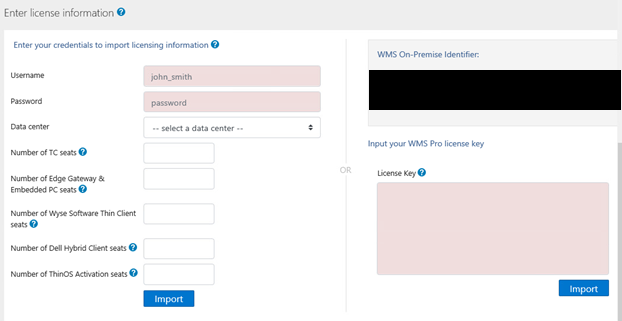
- No menu Setup email alerts :
- Opcionalmente, clique em Skip e vá para a Etapa 19.
- Preencha o campo SMTP Server.
- Opcionalmente, altere o campo Port.
- Preencha o campo Send from address.
- Preencha o campo Username.
- Preencha o campo Password.
- Preencha o campo Test address.
- Clique em Save.
- Clique em Next.
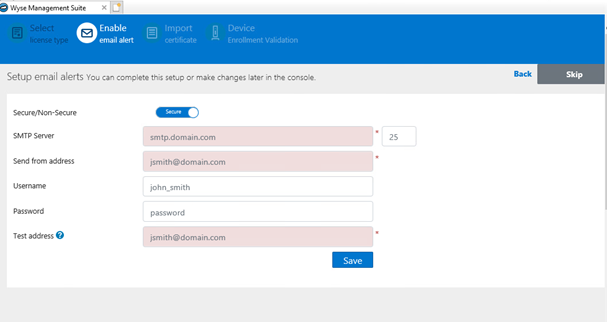
- No menu Nomes de alias do certificado carregados :
- Opcionalmente, clique em Skip e vá para a Etapa 20.
- Navegue até o arquivo de certificado e, em seguida, selecione-o.
- Clique em Next.
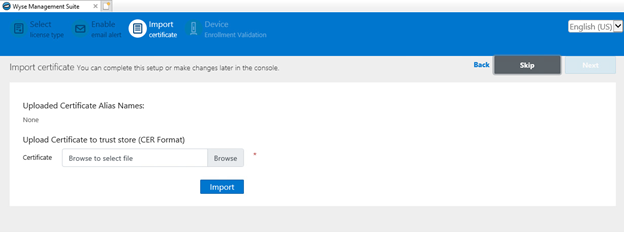
- No menu Import certificate :
- Selecione PKCS-12 (.pfx ou .p12) ou Key/Certificate Pair.
- Se PKCS-12 (.pfx ou .p12) tiver sido selecionado:
- Clique em Browse, encontre o arquivo PKCS-12 e clique em Open.
- Preencha o campo Password for PKCS.
- Clique em Browse, encontre o certificado intermediário e clique em Open.
- Clique em Importar.
- Se a opção Key/Certificate Pair for selecionada:
- Clique em Browse, encontre o certificado e clique em Open.
- Clique em Browse, encontre o certificado intermediário e clique em Open.
- Clique em Browse, encontre a chave privada e clique em Open.
- Preencha o campo Password.
- Clique em Importar.
- Clique em Next.
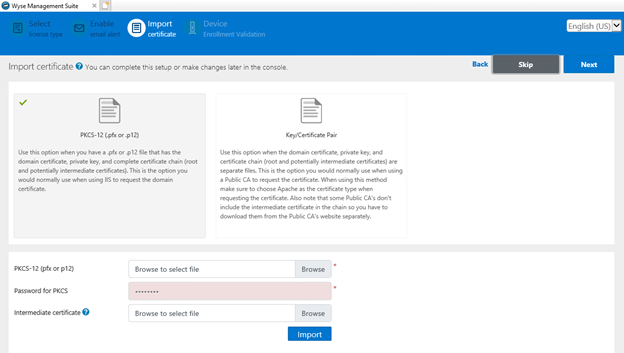
- No menu Configurar validação de registro de dispositivo :
- Marque a caixa de seleção para Validação da inscrição.
- Clique no botão Save .
- Clique em Next.
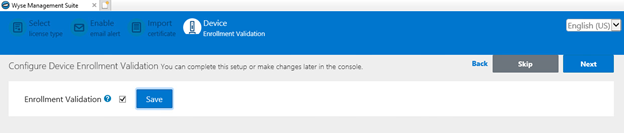
- Clique em Sign in to WMS para usar o Wyse Management Suite.
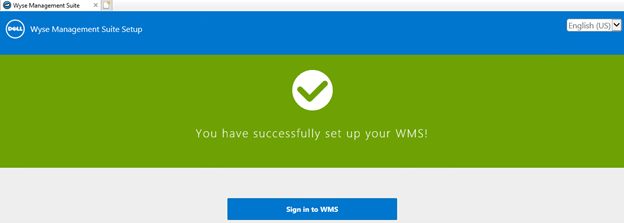
Affected Products
Wyse Management SuiteArticle Properties
Article Number: 000126147
Article Type: How To
Last Modified: 09 July 2024
Version: 6
Find answers to your questions from other Dell users
Support Services
Check if your device is covered by Support Services.