Installation de Wyse Management Suite (Private Cloud)
Summary: Découvrez comment installer Wyse Management Suite (Private Cloud) en suivant ces instructions.
This article applies to
This article does not apply to
This article is not tied to any specific product.
Not all product versions are identified in this article.
Instructions
Cet article décrit le processus d’installation de base de Wyse Management Suite (Private Cloud).
Produits concernés :
- Wyse Management Suite
Versions concernées :
- V4.4.211 et versions ultérieures
- Cliquez avec le bouton droit de la souris sur
WMS_[X.X].exeet sélectionnez Exécuter en tant qu’administrateur.
 Remarque :
Remarque :[X.X]= version de Wyse Management Suite- Pour plus d’informations sur le téléchargement du logiciel du serveur, consultez l’article Téléchargement de Wyse Management Suite pour le Cloud privé.
- Cliquez sur Next.
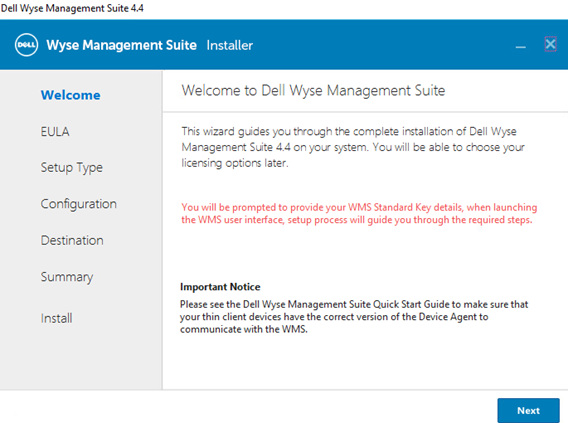
- Dans le menu Type de configuration :
- Cochez Wyse Management Suite.
- Lorsque l’option Wyse Management Suite est cochée, sélectionnez Standard ou Personnalisé.
- Si vous le souhaitez, vous pouvez également cocher la case Teradici EM SDK.
- Cliquez sur Next.
- Si vous avez sélectionné Wyse Management Suite Typical, passez à l'étape 4.
- Si vous avez sélectionné Wyse Management Suite Custom, passez à l'étape 5.
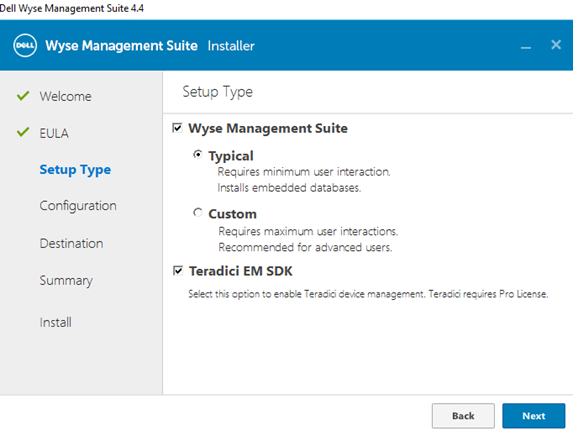
- Cochez Wyse Management Suite.
- Dans le menu Informations d’identification :
- Dans le champ Password, indiquez et confirmez le mot de passe à utiliser pour la base de données.
- Saisissez un prénom d'administrateur dans le champ First Name.
- Saisissez un nom d'administrateur dans le champ Last Name.
- Saisissez une adresse e-mail d'administrateur dans le champ Email address.
- Saisissez et confirmez un mot de passe administrateur dans le champ Password.
- Cliquez sur Next.
- Passez à l’étape 9.
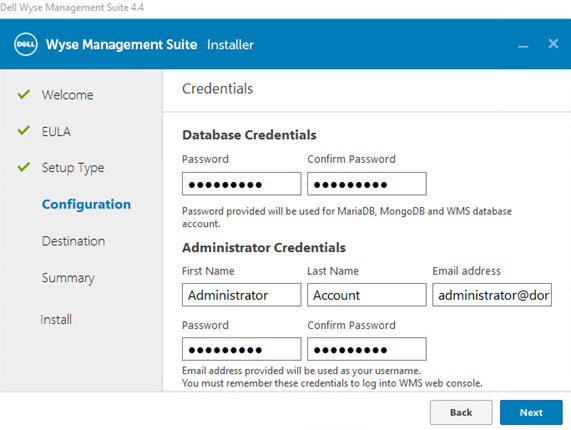
- Dans le menu Mongo Database Server Configuration :
- Sélectionnez Embedded MongoDB (MongoDB intégrée) ou External MongoDB (MongoDB externe).
- Si la base de données MongoDB intégrée est sélectionnée, renseignez et confirmez un mot de passe.
- Si la base de données MongoDB externe est sélectionnée, renseignez le serveur de base de données, le port, le nom d’utilisateur et le mot de passe.
- Cliquez sur Next.

- Sélectionnez Embedded MongoDB (MongoDB intégrée) ou External MongoDB (MongoDB externe).
- Dans le menu MariaDB Database Server Configuration :
- Sélectionnez Embedded MariaDB (MariaDB intégrée) ou External MariaDB (MariaDB externe).
- Si la base de données MariaDB intégrée est sélectionnée, renseignez et confirmez un mot de passe.
- Si la base de données MariaDB externe est sélectionnée, renseignez le serveur de base de données, le port, le nom d’utilisateur et le mot de passe.
- Cliquez sur Next.
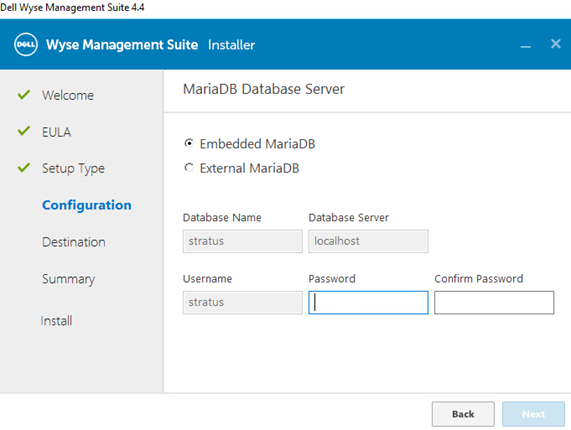
- Sélectionnez Embedded MariaDB (MariaDB intégrée) ou External MariaDB (MariaDB externe).
- Dans le menu Configuration de la sélection des ports :
- Si vous le souhaitez, modifiez le port de :
- Apache Tomcat
- Base de données MariaDB
- Base de données Mongo
- MQTT Broker
- Memcached
- MQTT sécurisé
- Software Vault
- Cliquez sur Next.
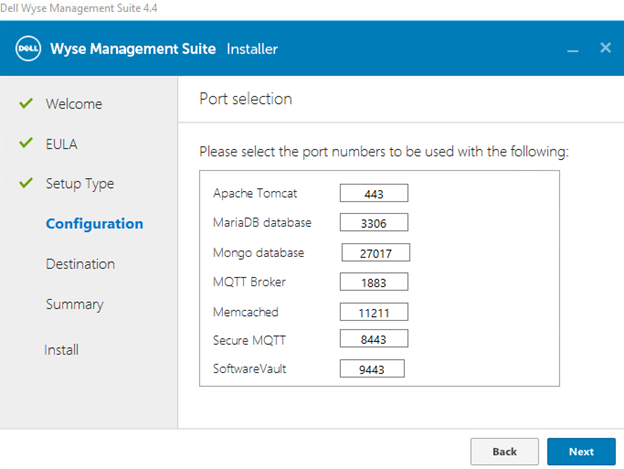
- Si vous le souhaitez, modifiez le port de :
- Dans le menu Credentials Configuration :
- Saisissez un prénom d'administrateur dans le champ First Name.
- Saisissez un nom d'administrateur dans le champ Last Name.
- Saisissez une adresse e-mail d'administrateur dans le champ Email address.
- Saisissez et confirmez un mot de passe administrateur dans le champ Password.
- Cliquez sur Next.
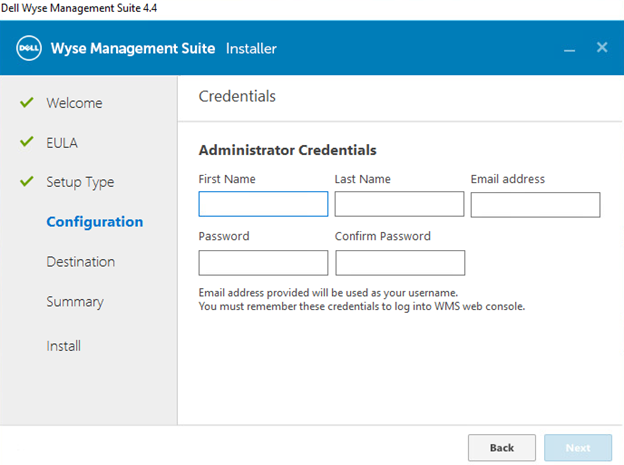
- Dans le menu Teradici EM SDK Configuration :
- Si vous le souhaitez, modifiez le port (présent uniquement si Teradici EM SDK a été sélectionné à l’étape 3).
- Sélectionnez Utiliser un utilisateur existant ou Créer un nouvel utilisateur.
- Si l’option Use an Existing User est sélectionnée, renseignez le nom d’utilisateur et le mot de passe.
- Si l’option Create a New User est sélectionnée, saisissez un nom d’utilisateur, puis renseignez et confirmez le mot de passe.
- Cliquez sur Next.
Remarque :- Si Teradici EM SDK a été sélectionné (étape 3), Configurer les informations d’identification de l’utilisateur CIFS n’est pas facultatif et n’a pas de case à cocher.
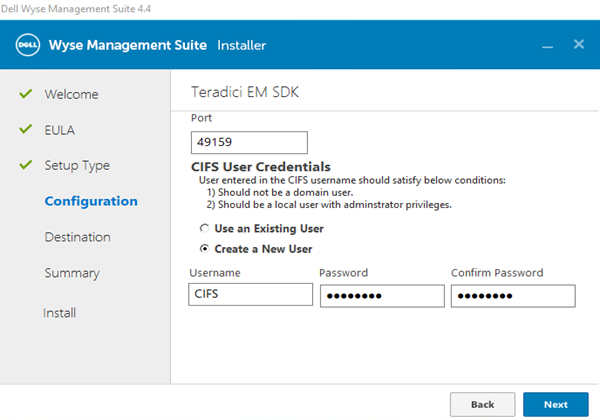
- Si Teradici EM SDK n’a pas été sélectionné (étape 3), la case Configurer les informations d’identification de l’utilisateur CIFS est facultative et cochez la case.
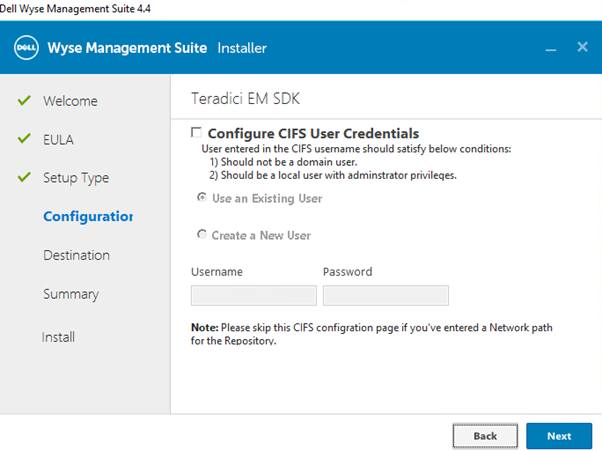
- Ne cochez pas la case Configurer les informations d’identification de l’utilisateur CIFS si le SDK Teradici EM n’a pas été sélectionné (étape 3) et que le référentiel sera installé sur un emplacement réseau (étape 13).
- Dans le menu Informations d’identification du compte de service :
- Sélectionnez Créer un nouvel utilisateur local, Utiliser un utilisateur local existant ou Utiliser un utilisateur de domaine existant.
- Renseignez un nom d’utilisateur et un mot de passe.
- Cliquez sur Next.
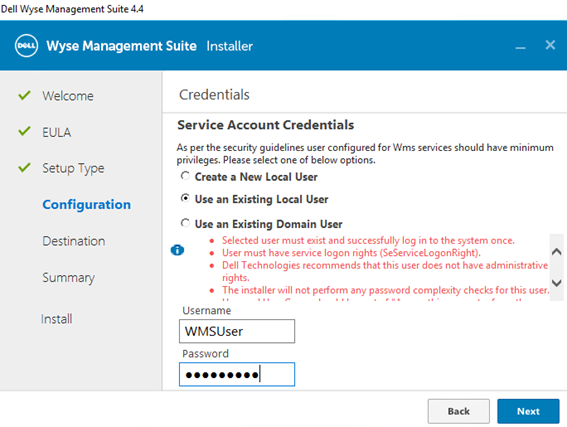
- Dans le menu Informations d’identification du coffre de logiciels , configurez un mot de passe , puis cliquez sur Suivant.
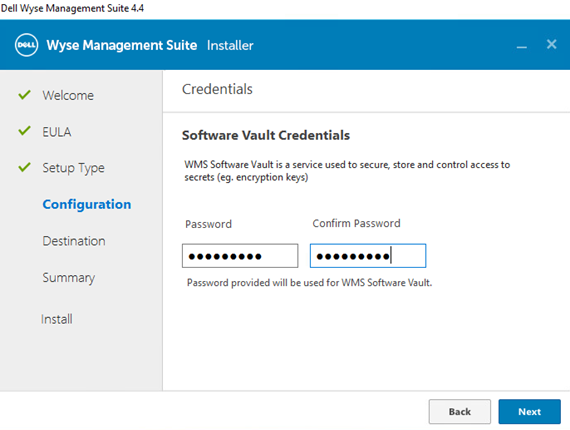
- Dans le menu Security Configuration - Configure Webserver TLS , sélectionnez éventuellement TLSv1.3, puis cliquez sur Next.
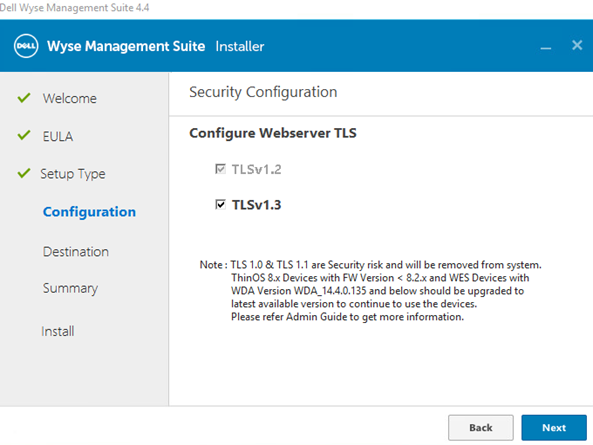
- Dans le menu Destination :
- Vous pouvez, si vous le souhaitez, modifier le répertoire d’installation.
- Vous pouvez également modifier le répertoire de l’espace de stockage des sauvegardes.
- Cliquez sur Next.
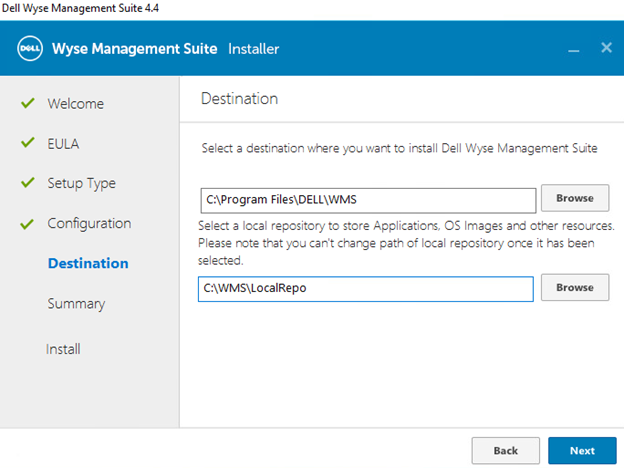
- Dans Pre-Installation Summary, cliquez sur Next.
 Remarque : les sélections affichées dans le récapitulatif seront différentes de celles illustrées ci-dessus, qui sont basées sur les sélections effectuées lors des étapes précédentes.
Remarque : les sélections affichées dans le récapitulatif seront différentes de celles illustrées ci-dessus, qui sont basées sur les sélections effectuées lors des étapes précédentes. - Cliquez sur Launch pour configurer Wyse Management Suite.
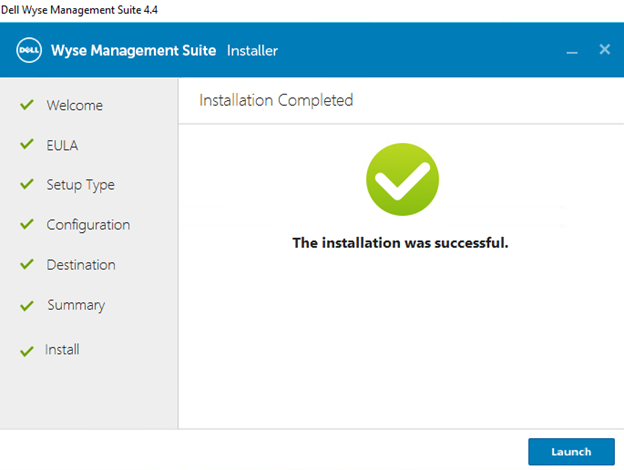
- Cliquez sur le bouton Commencer .
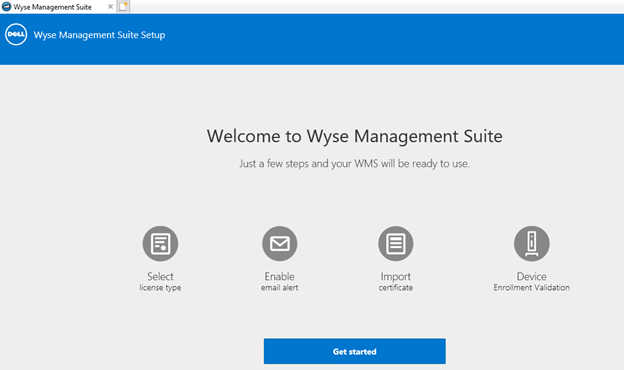
- Dans le menu Type de licence :
- Sélectionnez Standard ou Pro.
- Si vous avez sélectionné Pro , saisissez vos informations d’identification pour importer les informations de licence ou saisissez votre clé de licence WMS Pro.
- Si vous devez saisir vos informations d’identification :
- Saisissez un nom d’utilisateur.
- Saisissez un mot de passe.
- Saisissez un centre de données.
- Saisissez le nombre d’utilisateurs TC.
- Saisissez le nombre d’utilisateurs Edge Gateway et PC embarqué.
- Saisissez le nombre d’utilisateurs client léger du logiciel Wyse.
- Saisissez le nombre d’utilisateurs Dell Hybrid Client.
- Saisissez le nombre d’utilisateurs ThinOS Activation.
- Cliquez sur Import (Importer).
- Si vous devez entrer votre clé de licence WMS Pro :
- Saisissez la clé de licence depuis Public Cloud.
- Cliquez sur Import (Importer).
- Si vous devez saisir vos informations d’identification :
- Cliquez sur Next.
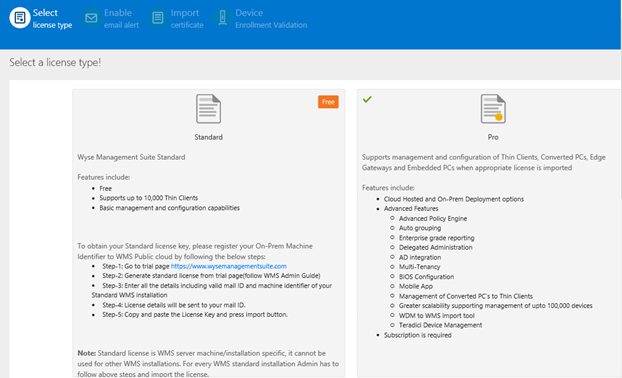
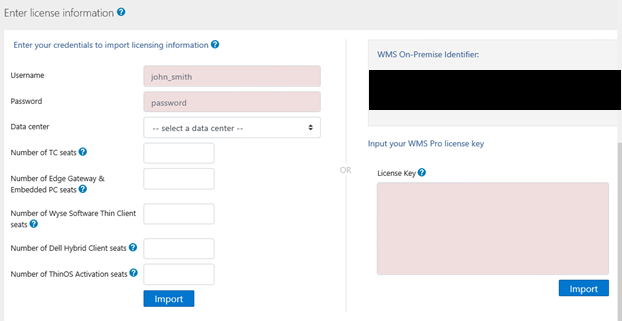
- Dans le menu Setup email alerts :
- Si vous le souhaitez, cliquez sur Ignorer et passez à l’étape 19.
- Saisissez le serveur SMTP.
- Vous pouvez, si vous le souhaitez, modifier le port.
- Saisissez l’adresse e-mail d’envoi.
- Saisissez le nom d’utilisateur.
- Saisissez le mot de passe.
- Saisissez l’adresse test.
- Cliquez sur Save (Enregistrer).
- Cliquez sur Next.
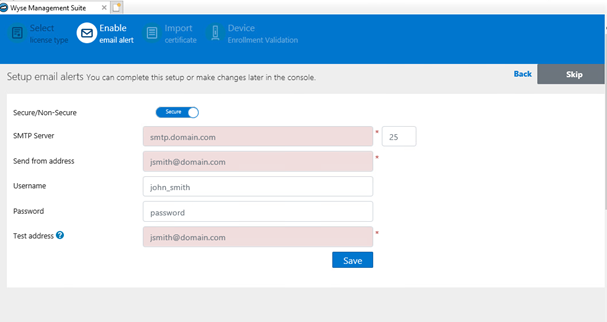
- Dans le menu Uploaded Certificate Alias Names :
- Si vous le souhaitez, cliquez sur Ignorer et passez à l’étape 20.
- Localisez et sélectionnez le fichier de certificat.
- Cliquez sur Next.
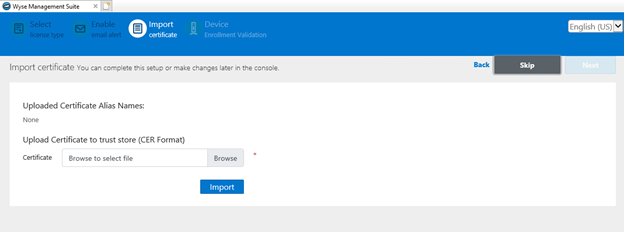
- Dans le menu Import certificate :
- Sélectionnez PKCS-12 (.pfx ou .p12) ou Paire clé/certificat.
- Si PKCS-12 (.pfx ou .p12) est sélectionné :
- Accédez au fichier PKCS-12, puis cliquez sur Open (Ouvrir).
- Saisissez un mot de passe pour PKCS.
- Cliquez sur Browse pour rechercher le certificat intermédiaire, puis cliquez sur Open.
- Cliquez sur Import (Importer).
- Si la paire clé/certificat est sélectionnée :
- Cliquez sur Browse pour rechercher le certificat, puis cliquez sur Open.
- Cliquez sur Browse pour rechercher le certificat intermédiaire, puis cliquez sur Open.
- Cliquez sur Browse pour rechercher la clé privée, puis cliquez sur Open.
- Saisissez le mot de passe.
- Cliquez sur Import (Importer).
- Cliquez sur Next.
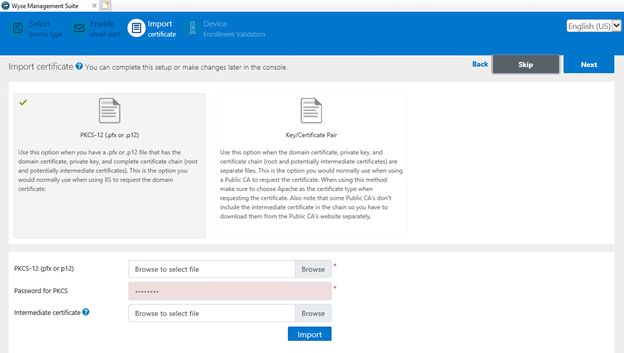
- Dans le menu Configurer la validation de l’inscription des appareils :
- Cochez la case Validation de l’inscription.
- Cliquez sur le bouton Enregistrer .
- Cliquez sur Next.
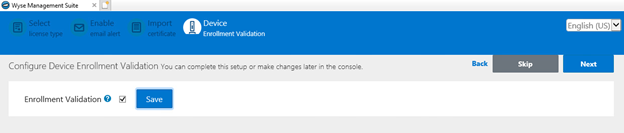
- Cliquez sur Se connecter à WMS pour utiliser Wyse Management Suite.

Affected Products
Wyse Management SuiteArticle Properties
Article Number: 000126147
Article Type: How To
Last Modified: 09 July 2024
Version: 6
Find answers to your questions from other Dell users
Support Services
Check if your device is covered by Support Services.