Wyse Management Suite (Özel Bulut) Yükleme
Summary: Bu talimatları izleyerek Wyse Management Suite i (Özel Bulut) nasıl yükleyeceğinizi öğrenin.
This article applies to
This article does not apply to
This article is not tied to any specific product.
Not all product versions are identified in this article.
Instructions
Bu makalede Wyse Management Suite (Özel Bulut) için temel yükleme işlemine yer verilmiştir.
Etkilenen Ürünler:
- Wyse Management Suite
Etkilenen Sürümler:
- v4.4.211 ve üzeri
- Şuna sağ tıklayın:
WMS_[X.X].exeve Yönetici olarak çalıştır öğesini seçin.
 Not:
Not:[X.X]= Wyse Management Suite Sürümü- Sunucu yazılımını indirme hakkında daha fazla bilgi için Özel Bulut İçin Wyse Management Suite İndirme bölümüne başvurun.
- İleri öğesine tıklayın.
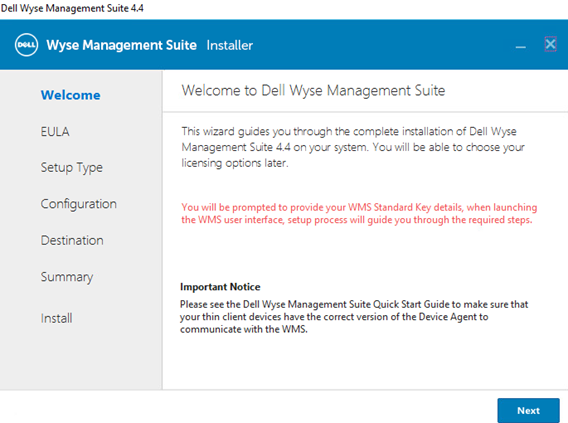
- Kurulum Türü menüsünden:
- Wyse Management Suite seçeneğini işaretleyin.
- Wyse Management Suite seçeneğini işaretledikten sonra Tipik veya Özel öğesini seçin.
- İsteğe bağlı olarak Teradici EM SDK seçeneğini işaretleyin.
- İleri öğesine tıklayın.
- Wyse Management Suite, Tipik olarak seçildiyse 4. adıma gidin.
- Wyse Management Suite, Özel olarak seçildiyse 5. adıma gidin.
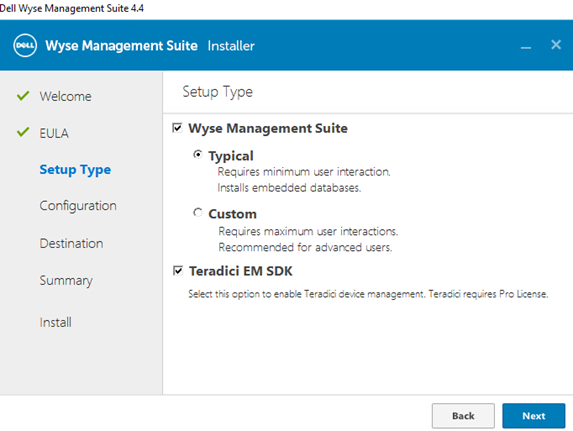
- Wyse Management Suite seçeneğini işaretleyin.
- Kimlik Bilgileri menüsünden:
- Veritabanı için Password (Parola) alanını doldurun ve onaylayın.
- Yönetici için First Name (Ad) alanını doldurun.
- Yönetici için Last Name (Soyadı) alanını doldurun.
- Yönetici için Email address (E-posta adresi) alanını doldurun.
- Yönetici için Password (Parola) alanını doldurun.
- İleri öğesine tıklayın.
- 9. adıma gidin.
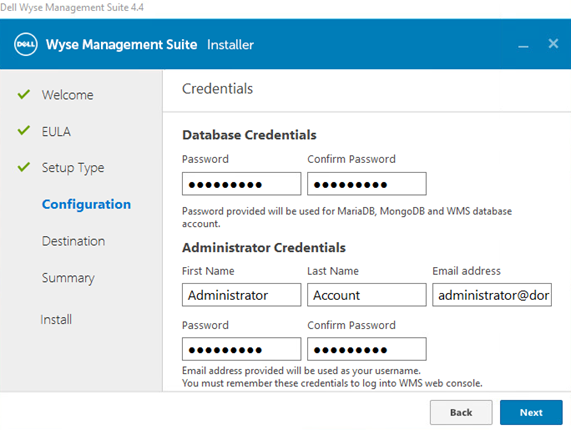
- Mongo Veritabanı Sunucusu Yapılandırma menüsünden:
- Embedded MongoDB (Yerleşik MongoDB) veya External MongoDB (Harici MongoDB) öğesini seçin.
- Embedded MongoDB seçiliyse Password alanını doldurun ve onaylayın.
- External MongoDB seçiliyse Database Server, Port, Username ve Password alanlarını doldurun.
- İleri öğesine tıklayın.
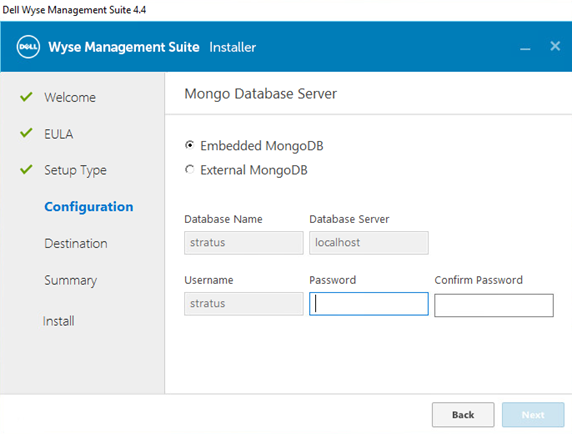
- Embedded MongoDB (Yerleşik MongoDB) veya External MongoDB (Harici MongoDB) öğesini seçin.
- MariaDB Veritabanı Sunucusu Yapılandırma menüsünden:
- Embedded MariaDB (Yerleşik MariaDB) veya External MariaDB (Harici MariaDB) öğesini seçin.
- Embedded MariaDB seçilirse, bir Password girin ve onaylayın.
- External MariaDB seçiliyse Database Server, Port, Username ve Password alanlarını doldurun.
- İleri öğesine tıklayın.
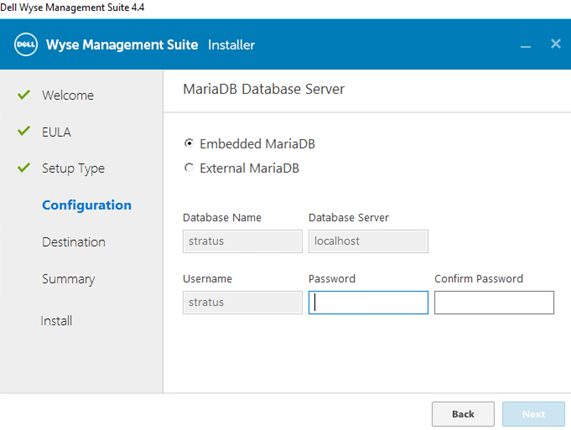
- Embedded MariaDB (Yerleşik MariaDB) veya External MariaDB (Harici MariaDB) öğesini seçin.
- Bağlantı noktası seçimi Yapılandırma menüsünden:
- İsteğe bağlı olarak aşağıdakilere ait bağlantı noktasını değiştirin:
- Apache Tomcat
- MariaDB veritabanı
- Mongo veritabanı
- MQTT Aracısı
- Memcached
- Güvenli MQTT
- Yazılım Kasası
- İleri öğesine tıklayın.
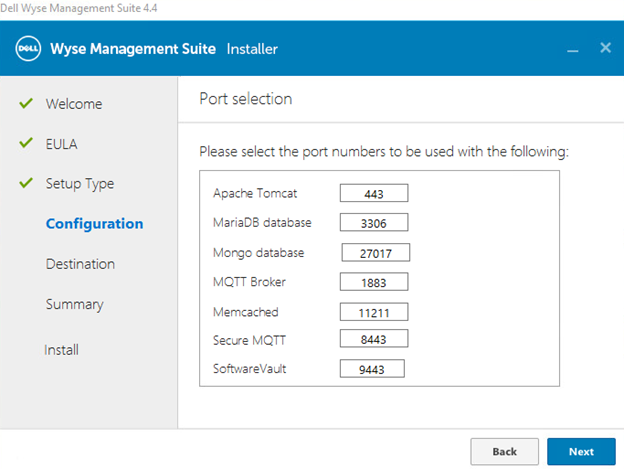
- İsteğe bağlı olarak aşağıdakilere ait bağlantı noktasını değiştirin:
- Kimlik Bilgileri Yapılandırma menüsünden:
- Yönetici için First Name (Ad) alanını doldurun.
- Yönetici için Last Name (Soyadı) alanını doldurun.
- Yönetici için Email address (E-posta adresi) alanını doldurun.
- Yönetici için Password (Parola) alanını doldurun.
- İleri öğesine tıklayın.
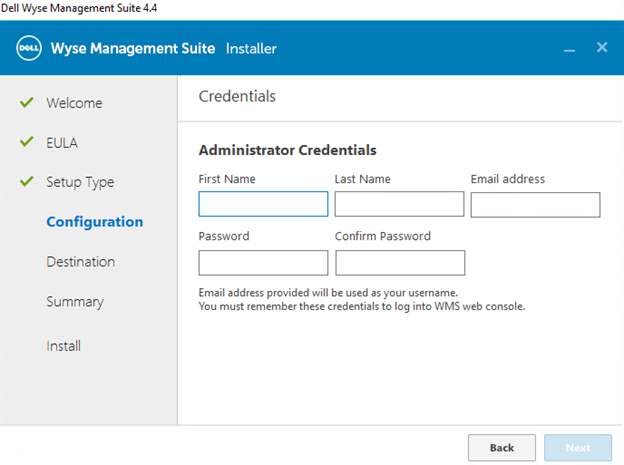
- Teradici EM SDK Yapılandırma menüsünden:
- İsteğe bağlı olarak Bağlantı Noktasını değiştirin (yalnızca 3. adımda Teradici EM SDK seçildiyse yapılabilir).
- Mevcut Bir Kullanıcı Kullan veya Yeni Kullanıcı Oluştur u seçin.
- Use an Existing User seçiliyse bir Username ve Password girin
- Create a New User seçiliyse bir Kullanıcı Adı girin, ardından Password alanını doldurun ve onaylayın.
- İleri öğesine tıklayın.
Not:- Teradici EM SDK seçildiyse (Adım 3) CIFS Kullanıcı Kimlik Bilgilerini Yapılandır isteğe bağlı değildir ve bir onay kutusu yoktur.
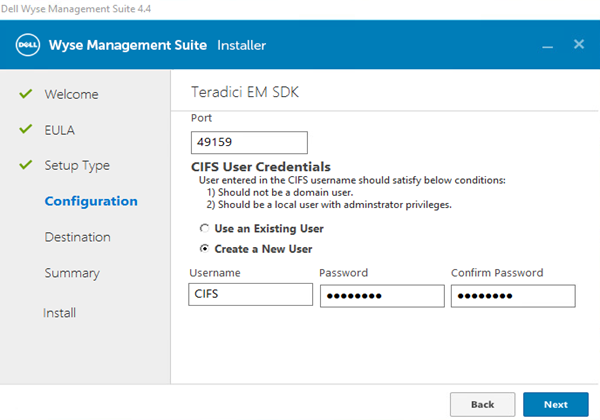
- Teradici EM SDK seçilmemişse (3. Adım) CIFS Kullanıcı Kimlik Bilgilerini Yapılandır seçeneği, onay kutusuyla isteğe bağlıdır.
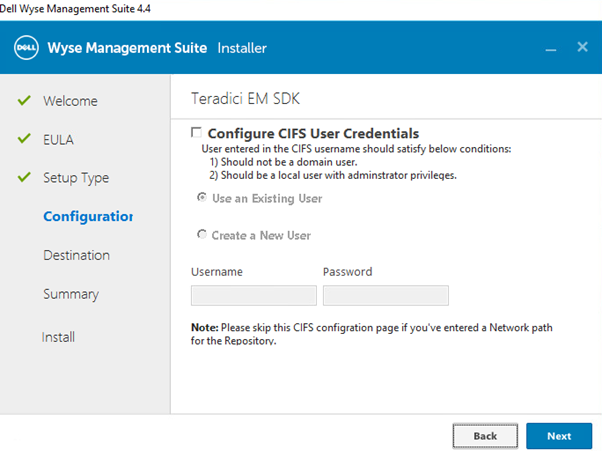
- Teradici EM SDK seçilmemişse (Adım 3) ve depo bir ağ konumuna kurulacaksa (Adım 13) CIFS Kullanıcı Kimlik Bilgilerini Yapılandır seçeneğini işaretlemeyin.
- Service Account Credentials menüsünden:
- Create a New Local User, Use an Existing Local User veya Use an Existing Domain User seçeneklerinden birini belirleyin.
- Bir kullanıcı adı ve parola girin.
- İleri öğesine tıklayın.
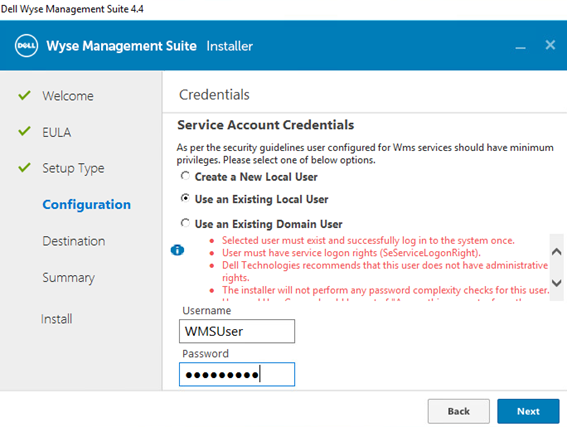
- Software Vault Credentials menüsünden bir Password yapılandırın ve ardından Next öğesine tıklayın.
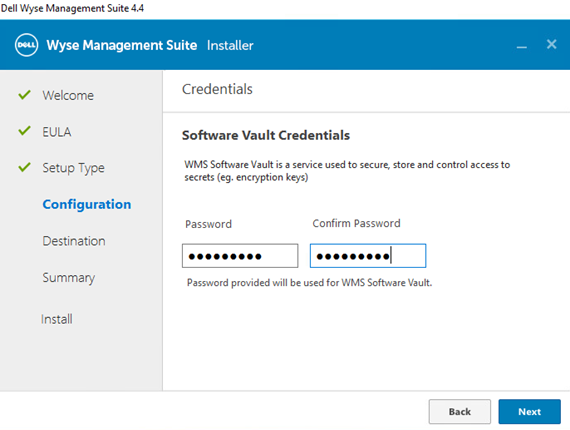
- Güvenlik Yapılandırması - Web Sunucusu TLS'yi Yapılandır menüsünden, isteğe bağlı olarak TLSv1.3'ü seçin ve İleri'ye tıklayın.
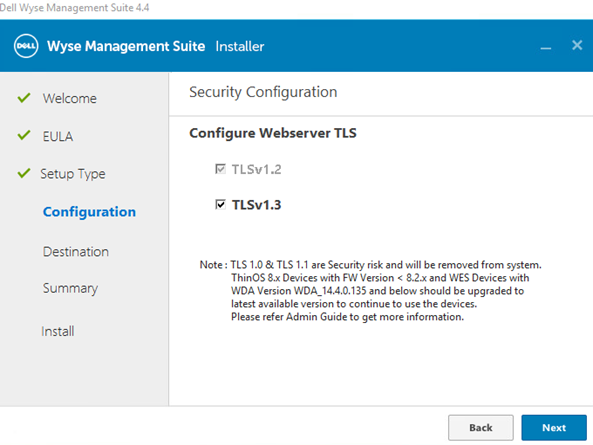
- Hedef menüsünden:
- İsteğe bağlı olarak yükleme dizinini değiştirin.
- İsteğe bağlı olarak depo dizinini değiştirin.
- İleri öğesine tıklayın.
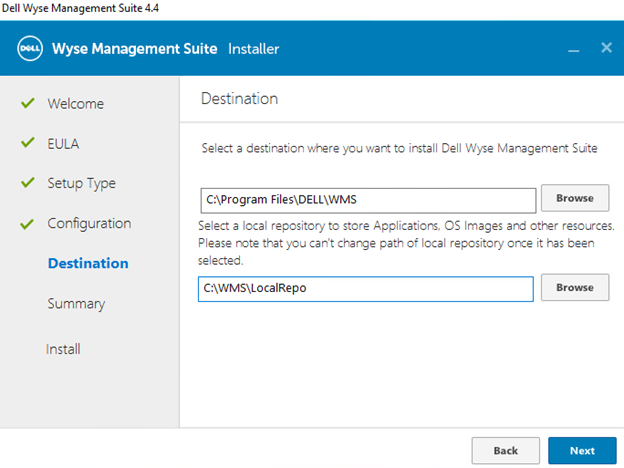
- Yükleme Öncesi Özet listesinden İleri'ye tıklayın.
 Not: İnceleme sırasında yapılan seçimler, önceki adımlarda yapılan seçimlere göre yukarıda gösterilenlerden farklıdır.
Not: İnceleme sırasında yapılan seçimler, önceki adımlarda yapılan seçimlere göre yukarıda gösterilenlerden farklıdır. - Wyse Management Suite i yapılandırmak için Launch öğesine tıklayın.
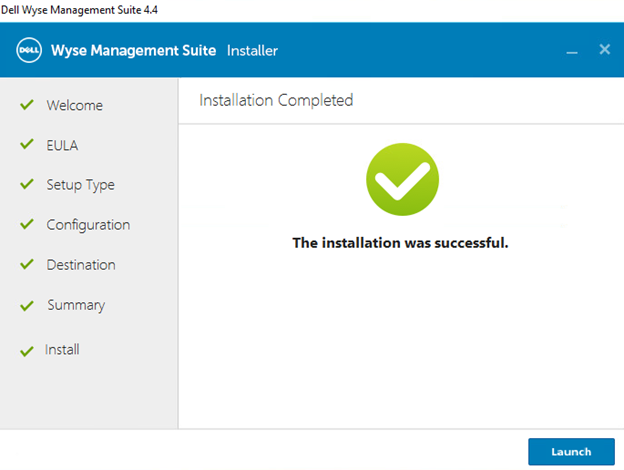
- Get started düğmesine tıklayın.
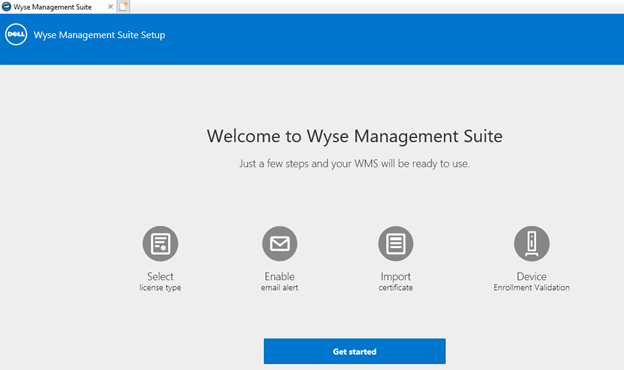
- Lisans tipi menüsünden:
- Standard (Standart) veya Pro öğesini seçin.
- Pro seçilirse lisans bilgilerini içeri aktarmak için kimlik bilgilerinizi girin veya WMS Pro lisans anahtarınızı girin.
- Kimlik bilgilerinizi giriyorsanız:
- Username (Kullanıcı Adı) alanını doldurun.
- Password (Parola) alanını doldurun.
- Data center (Veri merkezi) alanını doldurun.
- Number of TC seats (TC lisans sayısı) alanını doldurun.
- Number of Edge Gateway & Embedded PC seats (Edge Gateway ve Yerleşik Bilgisayar lisansı sayısı) alanını doldurun.
- Number of Wyse Software Thin Client seats (Wyse Yazılımı İnce İstemci lisansı sayısı) alanını doldurun.
- Bir dizi Dell Karma İstemci lisansı yerleştirin.
- Bir dizi ThinOS Aktivasyon lisansı yerleştirin.
- Import (İçeri Aktar) öğesine tıklayın.
- WMS Pro lisans anahtarınızı giriyorsanız:
- Genel Bulut'tan license key (lisans anahtarı) alanını doldurun.
- Import (İçeri Aktar) öğesine tıklayın.
- Kimlik bilgilerinizi giriyorsanız:
- İleri öğesine tıklayın.
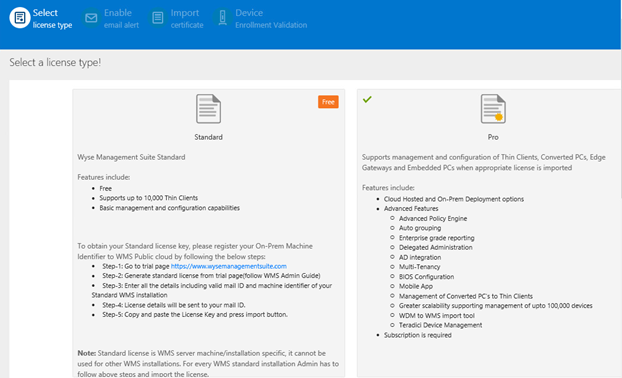
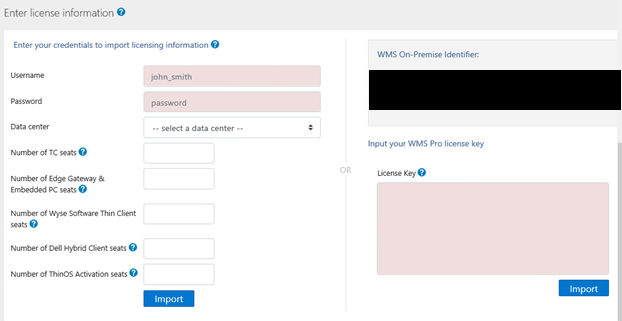
- Kurulum e-posta uyarıları menüsünden:
- İsteğe bağlı olarak Atla öğesine tıklayın ve Adım 19'a gidin.
- SMTP Server (SMTP Sunucusu) alanını doldurun.
- İsteğe bağlı olarak Port'u (Bağlantı Noktası) değiştirin.
- Send from address (Gönderen adres) alanını doldurun.
- Username (Kullanıcı Adı) alanını doldurun.
- Password (Parola) alanını doldurun.
- Test address (Test adresi) alanını doldurun.
- Save (Kaydet) öğesine tıklayın.
- İleri öğesine tıklayın.
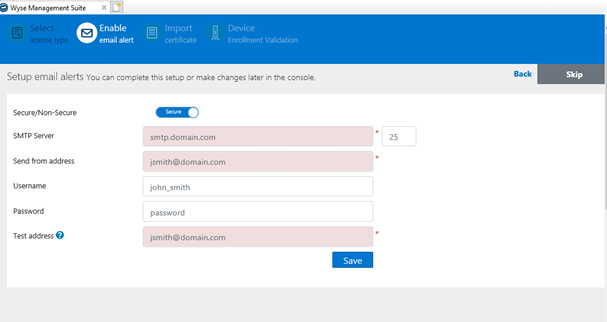
- Uploaded Certificate Alias Names menüsünden:
- İsteğe bağlı olarak Atla öğesine tıklayın ve 20. adıma gidin.
- Sertifika dosyasını bulun ve seçin.
- İleri öğesine tıklayın.
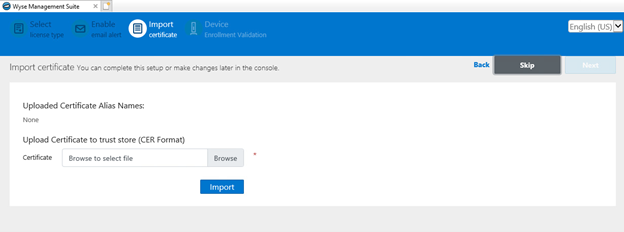
- Import certificate menüsünden:
- PKCS-12 (.pfx veya .p12) ya da Anahtar/Sertifika Çifti seçeneklerinden birini belirleyin.
- PKCS-12 (.pfx veya .p12) seçilirse:
- PKCS-12'ye gidin ve ardından Open (Aç) öğesine tıklayın.
- Password for PKCS (PKCS İçin Parola) alanını doldurun.
- Ara sertifikaya gidin ve ardından Open (Aç) öğesine tıklayın.
- Import (İçeri Aktar) öğesine tıklayın.
- Anahtar/Sertifika Çifti seçildiğinde:
- Sertifikaya gidin ve ardından Open (Aç) öğesine tıklayın.
- Ara sertifikaya gidin ve ardından Open (Aç) öğesine tıklayın.
- Özel anahtara gidin ve ardından Open (Aç) öğesine tıklayın.
- Password (Parola) alanını doldurun.
- Import (İçeri Aktar) öğesine tıklayın.
- İleri öğesine tıklayın.
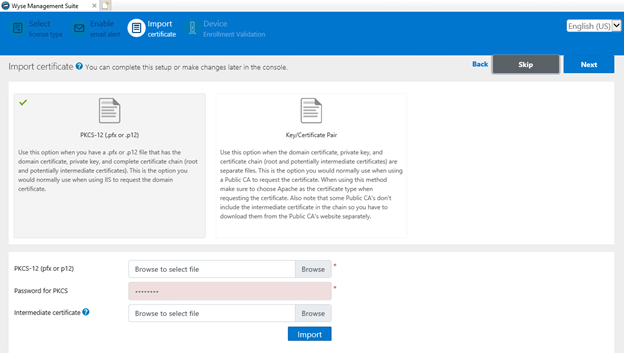
- Aygıt Kaydı Doğrulamasını Yapılandır menüsünden:
- Kayıt Doğrulaması onay kutusunu seçin.
- Kaydet düğmesine tıklayın.
- İleri öğesine tıklayın.
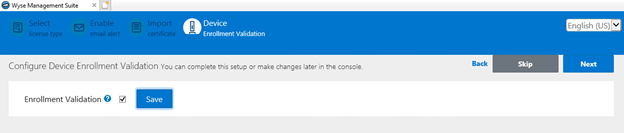
- Wyse Management Suite i kullanmak için WMS de Oturum Aç öğesine tıklayın.
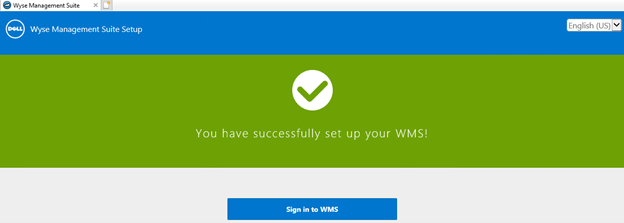
Affected Products
Wyse Management SuiteArticle Properties
Article Number: 000126147
Article Type: How To
Last Modified: 09 July 2024
Version: 6
Find answers to your questions from other Dell users
Support Services
Check if your device is covered by Support Services.