Jak zainstalować pakiet Wyse Management Suite (Chmura prywatna)
Summary: Dowiedz się, jak zainstalować pakiet Wyse Management Suite (chmura prywatna), postępując zgodnie z poniższymi instrukcjami.
This article applies to
This article does not apply to
This article is not tied to any specific product.
Not all product versions are identified in this article.
Instructions
W tym artykule opisano podstawową instalację pakietu Wyse Management Suite (Chmura prywatna).
Dotyczy produktów:
- Wyse Management Suite
Dotyczy wersji:
- Wersja 4.4.211 lub nowsza
- Kliknij prawym przyciskiem myszy
WMS_[X.X].exei wybierz opcję Uruchom jako administrator.
 Uwaga:
Uwaga:[X.X]= Wersja pakietu Wyse Management Suite- Aby uzyskać więcej informacji na temat pobierania oprogramowania serwera, zapoznaj się z tematem Pobieranie pakietu Wyse Management Suite dla chmury prywatnej.
- Kliknij przycisk Next.
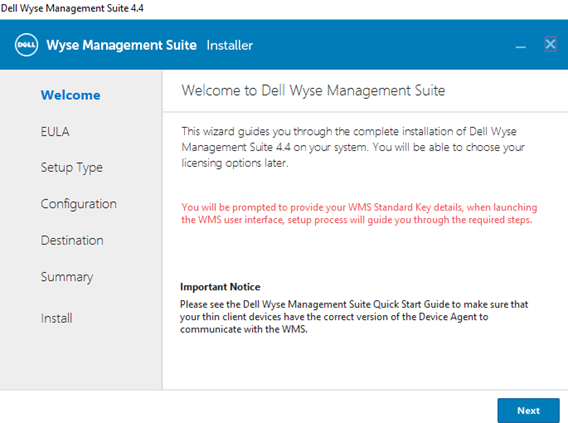
- W menu Typ konfiguracji :
- Zaznacz opcję Wyse Management Suite.
- Po zaznaczeniu opcji Wyse Management Suite wybierz opcję Typowa lub Niestandardowa.
- Opcjonalnie zaznacz opcję Teradici EM SDK.
- Kliknij przycisk Next.
- Jeśli wybrano opcje Wyse Management Suite i Typowa, przejdź do kroku 4.
- Jeśli wybrano opcje Wyse Management Suite i Niestandardowa, przejdź do kroku 5.
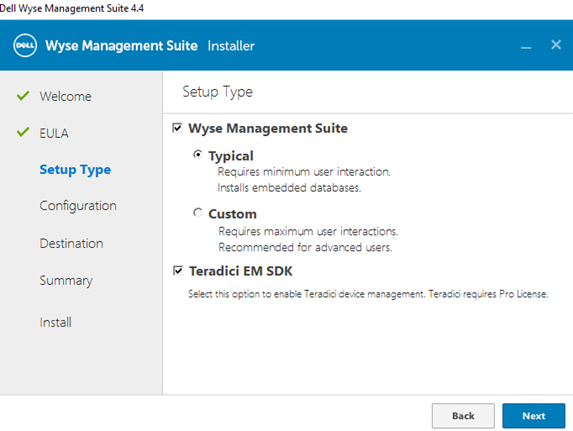
- Zaznacz opcję Wyse Management Suite.
- W menu Poświadczenia :
- Wypełnij i potwierdź Hasło bazy danych.
- Wypełnij Imię administratora.
- Wypełnij Nazwisko administratora.
- Wypełnij Adres e-mail administratora.
- Wypełnij i potwierdź Hasło administratora.
- Kliknij przycisk Next.
- Przejdź do kroku 9.
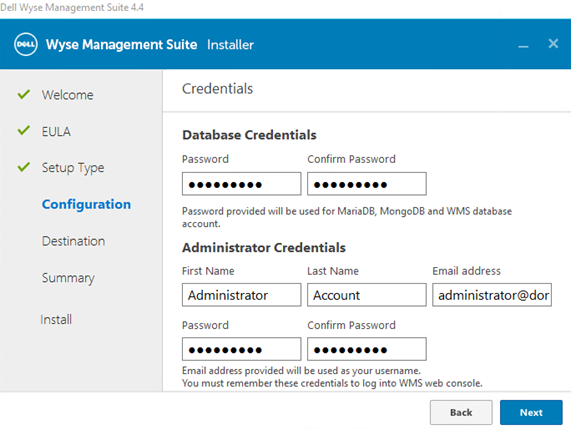
- W menu konfiguracji serwera bazy danych MongoDB :
- Wybierz opcję Wbudowana baza danych MongoDB lub Zewnętrzna baza danych MongoDB.
- Jeśli wybrano opcję Wbudowana baza danych MongoDB , wypełnij i potwierdź Hasło.
- Jeśli wybrano opcję Zewnętrzna baza danych MongoDB , wypełnij pola Serwer bazy danych, Port, Nazwa użytkownika i Hasło.
- Kliknij przycisk Next.
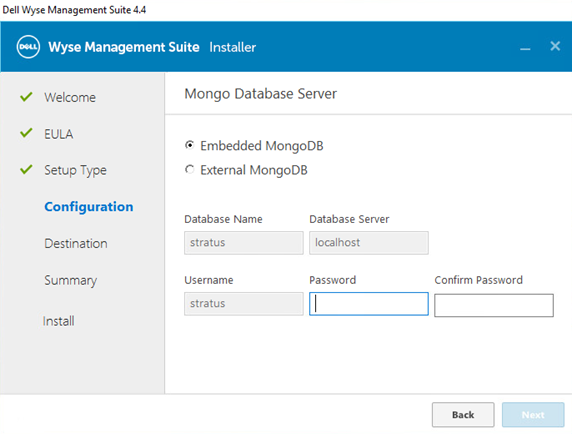
- Wybierz opcję Wbudowana baza danych MongoDB lub Zewnętrzna baza danych MongoDB.
- W menu konfiguracji serwera bazy danych MariaDB :
- Wybierz opcję Wbudowana baza danych MariaDB lub Zewnętrzna baza danych MariaDB.
- Jeśli wybrano opcję Wbudowana baza danych MariaDB , wypełnij i potwierdź Hasło.
- Jeśli wybrano opcję Zewnętrzna baza danych MariaDB , wypełnij pola Serwer bazy danych, Port, Nazwa użytkownika i Hasło.
- Kliknij przycisk Next.
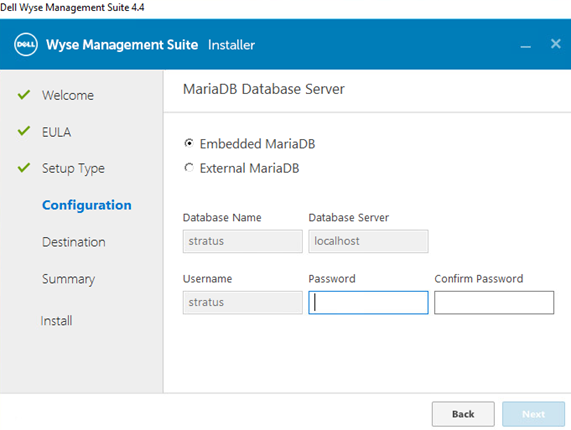
- Wybierz opcję Wbudowana baza danych MariaDB lub Zewnętrzna baza danych MariaDB.
- Z menu konfiguracji wyboru portów :
- Opcjonalnie zmień port dla:
- Apache Tomcat
- Bazy danych MariaDB
- Bazy danych MongoDB
- MQTT Broker
- Memcached
- Bezpieczne MQTT
- Magazyn oprogramowania
- Kliknij przycisk Next.
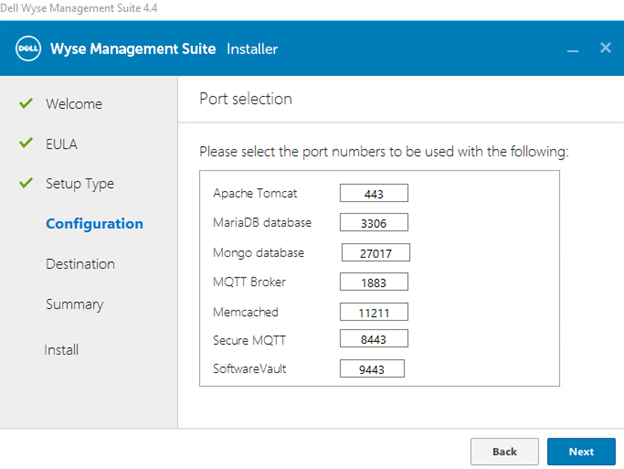
- Opcjonalnie zmień port dla:
- W menu konfiguracji poświadczeń :
- Wypełnij Imię administratora.
- Wypełnij Nazwisko administratora.
- Wypełnij Adres e-mail administratora.
- Wypełnij i potwierdź Hasło administratora.
- Kliknij przycisk Next.
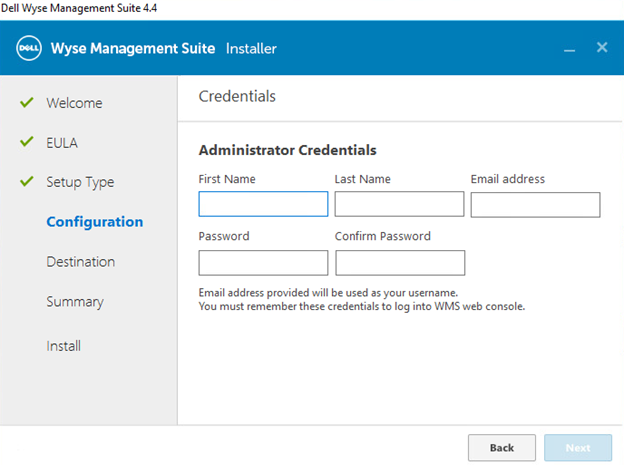
- W menu konfiguracji Teradici EM SDK:
- Opcjonalnie zmień port (opcja dostępna tylko jeśli w kroku 3 wybrano Teradici EM SDK ).
- Wybierz opcję Użyj istniejącego użytkownika lub Utwórz nowego użytkownika.
- W przypadku wybrania opcji Użyj istniejącego użytkownika , wprowadź Nazwę użytkownika i Hasło.
- W przypadku wybrania opcji Utwórz nowego użytkownika wypełnij pole Nazwa użytkownika, a następnie wypełnij i potwierdź Hasło.
- Kliknij przycisk Next.
Uwaga:- Jeśli wybrano Teradici EM SDK (krok 3), opcja Konfiguracja poświadczeń użytkownika CIFS nie jest opcjonalna i nie ma pola wyboru.
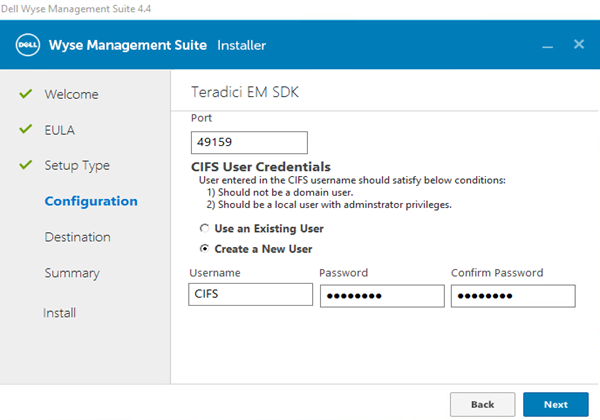
- Jeśli nie wybrano Teradici EM SDK (krok 3), ustawienie Konfiguracja poświadczeń użytkownika CIFS jest opcjonalne i ma pole wyboru.
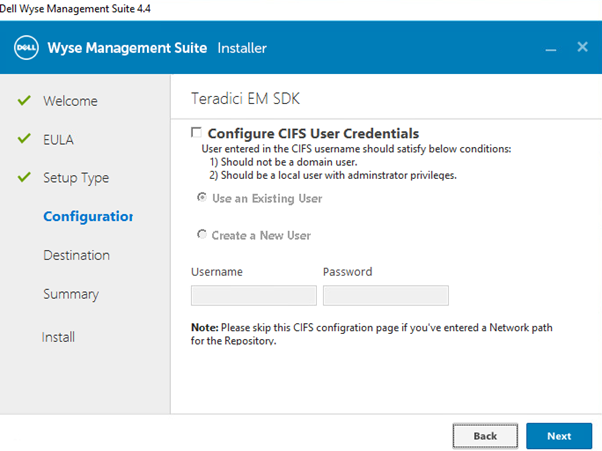
- Nie zaznaczaj opcji Konfiguracja poświadczeń użytkownika CIFS , jeśli pakiet Teradici EM SDK nie został wybrany (krok 3), a repozytorium zostanie zainstalowane w lokalizacji sieciowej (krok 13).
- W menu Poświadczenia konta usługi :
- Wybierz opcję Utwórz nowego użytkownika lokalnego, Użyj istniejącego użytkownika lokalnego lub Użyj istniejącego użytkownika domeny.
- Wprowadź Nazwę użytkownika i Hasło.
- Kliknij przycisk Next.
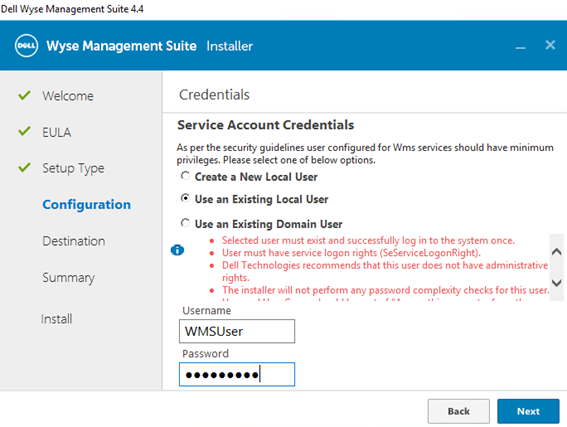
- W menu Software Vault Credentials skonfiguruj hasło , a następnie kliknij przycisk Next.
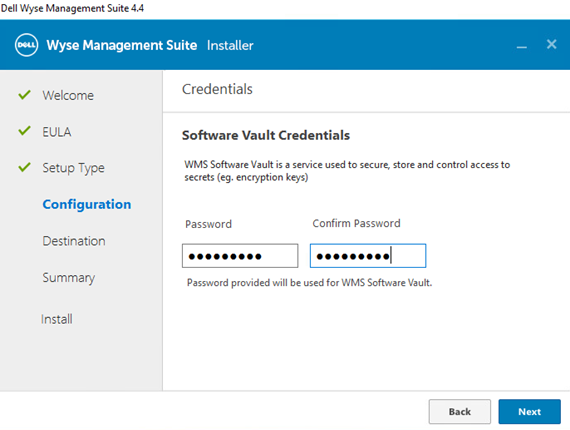
- W menu Security Configuration – Configure Webserver TLS opcjonalnie wybierz TLSv1.3, a następnie kliknij przycisk Next.
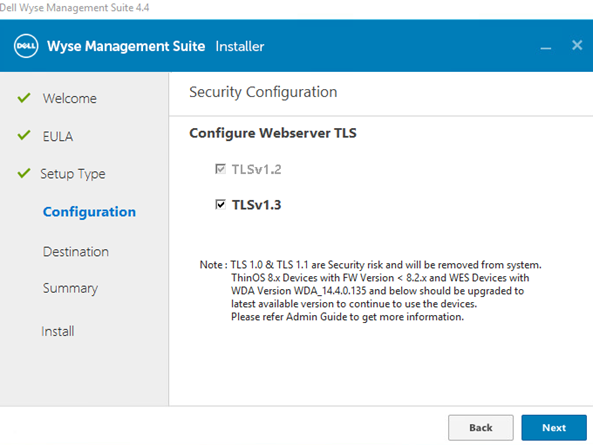
- W menu Miejsce docelowe :
- Opcjonalnie zmień katalog instalacji.
- Opcjonalnie zmień katalog repozytorium.
- Kliknij przycisk Next.
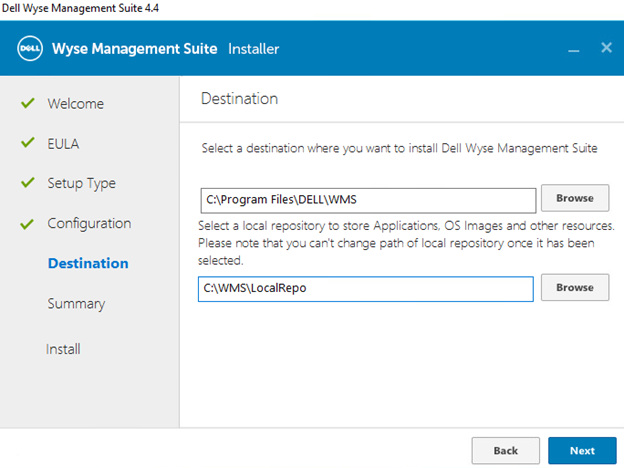
- W podsumowaniu przed instalacją kliknij przycisk Dalej.
 Uwaga: Dokonane wybory będą się różniły od przedstawionych powyżej w zależności od wyborów dokonanych w poprzednich krokach.
Uwaga: Dokonane wybory będą się różniły od przedstawionych powyżej w zależności od wyborów dokonanych w poprzednich krokach. - Kliknij przycisk Uruchom , aby skonfigurować pakiet Wyse Management Suite.
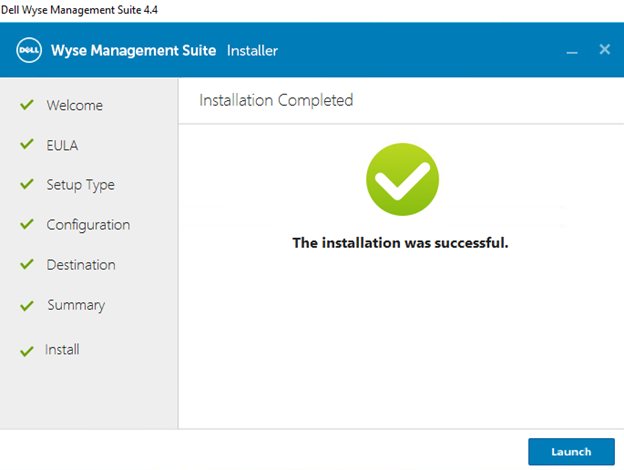
- Kliknij przycisk Rozpocznij .
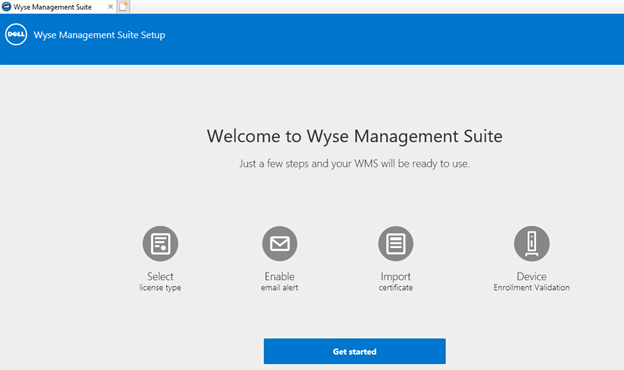
- W menu Typ licencji :
- Wybierz Standardowa lub Pro.
- Jeśli wybrano opcję Pro , wprowadź poświadczenia, aby zaimportować informacje o licencji lub wprowadź klucz licencji WMS Pro.
- W przypadku wprowadzania poświadczeń:
- Wprowadź Nazwę użytkownika.
- Wprowadź Hasło.
- Wprowadź Centrum danych.
- Wprowadź Liczbę stanowisk TC.
- Wprowadź Liczbę stanowisk Edge Gateway i Embedded PC.
- Wprowadź Liczbę stanowisk terminali oprogramowania Wyse.
- Wprowadź Liczbę stanowisk Dell Hybrid Client.
- Wprowadź Liczbę stanowisk aktywacji ThinOS.
- Kliknij Import.
- W przypadku wprowadzania własnego klucza licencji WMS Pro:
- Wprowadź klucz licencji z Chmury publicznej.
- Kliknij Import.
- W przypadku wprowadzania poświadczeń:
- Kliknij przycisk Next.
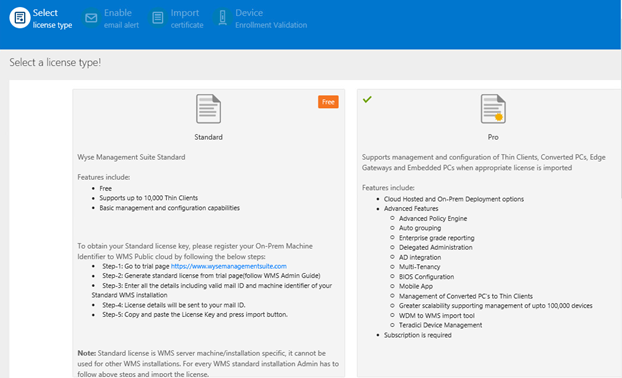
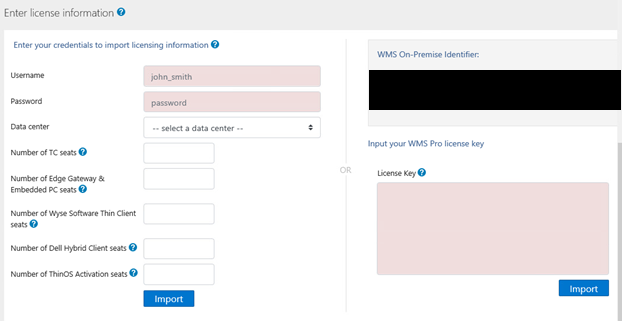
- W menu konfiguracji alertów poczty e-mail :
- Opcjonalnie kliknij Pomiń i przejdź do kroku 19.
- Wprowadź Serwer SMTP.
- Opcjonalnie, zmień Port.
- Wprowadź Wysyłano z adresu.
- Wprowadź Nazwę użytkownika.
- Wprowadź Hasło.
- Wprowadź Adres testowy.
- Wybierz przycisk Save.
- Kliknij przycisk Next.
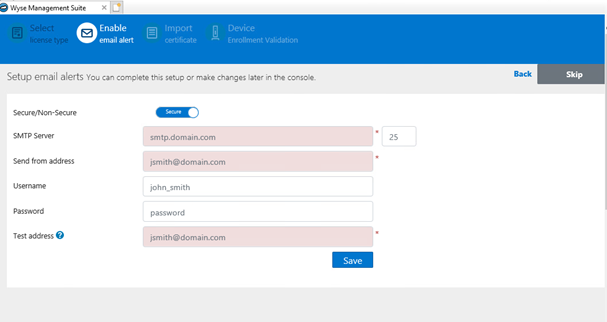
- W menu Uploaded Certificate Alias Names :
- Opcjonalnie kliknij Pomiń i przejdź do kroku 20.
- Przejdź do pliku certyfikatu, a następnie go wybierz.
- Kliknij przycisk Next.
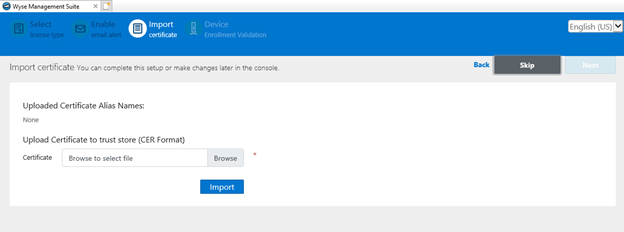
- W menu importowania certyfikatu :
- Wybierz PKCS 12 (.pfx lub .p12) albo Para klucz/certyfikat.
- Jeśli wybrano PKCS 12 (.pfx lub .p12):
- Przejdź do pliku PKCS-12, a następnie kliknij przycisk Otwórz.
- Wprowadź Hasło dla PKCS.
- Przejdź do certyfikatu pośredniego, a następnie kliknij przycisk Otwórz.
- Kliknij Import.
- Jeśli wybrano Parę klucz/certyfikat :
- Przejdź do certyfikatu, a następnie kliknij przycisk Otwórz.
- Przejdź do certyfikatu pośredniego, a następnie kliknij przycisk Otwórz.
- Przejdź do klucza prywatnego, a następnie kliknij przycisk Otwórz.
- Wprowadź Hasło.
- Kliknij Import.
- Kliknij przycisk Next.
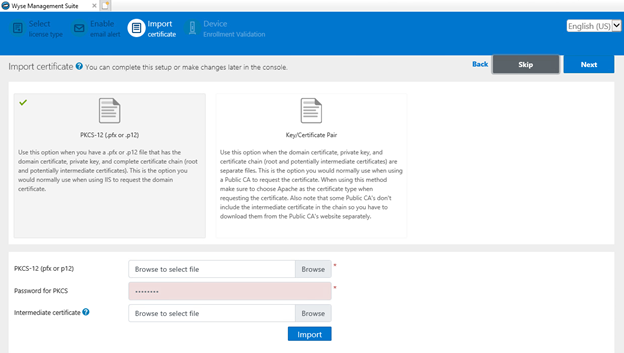
- W menu Configure Device Enrollment Validation :
- Zaznacz pole wyboru Weryfikacja rejestracji.
- Kliknij przycisk Zapisz .
- Kliknij przycisk Next.
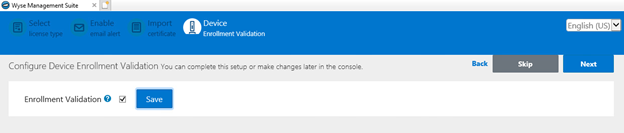
- Kliknij Zaloguj się do WMS , aby korzystać z pakietu Wyse Management Suite.
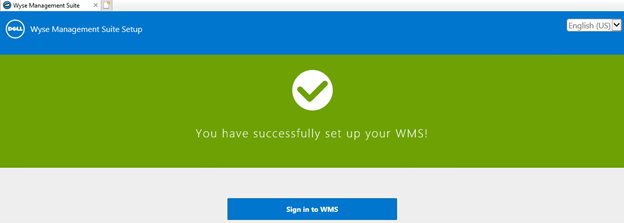
Affected Products
Wyse Management SuiteArticle Properties
Article Number: 000126147
Article Type: How To
Last Modified: 09 July 2024
Version: 6
Find answers to your questions from other Dell users
Support Services
Check if your device is covered by Support Services.