Wyse Management Suiten (yksityinen pilvi) asentaminen
Summary: Lue lisää Wyse Management Suiten (yksityinen pilvi) asentamisesta näiden ohjeiden mukaisesti.
This article applies to
This article does not apply to
This article is not tied to any specific product.
Not all product versions are identified in this article.
Instructions
Artikkeli kattaa Wyse Management Suiten (yksityinen pilvi) perusasennuksen.
Tuotteet, joita asia koskee:
- Wyse Management Suite
Versiot, joita asia koskee:
- v4.4.211 ja uudemmat
- Napsauta hiiren kakkospainiketta
WMS_[X.X].exeja valitse sitten Suorita järjestelmänvalvojana.
 Huomautus:
Huomautus:[X.X]= Wyse Management Suiten versio- Lisätietoja palvelinohjelmiston lataamisesta on artikkelissa Wyse Management Suiten lataaminen yksityiselle pilvelle.
- Valitse Next.
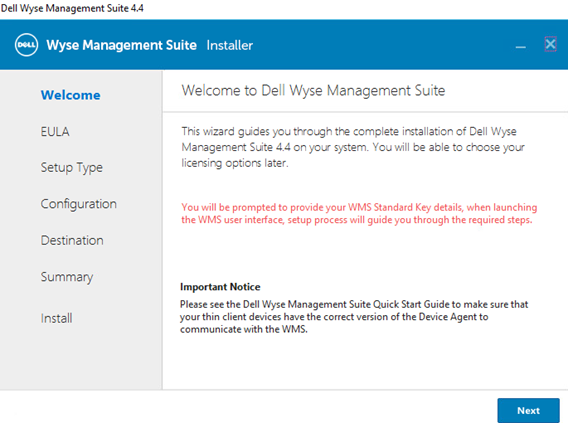
- Setup Type -valikossa:
- Valitse Wyse Management Suite.
- Kun Wyse Management Suite on valittuna, valitse joko Tyypillinen tai Mukautettu.
- Halutessasi voit valita myös Teradici EM SDK.
- Valitse Next.
- Jos valituksi tuli Wyse Management Suiteja Tyypillinen , siirry vaiheeseen 4.
- Jos valittuna on Wyse Management Suite ja mukautettu , siirry vaiheeseen 5.
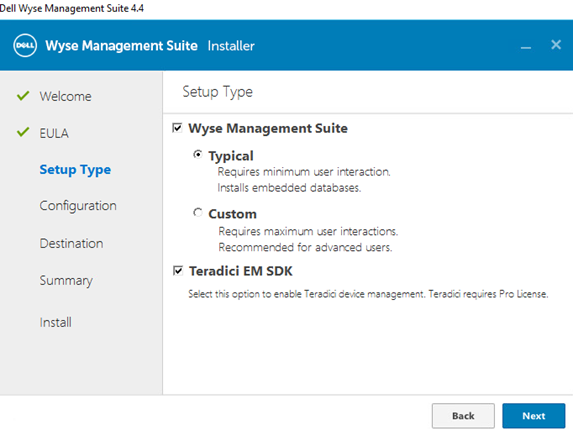
- Valitse Wyse Management Suite.
- Tunnistetiedot-valikossa:
- Kirjoita tietokannan salasana ja vahvista se.
- Kirjoita administrator First Name.
- Kirjoita Administrator Last Name.
- Kirjoita administratorEmail address.
- Kirjoita ja vahvista järjestelmänvalvojan salasana.
- Valitse Next.
- Siirry vaiheeseen 9.
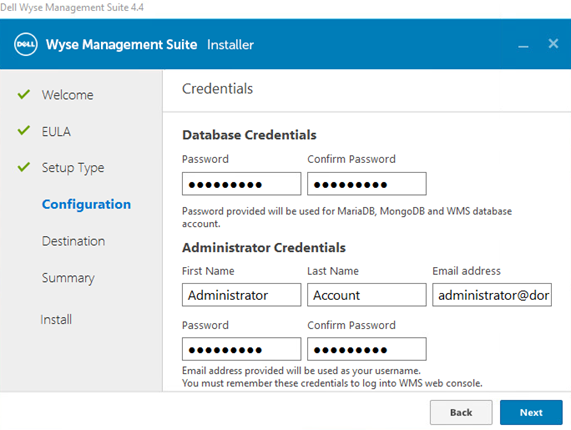
- Mongo Database Server Configuration -valikossa:
- Valitse Embedded MongoDB (Sisäinen MongoDB) tai External MongoDB (Ulkoinen MongoDB).
- Jos Embedded MongoDB on valittuna, kirjoita Password ja vahvista se.
- Jos External MongoDB on valittuna, täytä Database Server, Port, Username ja Password.
- Valitse Next.
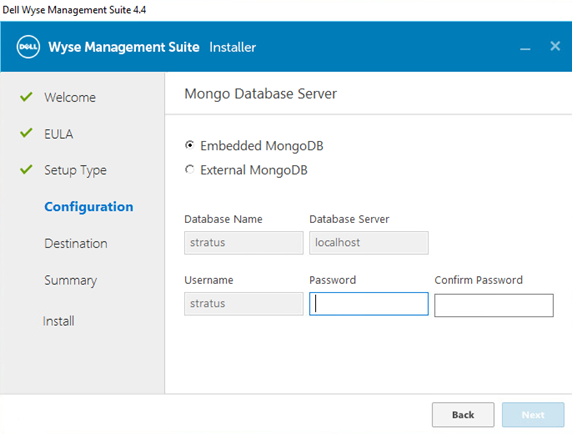
- Valitse Embedded MongoDB (Sisäinen MongoDB) tai External MongoDB (Ulkoinen MongoDB).
- MariaDB Database Server Configuration -valikossa:
- Valitse Embedded MariaDB (Sisäinen MariaDB) tai External MariaDB (Ulkoinen MariaDB).
- Jos Embedded MariaDB on valittuna, kirjoita Password ja vahvista se.
- Jos External MariaDB on valittuna, kirjoita Database Server, Port, Username ja Password.
- Valitse Next.
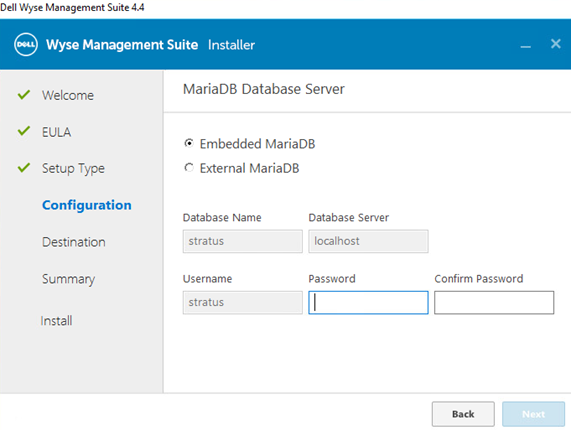
- Valitse Embedded MariaDB (Sisäinen MariaDB) tai External MariaDB (Ulkoinen MariaDB).
- Port selection Configuration -valikossa:
- Voit halutessasi muuttaa seuraavien porttia:
- Apache Tomcat
- MariaDB-tietokanta
- Mongo-tietokanta
- MQTT-välittäjä
- Memcached
- Turvallinen MQTT
- Ohjelmistosäilö
- Valitse Next.
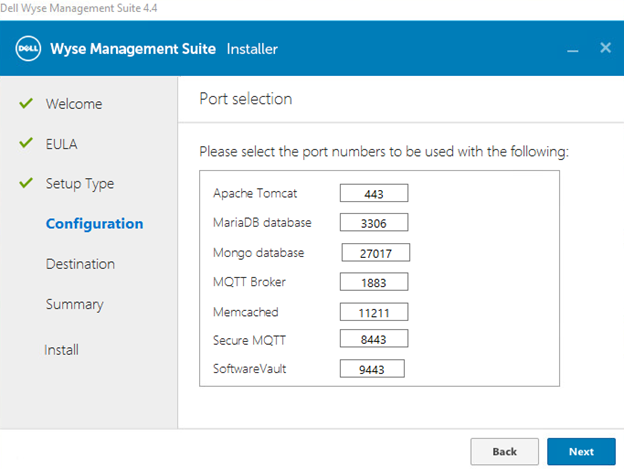
- Voit halutessasi muuttaa seuraavien porttia:
- Credentials Configuration -valikossa:
- Kirjoita administrator First Name.
- Kirjoita Administrator Last Name.
- Kirjoita administrator Email address.
- Kirjoita ja vahvista järjestelmänvalvojan salasana.
- Valitse Next.
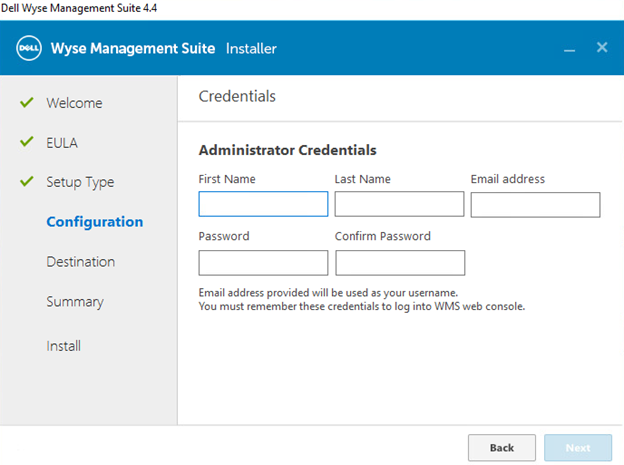
- Teradici EM SDK Configuration -valikossa:
- Vaihtoehtoisesti voit muuttaa porttia (käytettävissä vain, jos Teradici EM SDK on valittu vaiheessa 3).
- Valitse joko Käytä olemassa olevaa käyttäjää tai Luo uusi käyttäjä.
- Jos Use an Existing User on valittu, kirjoita Username ja Password.
- Jos Luo uusi käyttäjä on valittuna, kirjoita Username, täytä ja vahvista salasana.
- Valitse Next.
Huomautus:- Jos Teradici EM SDK on valittu (vaihe 3), Määritä CIFS-käyttäjän tunnistetiedot ei ole valinnainen eikä siinä ole valintaruutua.
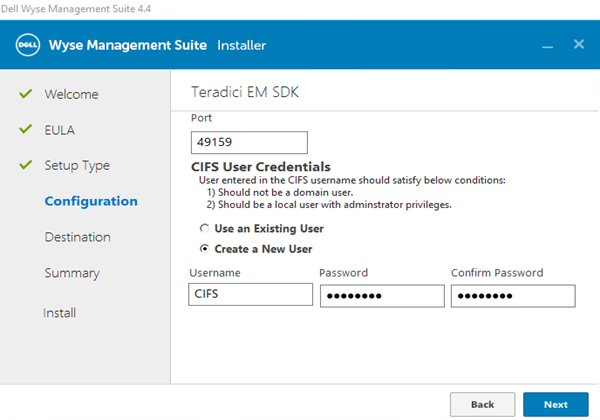
- Jos Teradici EM SDK ei ole valittu (vaihe 3), Määritä CIFS-käyttäjän tunnistetiedot on valinnainen ja valintaruutu on valinnainen.
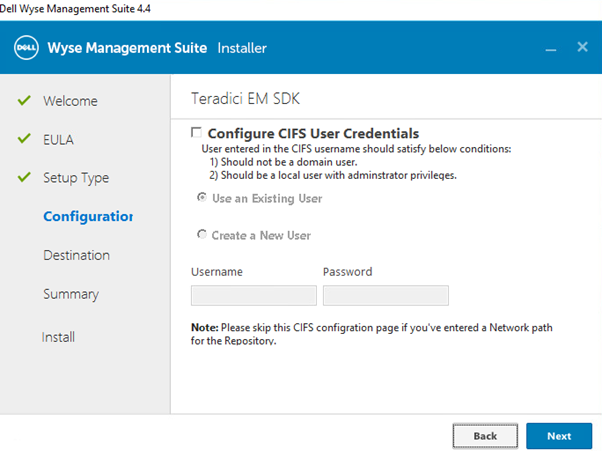
- Älä valitse Määritä CIFS-käyttäjän tunnistetiedot -valintaa, jos Teradici EM SDK ei ollut valittuna (vaihe 3) ja säilö asennetaan verkkosijaintiin (vaihe 13).
- Palvelutilin tunnistetiedot -valikossa:
- Valitse joko Luo uusi paikallinen käyttäjä, käytä olemassa olevaa paikallista käyttäjää tai Käytä olemassa olevaa toimialueen käyttäjää.
- Kirjoita Username ja Password.
- Valitse Next.
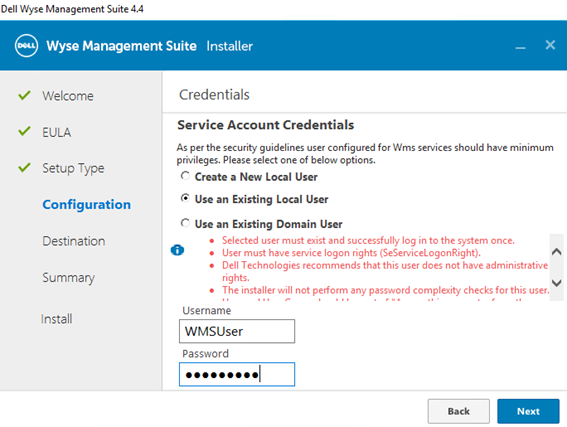
- Määritä ohjelmistosäilön tunnistetietojen valikossa salasana ja valitse sitten Seuraava.
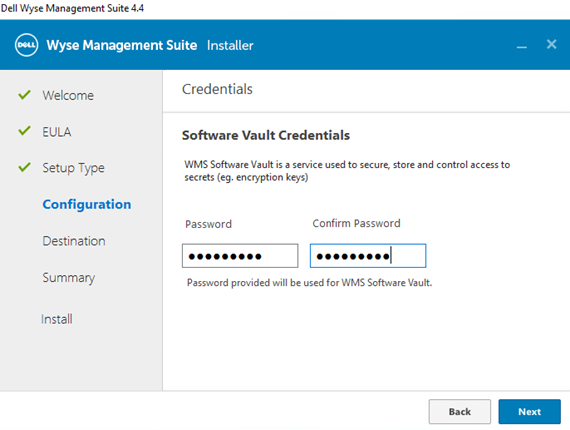
- Valitse Security Configuration - Configure Webserver TLS -valikosta TLSv1.3 ja valitse sitten Next.
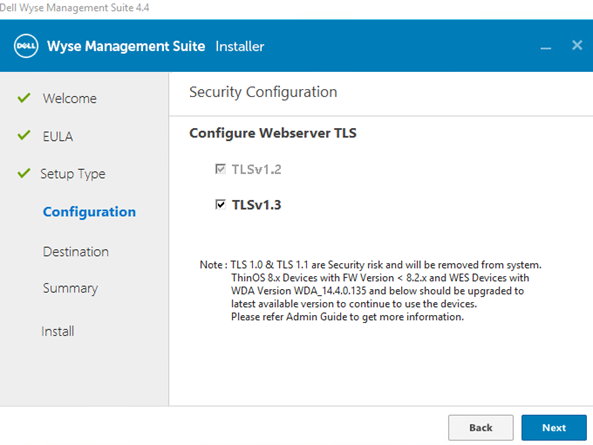
- Kohde-valikossa:
- Voit muuttaa asennushakemiston.
- Voit muuttaa säilön hakemiston.
- Valitse Next.
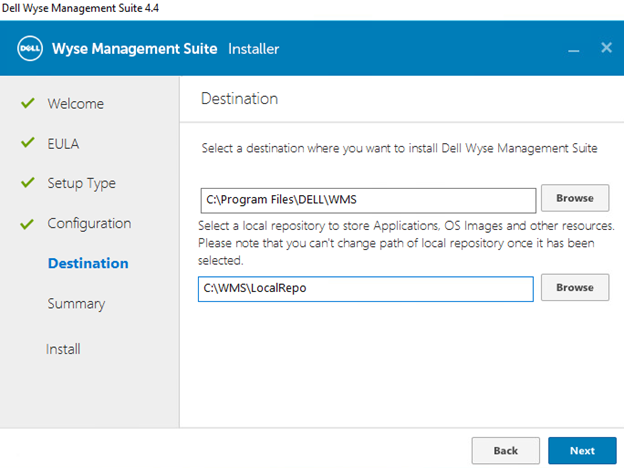
- Napsauta asennusta edeltävässä yhteenvedossaSeuraava.
 Huomautus: Katsauksen valinnat poikkeavat yllä olevasta kuvasta edellisissä vaiheissa tehtyjen valintojen perusteella.
Huomautus: Katsauksen valinnat poikkeavat yllä olevasta kuvasta edellisissä vaiheissa tehtyjen valintojen perusteella. - Määritä Wyse Management Suite valitsemalla Käynnistä .
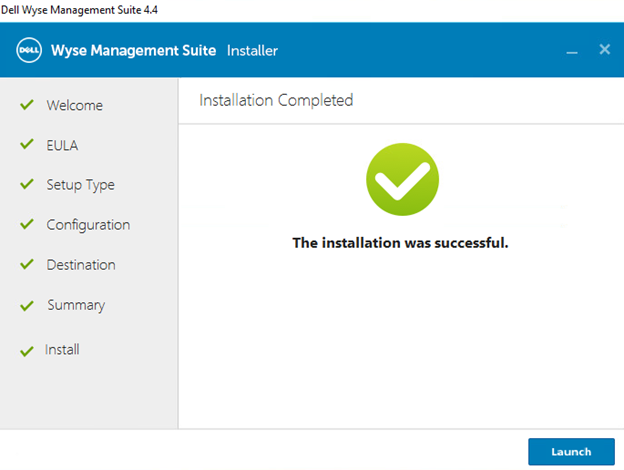
- Napsauta Aloita-painiketta .
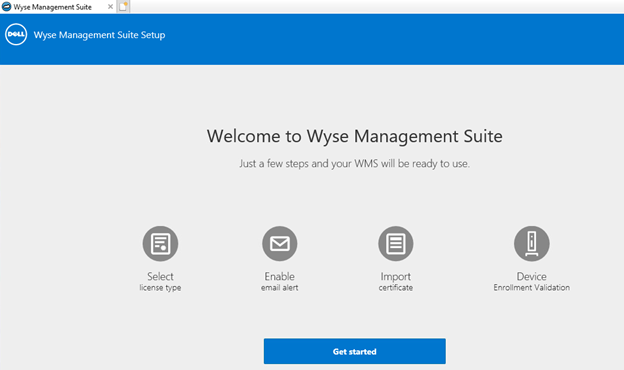
- License Type -valikossa:
- Valitse Standard (Vakio) tai Pro (Ammattilainen).
- Jos Pro on valittuna, tuo käyttöoikeustiedot antamalla tunnistetietosi tai syötä WMS Pro -lisenssiavain.
- Jos annat tunnistetiedot:
- Kirjoita Username.
- Kirjoita Password.
- Kirjoita Data center (Tietokeskus).
- Kirjoita Number of TC seats (TC-lupien määrä).
- Kirjoita Number of Edge Gateway & Embedded PC seats (Edge-yhdyskäytävän ja sisäisten tietokoneiden lupien määrä).
- Kirjoita Number of Wyse Software Thin Client seats (Wyse Software Thin Client -lupien määrä).
- Kirjoita Dell Hybrid Client -paikkojen määrä.
- Lisää ThinOS Activation -paikkoja.
- Valitse Import.
- Jos annat WMS Pro -lisenssiavaimen:
- Kirjoita lisenssiavain julkisesta pilvestä.
- Valitse Import.
- Jos annat tunnistetiedot:
- Valitse Next.
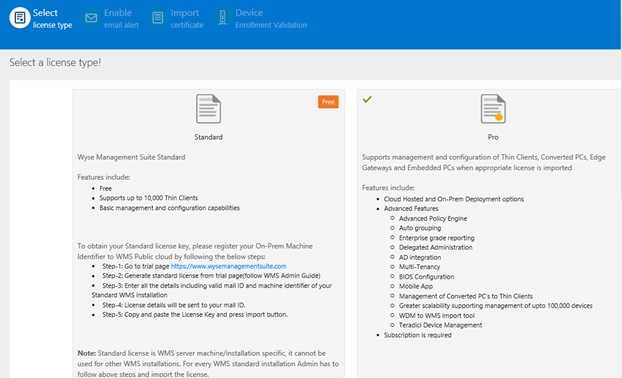

- Setup email alerts -valikossa:
- Vaihtoehtoisesti voit valita Ohita ja siirtyä vaiheeseen 19.
- Kirjoita SMTP Server (SMTP-palvelin).
- Voit vaihtaa Port (Portti) -asetusta.
- Kirjoita Send from address (Lähetysosoite).
- Kirjoita Username (Käyttäjätunnus).
- Kirjoita Password (Salasana).
- Kirjoita Test address (Testiosoite).
- Valitse Save.
- Valitse Next.
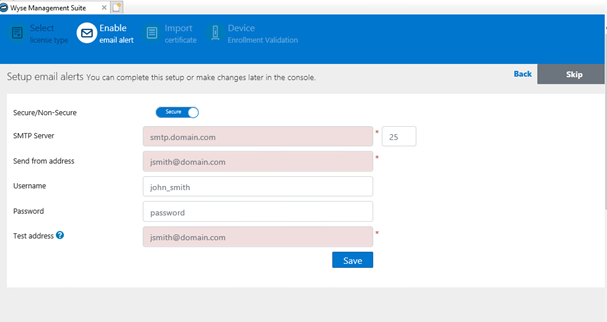
- Ladatun varmenteen aliaksen nimet -valikossa:
- Vaihtoehtoisesti voit valita Ohita ja siirtyä vaiheeseen 20.
- Etsi varmennetiedosto selaamalla ja valitse se.
- Valitse Next.
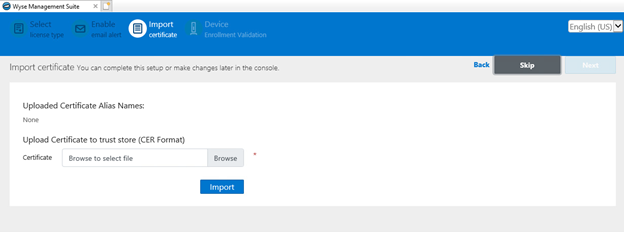
- Tuo varmenne -valikossa:
- Valitse joko PKCS-12 (.pfx tai .p12) tai Key/Certificate Pair.
- Jos PKCS-12 (.pfx tai .p12) on valittuna:
- Valitse Browse (Selaa), etsi PKCS-12 ja valitse Open (Avaa).
- Kirjoita Password for PKCS (PKCS-salasana).
- Etsi välivarmenne selaamalla ja valitse Avaa.
- Valitse Import.
- Jos avain/varmennepari on valittuna:
- Etsi varmenne selaamalla ja valitse Avaa.
- Etsi välivarmenne selaamalla ja valitse Avaa.
- Etsi yksityinen avain selaamalla ja valitse Avaa.
- Kirjoita Password (Salasana).
- Valitse Import.
- Valitse Next.
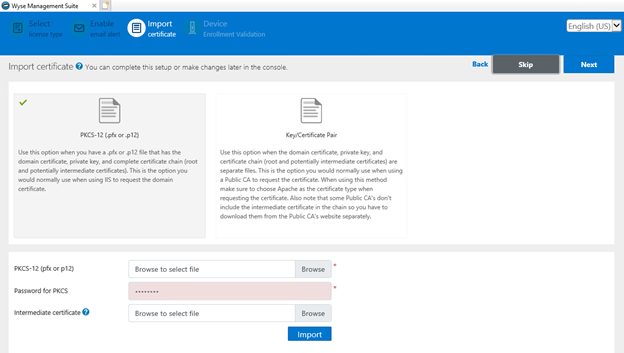
- Määritä laiterekisteröinnin vahvistus -valikossa:
- Valitse Rekisteröinnin vahvistus -valintaruutu.
- Napsauta Tallenna-painiketta .
- Valitse Next.
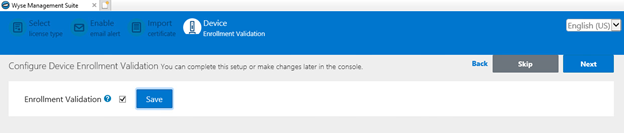
- Valitse Kirjaudu WMS:ään , jos haluat käyttää Wyse Management Suitea.
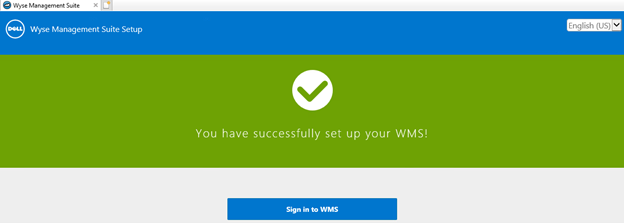
Affected Products
Wyse Management SuiteArticle Properties
Article Number: 000126147
Article Type: How To
Last Modified: 09 July 2024
Version: 6
Find answers to your questions from other Dell users
Support Services
Check if your device is covered by Support Services.