Jak nainstalovat aplikaci Wyse Management Suite (Private Cloud)
Summary: Podle těchto pokynů zjistěte, jak nainstalovat aplikaci Wyse Management Suite (Private Cloud).
This article applies to
This article does not apply to
This article is not tied to any specific product.
Not all product versions are identified in this article.
Instructions
V tomto článku se zabýváme základním procesem instalace aplikace Wyse Management Suite (Private Cloud).
Dotčené produkty:
- Wyse Management Suite
Dotčené verze:
- v4.4.211 a novější
- Pravým tlačítkem klikněte na soubor
WMS_[X.X].exea vyberte možnost Spustit jako správce.
 Poznámka:
Poznámka:[X.X]= Verze aplikace Wyse Management Suite- Další informace o tom, jak stáhnout software serveru, najdete v článku Jak stáhnout aplikaci Wyse Management Suite for Private Cloud.
- Klikněte na tlačítko Další.
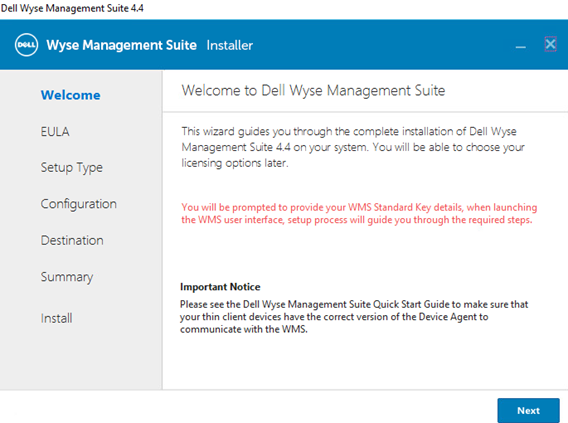
- V nabídce Setup Type :
- Zaškrtněte možnost Wyse Management Suite.
- Se zaškrtnutou možností Wyse Management Suite vyberte možnost Typical nebo Custom.
- Volitelně zaškrtněte možnost Teradici EM SDK.
- Klikněte na tlačítko Další.
- Jestliže jste zvolili možnosti Wyse Management Suite a Typical, pokračujte krokem 4.
- Jestliže jste zvolili možnosti Wyse Management Suite a Custom, pokračujte krokem 5.
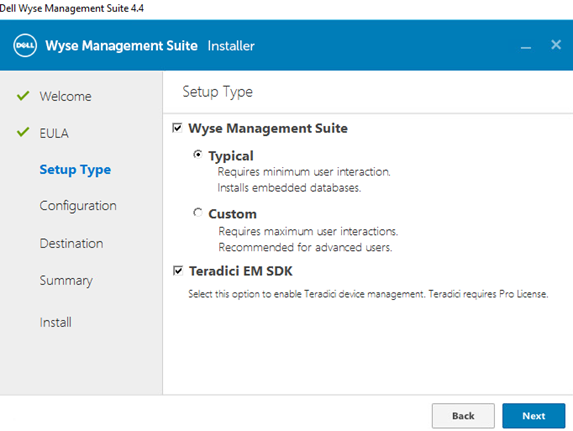
- Zaškrtněte možnost Wyse Management Suite.
- V nabídce Credentials :
- Do pole Password zadejte heslo a potvrďte jej.
- Do pole First Name zadejte křestní jméno správce.
- Do pole Last Name zadejte příjmení správce.
- Do pole Email Address zadejte e-mailovou adresu správce.
- Do pole Password zadejte heslo správce a potvrďte jej.
- Klikněte na tlačítko Další.
- Přejděte ke kroku 9.
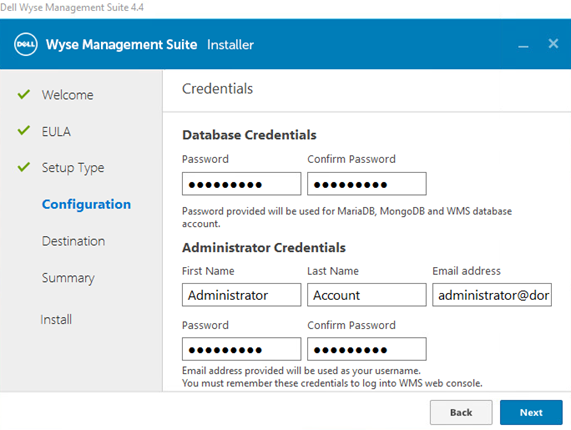
- V nabídce Mongo Database Server Configuration :
- Vyberte možnost Embedded MongoDB nebo External MongoDB.
- Jestliže zvolíte možnost Embedded MongoDB , vyplňte a potvrďte heslo do pole Password.
- Jestliže zvolíte možnost External MongoDB , vyplňte pole Database Server (databázový server), Port, Username (uživatelské jméno) a Password (heslo).
- Klikněte na tlačítko Další.
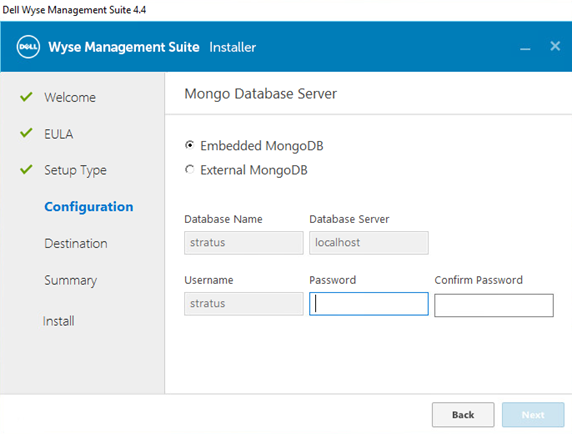
- Vyberte možnost Embedded MongoDB nebo External MongoDB.
- V nabídce MariaDB Database Server Configuration :
- Vyberte možnost Embedded MariaDB nebo External MariaDB.
- Jestliže zvolíte možnost Embedded MariaDB , vyplňte a potvrďte heslo do pole Password.
- Jestliže zvolíte možnost External MariaDB , vyplňte pole Database Server (databázový server), Port, Username (uživatelské jméno) a Password (heslo).
- Klikněte na tlačítko Další.
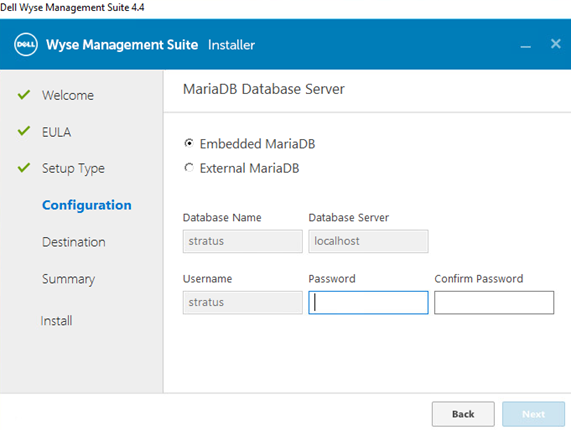
- Vyberte možnost Embedded MariaDB nebo External MariaDB.
- V nabídce Port selection Configuration :
- Volitelně změňte port pro položky:
- Apache Tomcat
- MariaDB database
- Mongo database
- Zprostředkovatel MQTT
- Memcached
- Zabezpečené MQTT
- Softwarový trezor
- Klikněte na tlačítko Další.
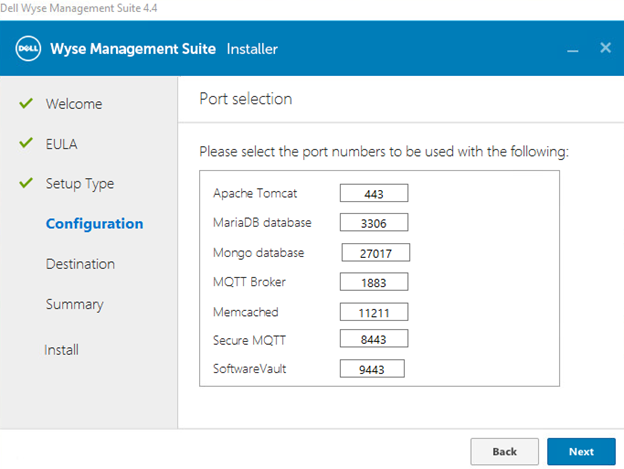
- Volitelně změňte port pro položky:
- V nabídce Credentials Configuration :
- Do pole First Name zadejte křestní jméno správce.
- Do pole Last Name zadejte příjmení správce.
- Do pole Email Address zadejte e-mailovou adresu správce.
- Do pole Password zadejte heslo správce a potvrďte jej.
- Klikněte na tlačítko Další.
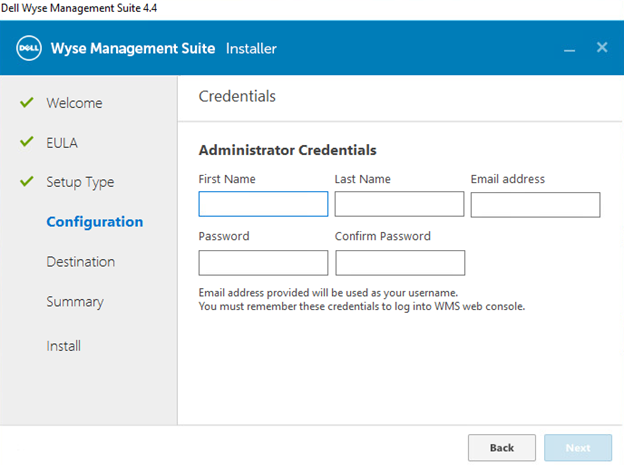
- V nabídce Teradici EM SDK Configuration (Konfigurace SDK ):
- Volitelně změňte port (pouze pokud jste v kroku 3 zvolili možnost Teradici EM SDK ).
- Vyberte možnost Use an Existing User nebo Create a New User.
- Jestliže zvolíte možnost Use an Existing User , zadejte do pole Username uživatelské jméno a do pole Password zadejte heslo.
- Jestliže zvolíte možnost Create a New User , zadejte do pole Username uživatelské jméno, poté do pole Password zadejte heslo a potvrďte jej.
- Klikněte na tlačítko Další.
Poznámka:- Jestliže jste zvolili možnost Teradici EM SDK (krok 3), možnost Configure CIFS User Credentials není volitelná a nemá zaškrtávací pole.
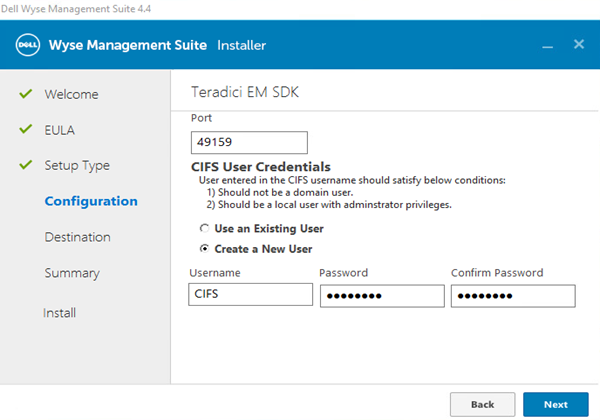
- Pokud jste nevybrali možnost Teradici EM SDK (krok 3), je možnost Configure CIFS User Credentials volitelná se zaškrtávacím políčkem.
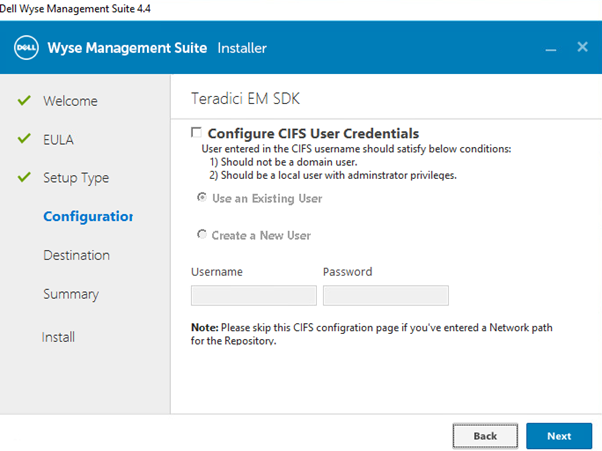
- Nezaškrtávejte možnost Configure CIFS User Credentials , pokud jste nevybrali možnost Teradici EM SDK (krok 3) a úložiště se bude instalovat do síťového umístění (krok 13).
- V nabídce Service Account Credentials :
- Vyberte možnost Create a New Local User, Use an Existing Local User nebo Use an Existing Domain User.
- Vyplňte pole Username a Password.
- Klikněte na tlačítko Další.
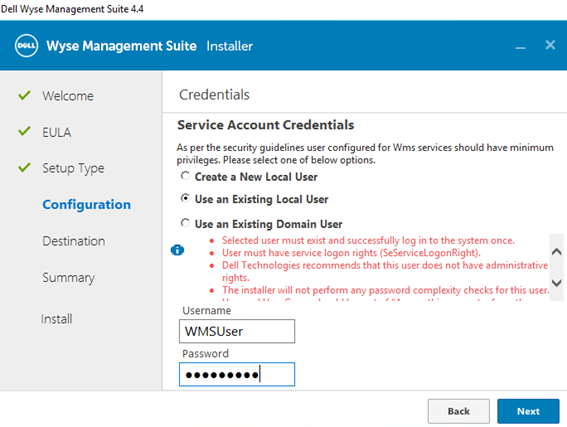
- V nabídce Software Vault Credentials nakonfigurujte heslo a klikněte na tlačítko Next.
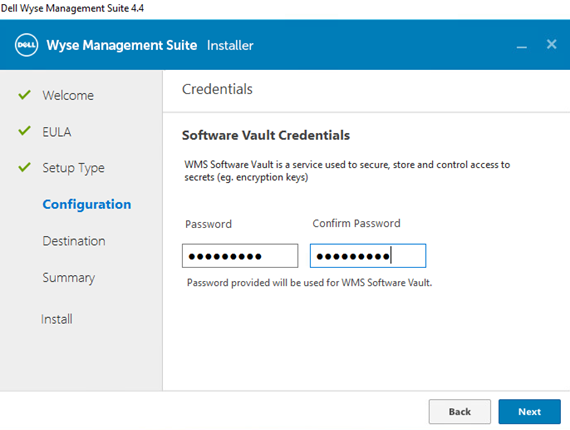
- V nabídce Security Configuration – Configure Webserver TLS vyberte volitelně možnost TLSv1.3 a klikněte na tlačítko Next.
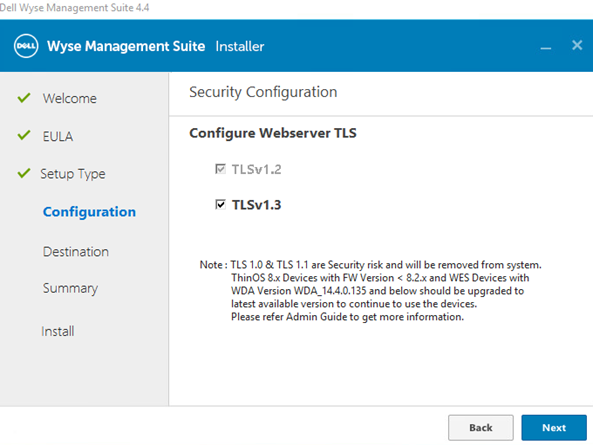
- V nabídce Destination :
- Volitelně změňte adresář pro instalaci.
- Volitelně změňte adresář úložiště.
- Klikněte na tlačítko Další.
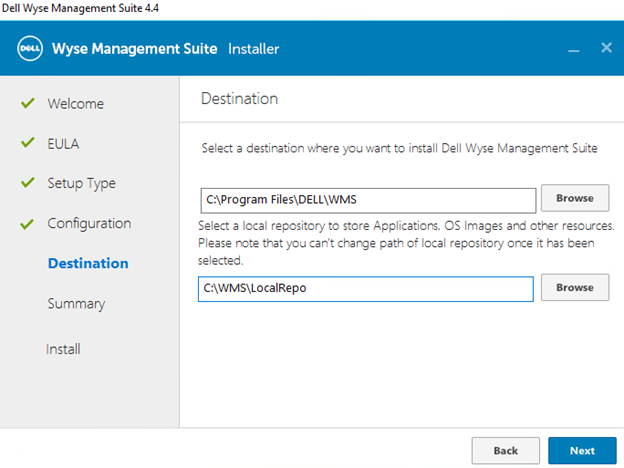
- V části Pre-Installation Summary klikněte na tlačítko Next.
 Poznámka: Výběry v přehledu se budou lišit od výše uvedeného obrázku podle toho, jaké výběry jste provedli v předchozích krocích.
Poznámka: Výběry v přehledu se budou lišit od výše uvedeného obrázku podle toho, jaké výběry jste provedli v předchozích krocích. - Kliknutím na tlačítko Launch nakonfigurujte aplikaci Wyse Management Suite.
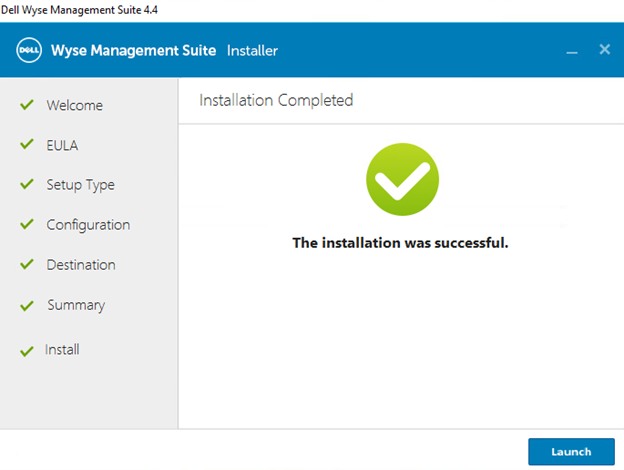
- Klikněte na tlačítko Začínáme .
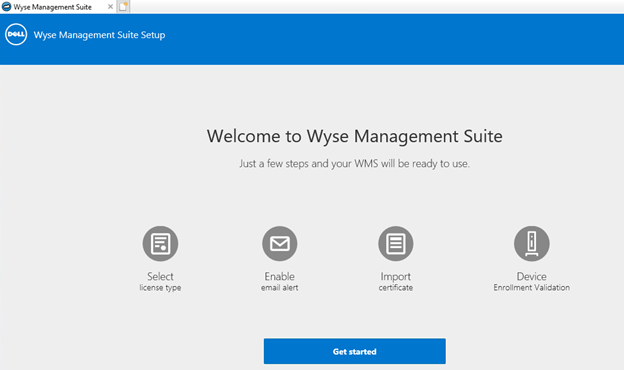
- V nabídce License type :
- Vyberte možnost Standard nebo Pro.
- Jestliže zvolíte možnost Pro , zadejte své přihlašovací údaje nutné k importu licenčních informací nebo zadejte svůj licenční klíč WMS Pro.
- Jestliže zadáváte přihlašovací údaje:
- Vyplňte pole Username.
- Vyplňte pole Password.
- Vyplňte pole Data Center.
- Vyplňte pole Number of TC seats.
- Vyplňte pole Number of Edge Gateway & Embedded PC seats.
- Vyplňte pole Number of Wyse Software Thin Client seats.
- Vyplňte pole Number of Dell Hybrid Client seats.
- Vyplňte pole Number of ThinOS Activation seats.
- Klikněte na možnost Import.
- Jestliže zadáváte licenční klíč WMS Pro:
- Vyplňte licenční klíč z verze Public Cloud.
- Klikněte na možnost Import.
- Jestliže zadáváte přihlašovací údaje:
- Klikněte na tlačítko Další.
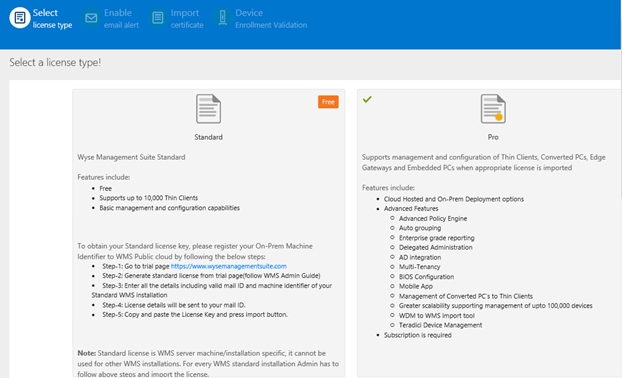
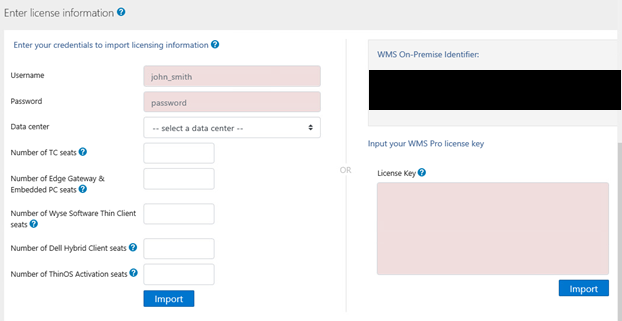
- V nabídce Setup email alerts :
- Volitelně klikněte na možnost Skip a přejděte ke kroku 19.
- Vyplňte pole SMTP Server.
- Volitelně změňte Port.
- Vyplňte pole Send from address.
- Vyplňte pole Username.
- Vyplňte pole Password.
- Vyplňte pole Test address.
- Klikněte na tlačítko Uložit.
- Klikněte na tlačítko Další.
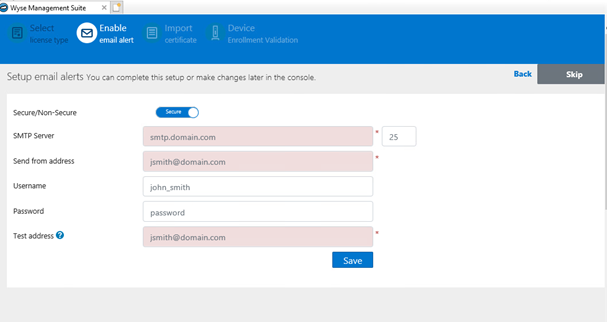
- V nabídce Recorded Certificate Alias Names :
- Volitelně klikněte na možnost Skip a přejděte ke kroku 20.
- Vyhledejte a vyberte soubor certifikátu.
- Klikněte na tlačítko Další.
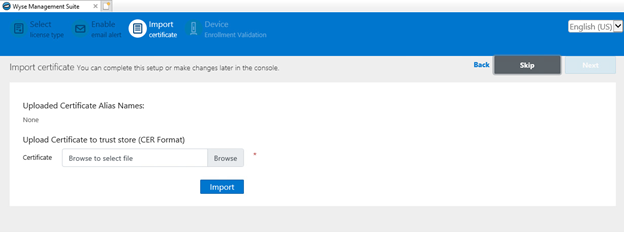
- V nabídce Import Certificate :
- Vyberte možnost PKCS-12 (.pfx nebo .p12) nebo Key/Certificate Pair.
- Jestliže zvolíte možnost PKCS-12 (.pfx nebo .p12):
- Přejděte k souboru PKCS-12 a klikněte na možnost Open.
- Vyplňte pole Password for PKCS.
- Přejděte ke zprostředkujícímu certifikátu a klikněte na možnost Open.
- Klikněte na možnost Import.
- Jestliže zvolíte možnost Key/Certificate Pair :
- Přejděte k certifikátu a klikněte na možnost Open.
- Přejděte ke zprostředkujícímu certifikátu a klikněte na možnost Open.
- Přejděte k soukromému klíči a klikněte na možnost Open.
- Vyplňte pole Password.
- Klikněte na možnost Import.
- Klikněte na tlačítko Další.
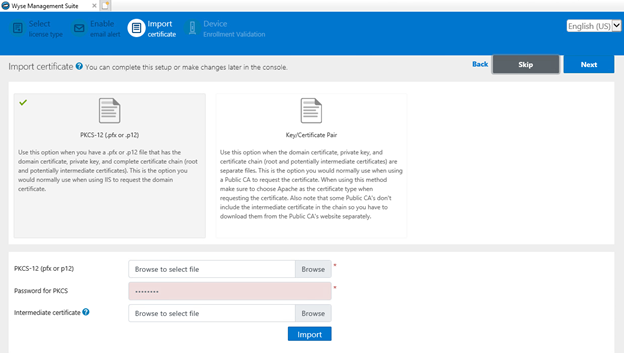
- V nabídce Configure Device Enrollment Validation :
- Zaškrtněte políčko Ověření registrace.
- Klikněte na tlačítko Uložit .
- Klikněte na tlačítko Další.
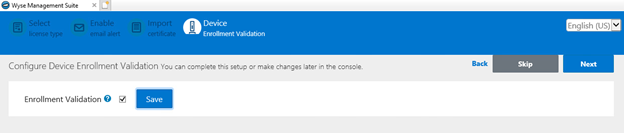
- Klikněte na možnost Sign in to WMS a použijte aplikaci Wyse Management Suite.
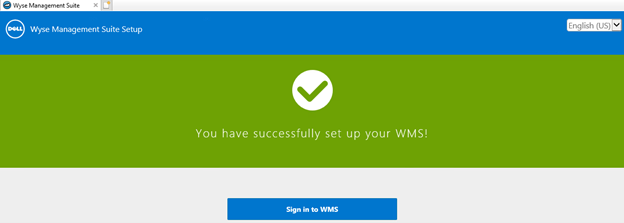
Affected Products
Wyse Management SuiteArticle Properties
Article Number: 000126147
Article Type: How To
Last Modified: 09 July 2024
Version: 6
Find answers to your questions from other Dell users
Support Services
Check if your device is covered by Support Services.