Cómo instalar Wyse Management Suite (nube privada)
Summary: Obtenga información sobre cómo instalar Wyse Management Suite (nube privada) siguiendo estas instrucciones.
This article applies to
This article does not apply to
This article is not tied to any specific product.
Not all product versions are identified in this article.
Instructions
En este artículo, se aborda el proceso de instalación básico de Wyse Management Suite (nube privada).
Productos afectados:
- Wyse Management Suite
Versiones afectadas:
- v4.4.211 y versiones posteriores
- Haga clic con el botón secundario en
WMS_[X.X].exey, luego, seleccione Ejecutar como administrador.
 Nota:
Nota:[X.X]= Versión de Wyse Management Suite- Para obtener más información sobre cómo descargar el software del servidor, consulte Cómo descargar Wyse Management Suite para nube privada.
- Haga clic en Next (Siguiente).
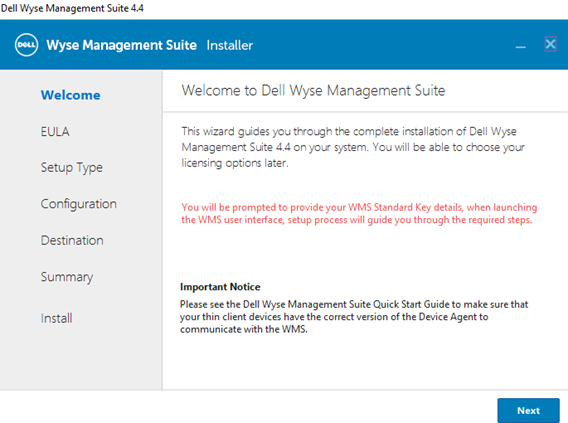
- En el menú Setup Type :
- Verifique Wyse Management Suite.
- Con Wyse Management Suite marcado, seleccione Typical o Custom.
- De manera opcional, compruebe Teradici EM SDK.
- Haga clic en Next (Siguiente).
- Si seleccionó Wyse Management Suite con Typical, siga con el paso 4.
- Si seleccionó Wyse Management Suite con Custom, siga con el paso 5.
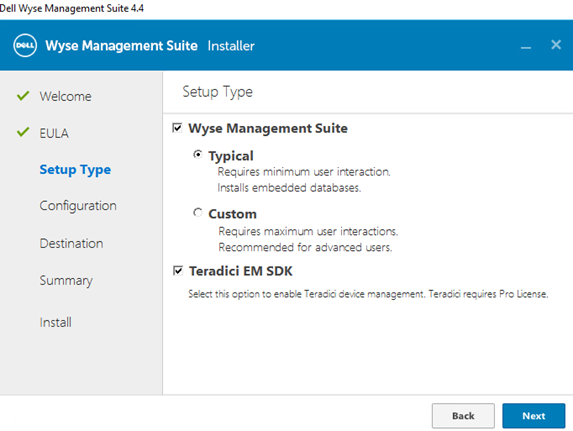
- Verifique Wyse Management Suite.
- En el menú Credenciales :
- Ingrese y confirme una contraseña de la base de datos.
- Ingrese el nombre de un administrador.
- Ingrese el apellido de un administrador.
- Ingrese la dirección de correo electrónico de un administrador.
- Ingrese y confirme una contraseña de administrador.
- Haga clic en Next (Siguiente).
- Continúe con el Paso 9.
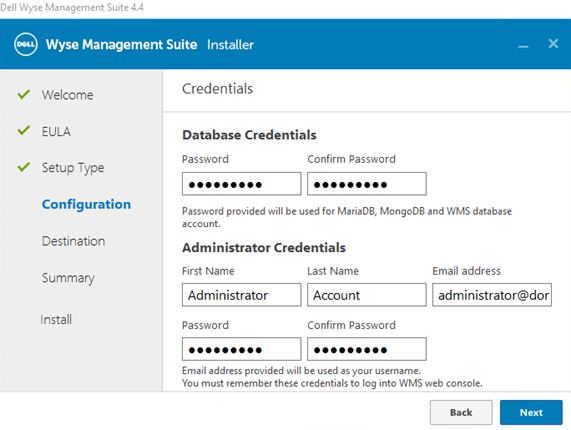
- En el menú Configuración del servidor de base de datos Mongo :
- Seleccione MongoDB integrado o MongoDB externo.
- Si MongoDB integrado está seleccionado, ingrese y confirme una contraseña.
- Si MongoDB externo está seleccionado, ingrese el servidor de base de datos, el puerto, el nombre de usuario y la contraseña.
- Haga clic en Next (Siguiente).
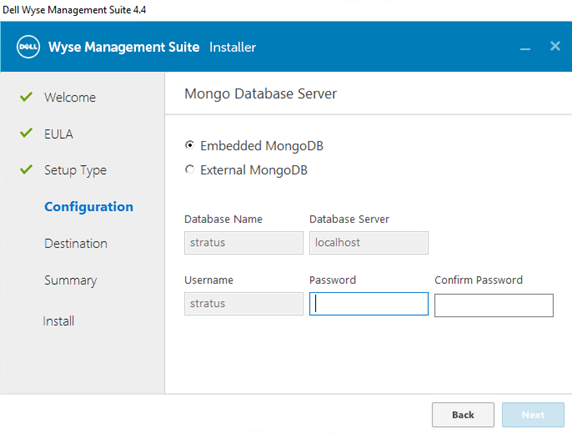
- Seleccione MongoDB integrado o MongoDB externo.
- En el menú MariaDB Database Server Configuration :
- Seleccione MariaDB integrado o MariaDB externo.
- Si MariaDB integrado está seleccionado, ingrese y confirme una contraseña.
- Si MariaDB externo está seleccionado, complete el servidor de base de datos, el puerto, el nombre de usuario y la contraseña.
- Haga clic en Next (Siguiente).
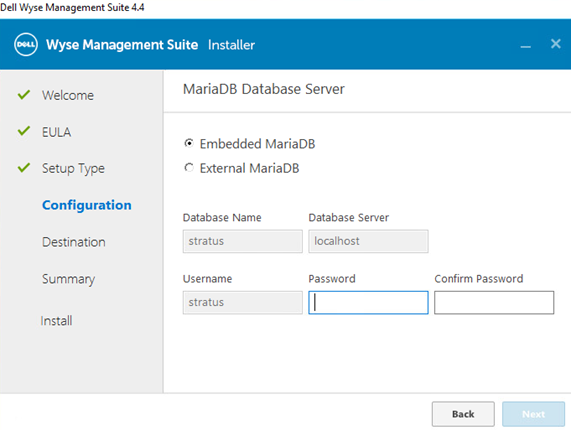
- Seleccione MariaDB integrado o MariaDB externo.
- En el menú Configuración de selección de puerto :
- De manera opcional, cambie el puerto de:
- Apache Tomcat
- Base de datos MariaDB
- Base de datos Mongo
- Agente de MQTT
- Memcached
- MQTT seguro
- Software Vault
- Haga clic en Next (Siguiente).
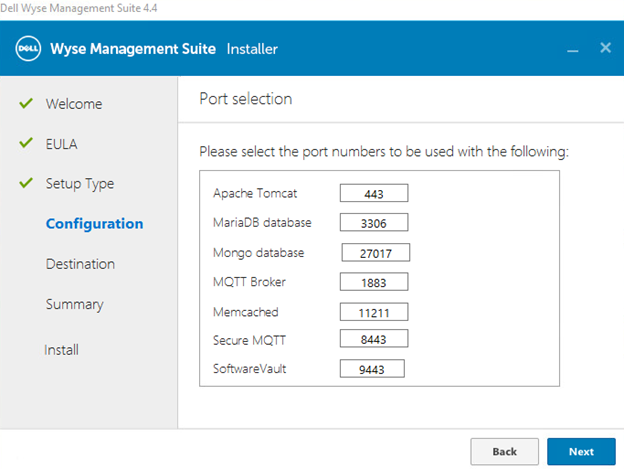
- De manera opcional, cambie el puerto de:
- En el menú Credentials Configuration:
- Ingrese el nombre de un administrador.
- Ingrese el apellido de un administrador.
- Ingrese la dirección de correo electrónico de un administrador.
- Ingrese y confirme una contraseña de administrador.
- Haga clic en Next (Siguiente).
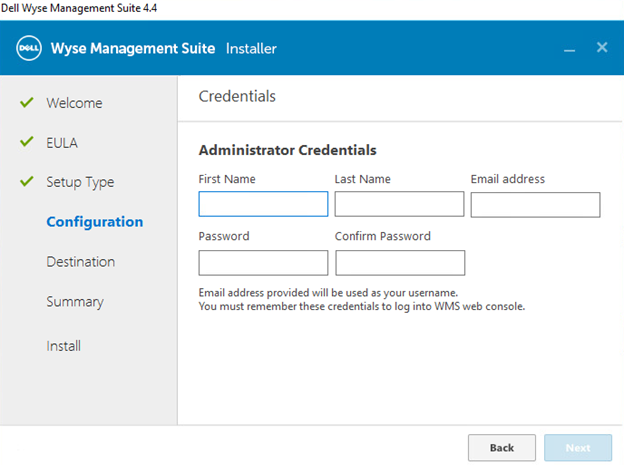
- En el menú Teradici EM SDK Configuration :
- De manera opcional, cambie el valor de Port (solo está presente si se seleccionó Teradici EM SDK en el paso 3).
- Seleccione Use an existing user o Create a new user.
- Si se selecciona Use an Existing User , ingrese un nombre de usuario y una contraseña.
- Si selecciona Crear un nuevo usuario , ingrese un nombre de usuario y, a continuación, ingrese y confirme la contraseña.
- Haga clic en Next (Siguiente).
Nota:- Si se seleccionó Teradici EM SDK (paso 3), Configurar credenciales de usuario de CIFS no es opcional y no tiene una casilla de verificación.
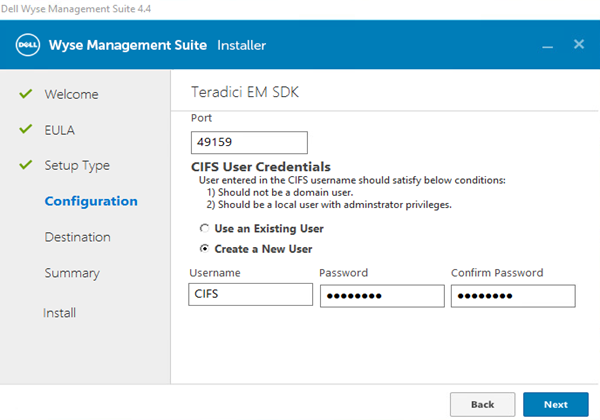
- Si no se seleccionó Teradici EM SDK (paso 3), Configurar las credenciales de usuario de CIFS es opcional con una casilla de verificación.
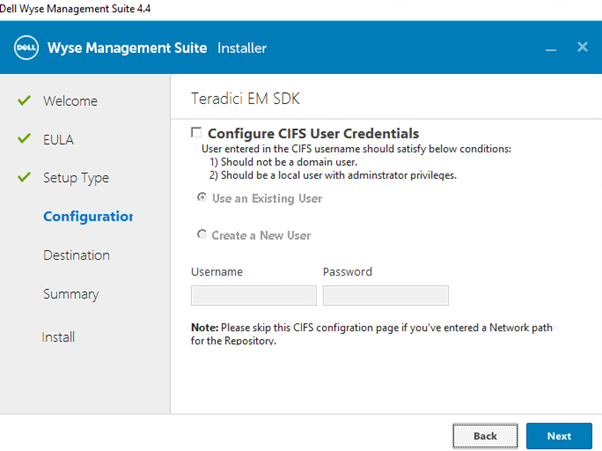
- No seleccione Configurar credenciales de usuario de CIFS si no se seleccionó Teradici EM SDK (paso 3) y el repositorio se instalará en una ubicación de red (paso 13).
- En el menú Credenciales de la cuenta de servicio :
- Seleccione Crear un nuevo usuario local, Usar un usuario local existente o Usar un usuario de dominio existente.
- Ingrese un nombre de usuario y una contraseña.
- Haga clic en Next (Siguiente).
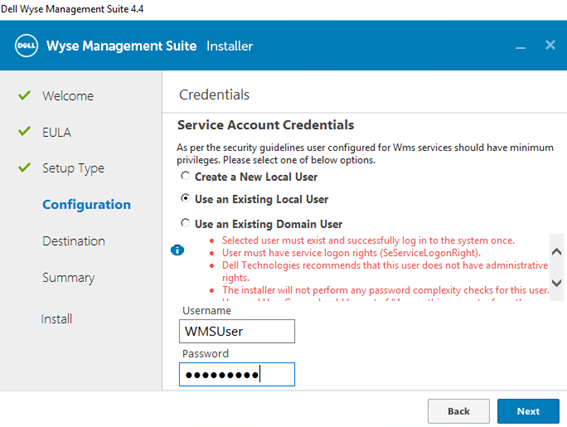
- En el menú Credenciales de vault de software , configure una contraseña y, a continuación, haga clic en Siguiente.
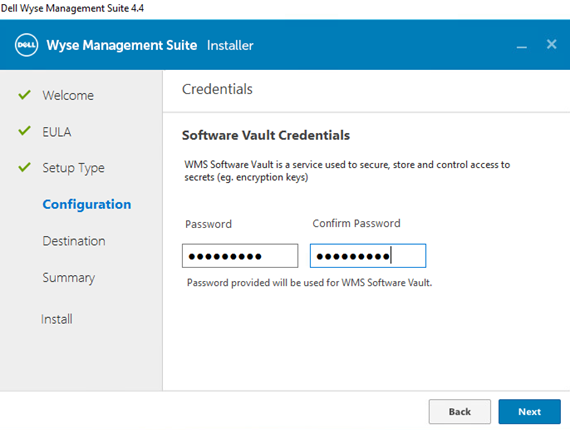
- En el menú Security Configuration - Configure Webserver TLS , seleccione opcionalmente TLSv1.3 y, luego, haga clic en Next.

- En el menú Destino :
- De manera opcional, cambie el directorio de instalación.
- De manera opcional, cambie el directorio del repositorio.
- Haga clic en Next (Siguiente).
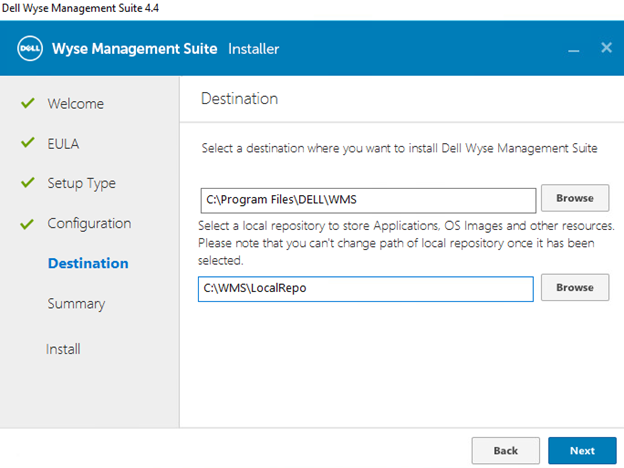
- En el Resumen previo a la instalación, haga clic en Siguiente.
 Nota: Las selecciones en la revisión serán diferentes de lo que se muestra en las imágenes según las selecciones que se hagan en los pasos anteriores.
Nota: Las selecciones en la revisión serán diferentes de lo que se muestra en las imágenes según las selecciones que se hagan en los pasos anteriores. - Haga clic en Iniciar para configurar Wyse Management Suite.
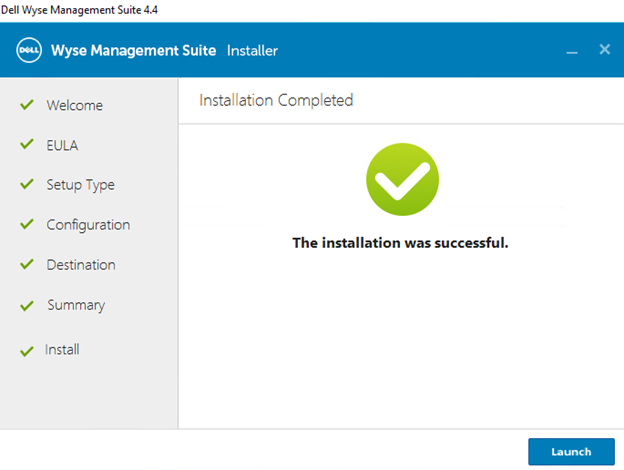
- Haga clic en el botón Comenzar .
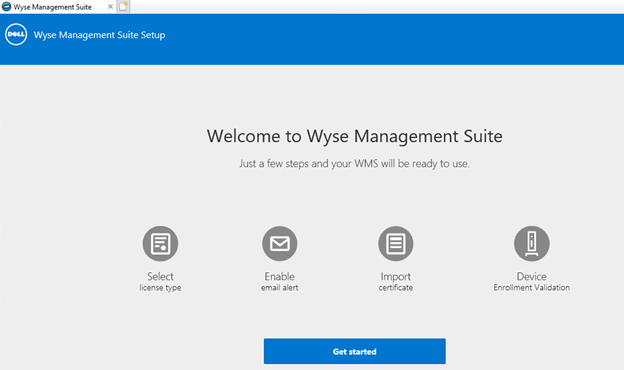
- En el menú Tipo de licencia :
- Seleccione Standard o Pro.
- Si selecciona Pro , ingrese sus credenciales para importar la información de licenciamiento o ingrese su clave de licencia de WMS Pro.
- Si ingresa sus credenciales:
- Ingrese un nombre de usuario.
- Ingrese una contraseña.
- Ocupar un centro de datos.
- Ocupe un número de puestos de TC.
- Complete una cantidad de puestos de Edge Gateway y PC integrada.
- Ocupe una cantidad de puestos de clientes delgados de software Wyse.
- Complete una cantidad de puestos de Dell Hybrid Client.
- Complete una cantidad de puestos de activación de ThinOS.
- Haga clic en Import (Importar).
- Si ingresa su clave de licencia de WMS Pro:
- Complete la clave de licencia desde la nube pública.
- Haga clic en Import (Importar).
- Si ingresa sus credenciales:
- Haga clic en Next (Siguiente).
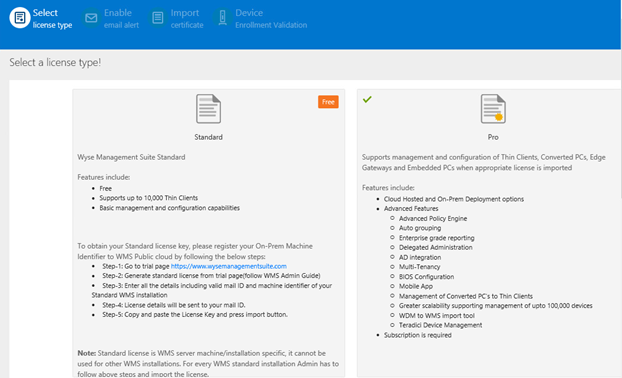
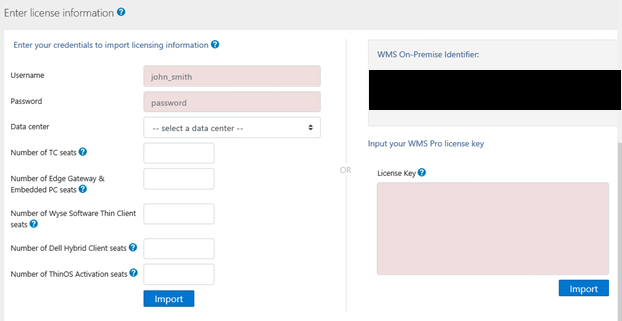
- En el menú Configurar alertas por correo electrónico :
- Como alternativa, haga clic en Omitir y vaya al paso 19.
- Rellene el servidor SMTP.
- De manera opcional, cambie el valor de Port.
- Ingrese la dirección de origen.
- Ingrese el nombre de usuario.
- Ingrese la contraseña.
- Ingrese la Dirección de prueba.
- Haga clic en Guardar.
- Haga clic en Next (Siguiente).
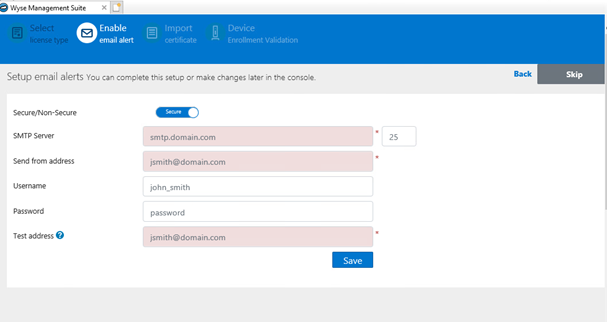
- En el menú Nombres de alias de certificado cargados :
- Como alternativa, haga clic en Omitir y vaya al paso 20.
- Navegue hasta el archivo de certificado y, a continuación, selecciónelo.
- Haga clic en Next (Siguiente).
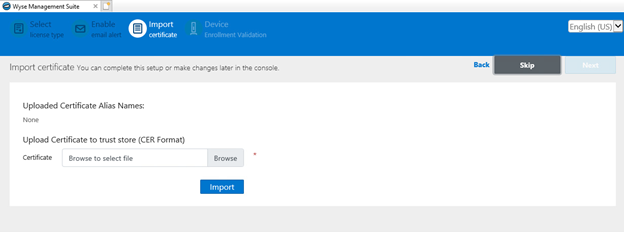
- En el menú Import certificate :
- Seleccione PKCS-12 (.pfx o .p12) o Par de clave/certificado.
- Si PKCS-12 (.pfx o .p12) está seleccionado:
- Navegue hasta PKCS-12 y, a continuación, haga clic en Abrir.
- Ingrese una contraseña para PKCS.
- Busque el certificado intermedio y, luego, haga clic en Open.
- Haga clic en Import (Importar).
- Si se selecciona el par de clave/certificado :
- Busque el certificado y, luego, haga clic en Open.
- Busque el certificado intermedio y, luego, haga clic en Open.
- Busque la clave privada y, luego, haga clic en Open.
- Ingrese la contraseña.
- Haga clic en Import (Importar).
- Haga clic en Next (Siguiente).
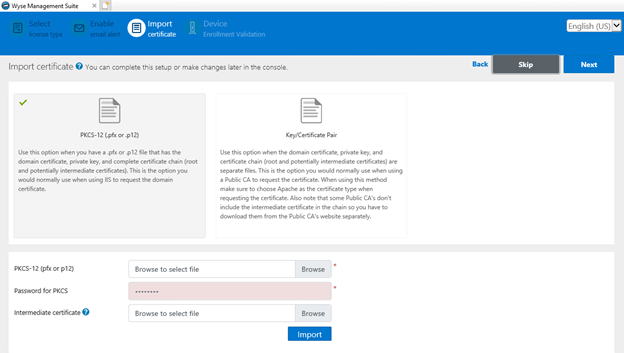
- En el menú Configure Device Enrollment Validation :
- Seleccione la casilla de verificación Validación de inscripción.
- Haga clic en el botón Save .
- Haga clic en Next (Siguiente).
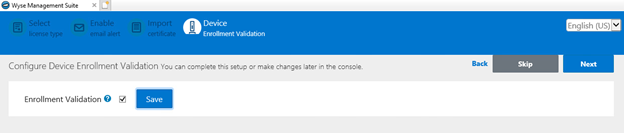
- Haga clic en Iniciar sesión en WMS para usar Wyse Management Suite.
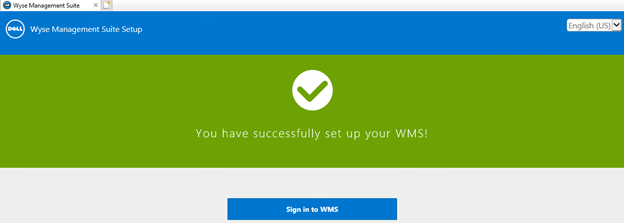
Affected Products
Wyse Management SuiteArticle Properties
Article Number: 000126147
Article Type: How To
Last Modified: 09 July 2024
Version: 6
Find answers to your questions from other Dell users
Support Services
Check if your device is covered by Support Services.