Slik installerer du Wyse Management Suite (privat sky)
Summary: Finn ut hvordan du installerer Wyse Management Suite (privat sky) ved å følge disse instruksjonene.
This article applies to
This article does not apply to
This article is not tied to any specific product.
Not all product versions are identified in this article.
Instructions
Denne artikkelen dekker den grunnleggende installasjonsprosessen for Wyse Management Suite (privat sky).
Berørte produkter:
- Wyse Management Suite
Berørte versjoner:
- v4.4.211 og nyere
- Høyreklikk
WMS_[X.X].exe, og velg deretter Kjør som administrator.
 Merk:
Merk:[X.X]= Versjon av Wyse Management Suite- Hvis du vil ha mer informasjon om hvordan du laster ned serverprogramvaren, kan du se Slik laster du ned Wyse Management Suite for privat nettsky.
- Klikk på Next (Neste).
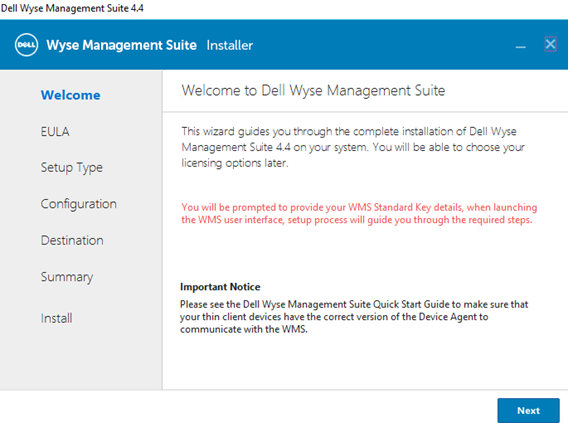
- Fra Oppsetttype-menyen :
- Merk av for Wyse Management Suite.
- Når Wyse Management Suite er avmerket, velger du enten Vanlig eller Egendefinert.
- Alternativt kan du også merke av for Teradici EM SDK.
- Klikk på Next (Neste).
- Hvis Wyse Management Suite med Typical ble valgt, går du til trinn 4.
- Hvis Wyse Management Suite med Custom ble valgt, går du til trinn 5.
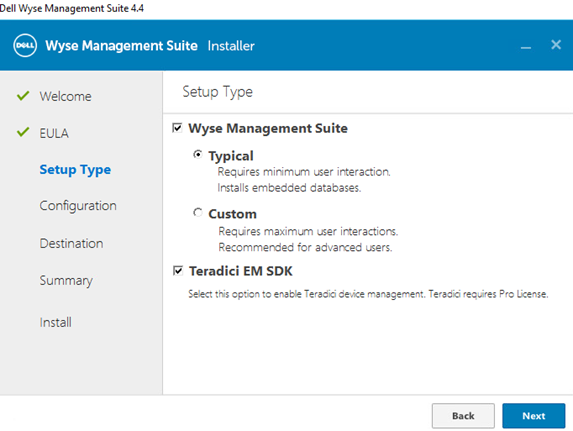
- Merk av for Wyse Management Suite.
- Fra Legitimasjon-menyen :
- Fyll ut og bekreft et databasepassord.
- Fyll ut et fornavn for administrator.
- Fyll ut et etternavn for administrator.
- Fyll ut enadministrator-e-postadresse.
- Fyll ut og bekreft et administratorpassord.
- Klikk på Next (Neste).
- Gå til trinn 9.
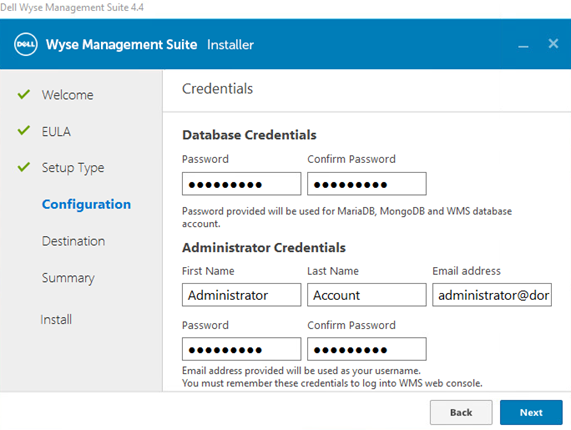
- Fra menyen Database Server Configuration :
- Velg enten Embedded MongoDB (Innebygd MongoDB) eller External MongoDB (Ekstern MongoDB).
- Hvis Embedded MongoDB er valgt, fyll ut og bekreft et passord.
- Hvis Ekstern MongoDB er valgt, fyller du ut databaseserveren, porten, brukernavnet og passordet.
- Klikk på Next (Neste).
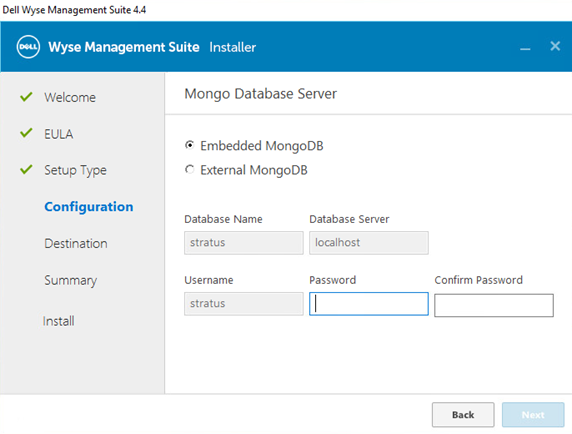
- Velg enten Embedded MongoDB (Innebygd MongoDB) eller External MongoDB (Ekstern MongoDB).
- Fra MariaDB Database Server Configuration-menyen :
- Velg enten Embedded MariaDB (Innebygd MariaDB) eller External MariaDB (Ekstern MariaDB).
- Hvis Embedded MariaDB er valgt, fyll ut og bekreft et passord.
- Hvis Ekstern MariaDB er valgt, fyll ut databaseserveren, porten, brukernavnet og passordet.
- Klikk på Next (Neste).
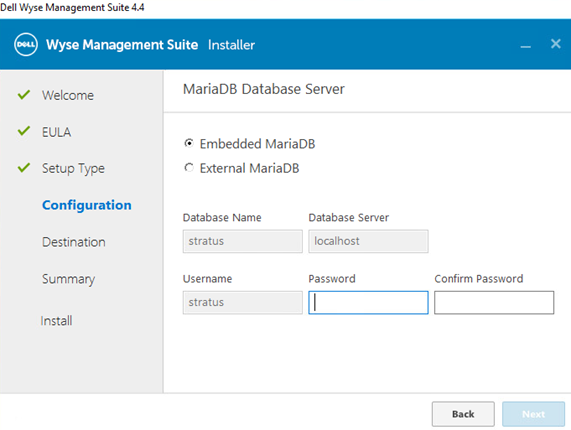
- Velg enten Embedded MariaDB (Innebygd MariaDB) eller External MariaDB (Ekstern MariaDB).
- Fra konfigurasjonsmenyen for portvalg :
- Alternativt kan du endre porten til:
- Apache Tomcat
- MariaDB-database
- Mongo-database
- MQTT-megler
- Memcached
- Sikker MQTT
- Programvarehvelv
- Klikk på Next (Neste).
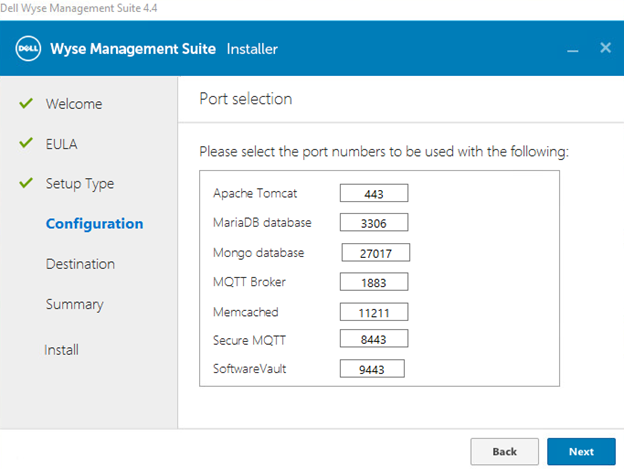
- Alternativt kan du endre porten til:
- Fra menyen Konfigurasjon av legitimasjon:
- Fyll ut et fornavn for administrator.
- Fyll ut et etternavn for administrator.
- Fyll ut en administrator-e-postadresse.
- Fyll ut og bekreft et administratorpassord.
- Klikk på Next (Neste).
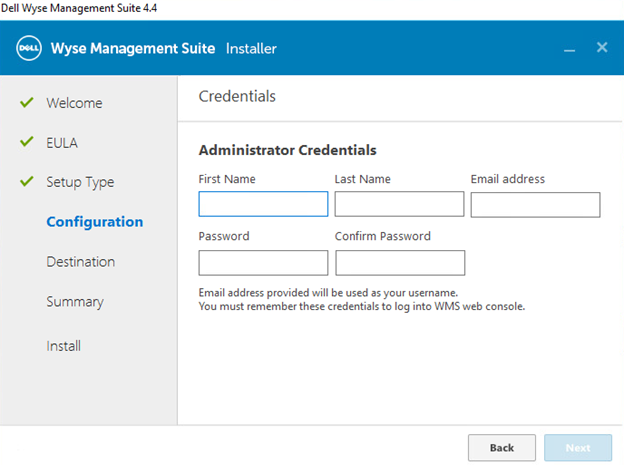
- Fra menyen Teradici EM SDK-konfigurasjon :
- Du kan også endre porten (finnes bare hvis Teradici EM SDK ble valgt i trinn 3).
- Velg enten Bruk en eksisterende bruker eller Opprett en ny bruker.
- Hvis Bruk en eksisterende bruker er valgt, fyller du inn et brukernavn og passord.
- Hvis Opprett en ny bruker er valgt, fyller du ut et brukernavn og fyller ut og bekrefter passordet.
- Klikk på Next (Neste).
Merk:- Hvis Teradici EM SDK ble valgt (trinn 3), er ikke Konfigurer CIFS-brukerlegitimasjon valgfritt, og har ikke en avmerkingsboks.
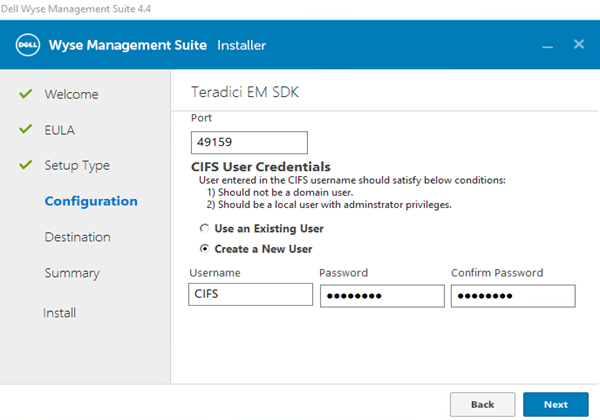
- Hvis Teradici EM SDK ikke ble valgt (trinn 3), er Konfigurer CIFS-brukerlegitimasjon valgfritt med en avmerkingsboks.
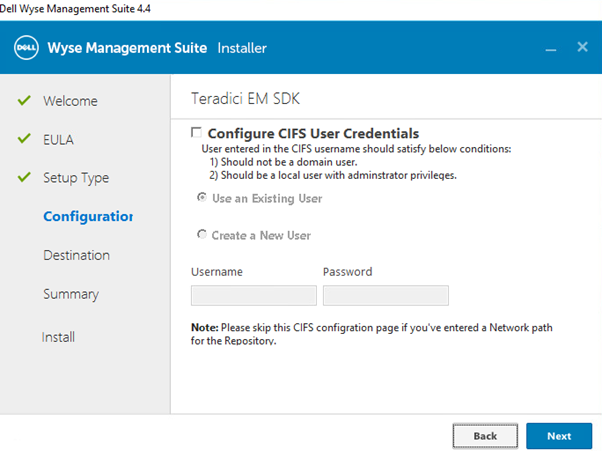
- Ikke kontroller Konfigurer CIFS-brukerlegitimasjon hvis Teradici EM SDK ikke ble valgt (trinn 3) og repositoriet installeres på en nettverksplassering (trinn 13).
- Fra menyen Legitimasjon for tjenestekonto :
- Velg enten Opprett en ny lokal bruker, bruk en eksisterende lokal bruker eller bruk en eksisterende domenebruker.
- Fyll ut et brukernavn og passord.
- Klikk på Next (Neste).
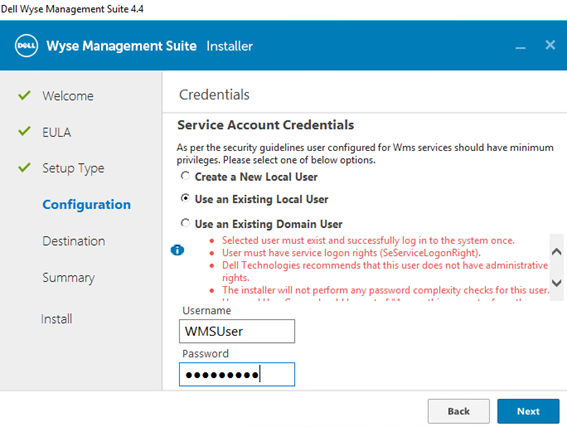
- Fra Software Vault Credentials-menyen, konfigurer du et passord og klikker deretter på Neste.
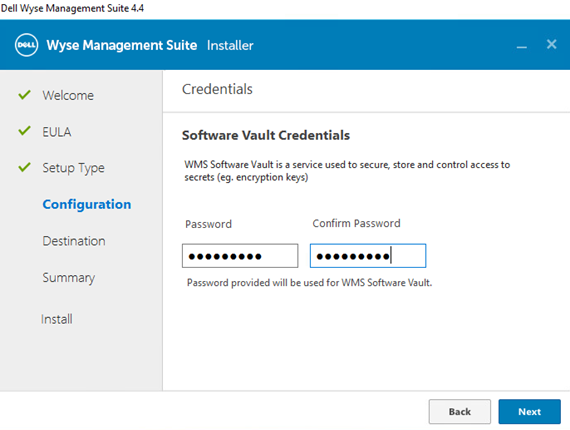
- Velg eventuelt TLSv1.3på menyen Sikkerhetskonfigurasjon – Konfigurer Webserver TLSv1.3, og klikk deretter Neste.
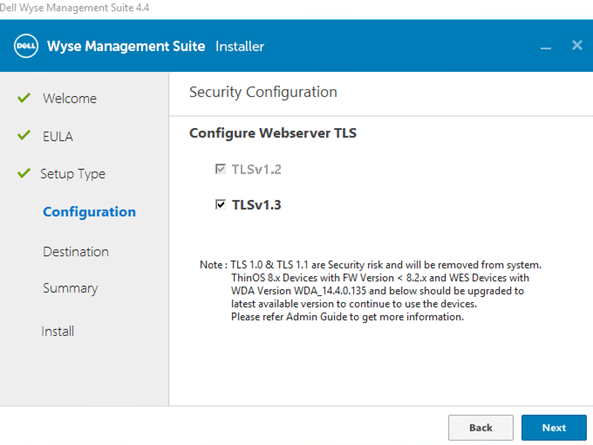
- Fra destinasjonsmenyen:
- Endre eventuelt install directory (installasjonskatalog).
- Endre eventuelt repository directory (filområdekatalog).
- Klikk på Next (Neste).
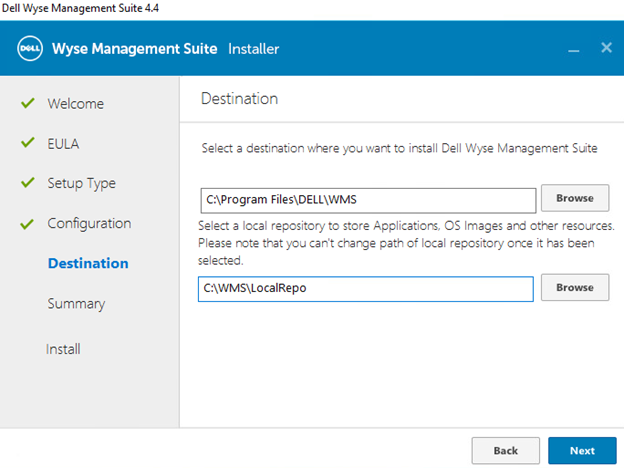
- Fra sammendraget før installasjonen klikker du på Neste.
 Merk: Valgene i gjennomgangen vil avvike fra det som er avbildet ovenfor, basert på valgene som er gjort i de forrige trinnene.
Merk: Valgene i gjennomgangen vil avvike fra det som er avbildet ovenfor, basert på valgene som er gjort i de forrige trinnene. - Klikk på Start for å konfigurere Wyse Management Suite.
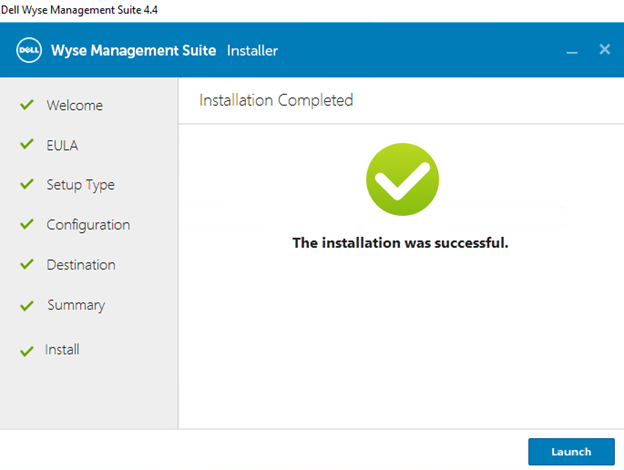
- Klikk på Kom i gang-knappen .
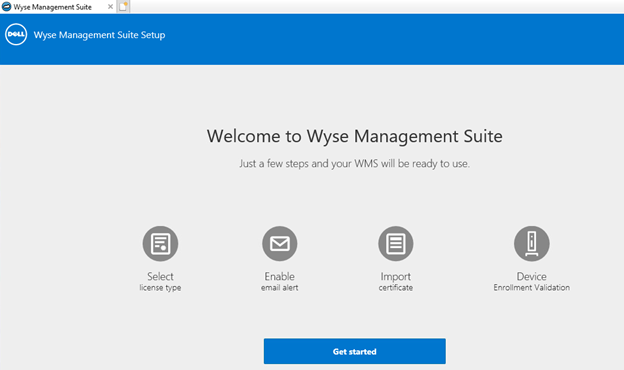
- Fra Lisenstype-menyen :
- Velg Standard eller Pro.
- Hvis Pro er valgt, kan du enten angi legitimasjonen din for å importere lisensinformasjon eller skrive inn WMS Pro-lisensnøkkelen.
- Hvis du angir legitimasjonen:
- Fyll ut Username (Brukernavn).
- Fyll ut Password (Passord).
- Fyll ut Data center (Datasenter).
- Fyll ut Number of TC seats (Antall TC-plasser).
- Fyll ut Number of Edge Gateway & Embedded PC seats (Antall Edge Gateway- og innebygde PC-plasser).
- Fyll ut Number of Wyse Software Thin Client seats (Antall plasser for tynne klienter med Wyse-programvare).
- Fyll en rekke Dell Hybrid Client-seter.
- Fyll inn et antall ThinOS-aktiveringslisenser.
- Klikk på Import (Importer).
- Hvis du angir lisensnøkkelen for WMS Pro:
- Fyll ut lisensnøkkelen fra den offentlige skyen.
- Klikk på Import (Importer).
- Hvis du angir legitimasjonen:
- Klikk på Next (Neste).
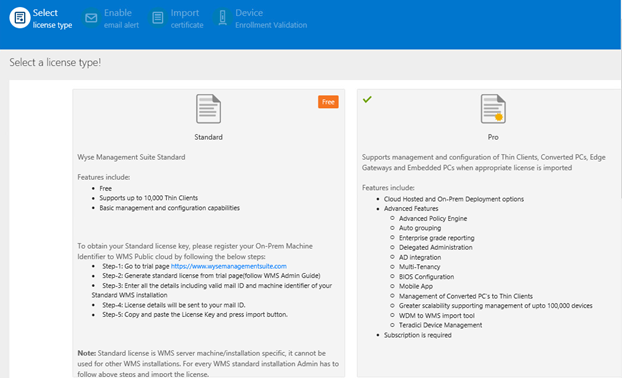
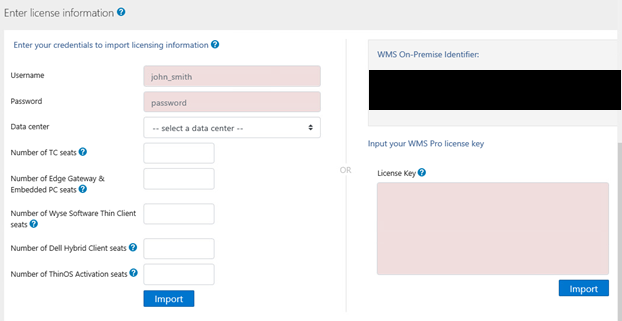
- Fra menyen Oppsett av e-postvarsler :
- Alternativt kan du klikke Hopp over og gå til trinn 19.
- Fyll ut SMTP Server (SMTP-server).
- Eventuelt kan du endre Port.
- Fyll ut Send from address (Send fra adresse).
- Fyll ut Username (Brukernavn).
- Fyll ut Password (Passord).
- Fyll ut Test address (Test adresse).
- Klikk på Save (Lagre).
- Klikk på Next (Neste).
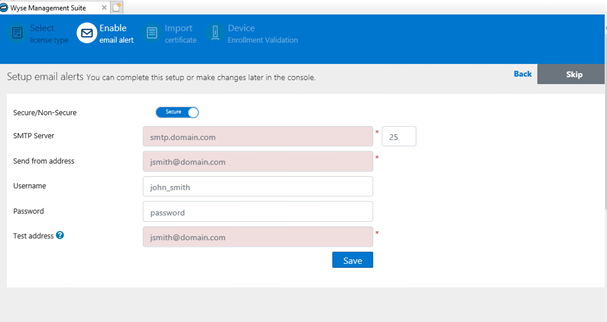
- Fra menyen Navn på det opplastede sertifikataliaset :
- Alternativt kan du klikke Hopp over og gå til trinn 20.
- Bla til og velg sertifikatfilen.
- Klikk på Next (Neste).
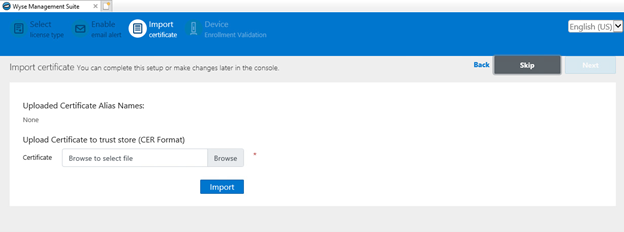
- Fra menyen Importer sertifikat :
- Velg enten PKCS-12 (.pfx eller .p12) eller nøkkel/sertifikatpar.
- Hvis PKCS-12 (.pfx eller .p12) er valgt:
- Bla til PKCS-12, og klikk deretter på Open (Åpne).
- Fyll ut et Password for PKCS (Passord for PKCS).
- Bla til det midlertidige sertifikatet, og klikk deretter Åpne.
- Klikk på Import (Importer).
- Hvis nøkkel/sertifikatpar er valgt:
- Bla til sertifikatet, og klikk deretter Åpne.
- Bla til det midlertidige sertifikatet, og klikk deretter Åpne.
- Bla til den private nøkkelen, og klikk deretter Åpne.
- Fyll ut Password (Passord).
- Klikk på Import (Importer).
- Klikk på Next (Neste).
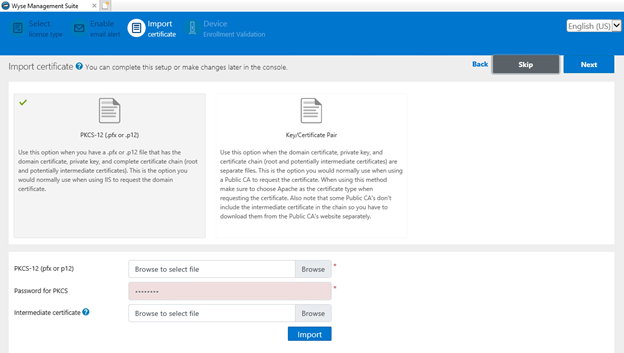
- Fra menyen Konfigurer validering av enhetsregistrering :
- Merk av for Validering av registrering.
- Klikk på Lagre-knappen .
- Klikk på Next (Neste).
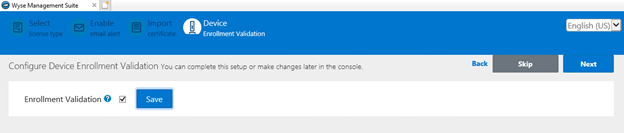
- Klikk på Logg på WMS for å bruke Wyse Management Suite.
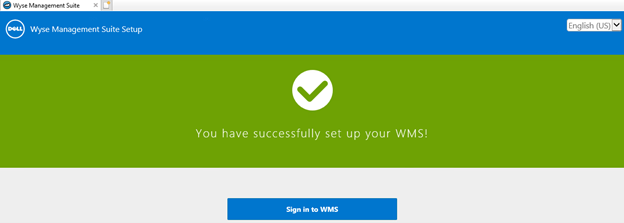
Affected Products
Wyse Management SuiteArticle Properties
Article Number: 000126147
Article Type: How To
Last Modified: 09 July 2024
Version: 6
Find answers to your questions from other Dell users
Support Services
Check if your device is covered by Support Services.