Come installare Wyse Management Suite (cloud privato)
Summary: Per informazioni su come installare Wyse Management Suite (Private Cloud), attenersi alle seguenti istruzioni.
This article applies to
This article does not apply to
This article is not tied to any specific product.
Not all product versions are identified in this article.
Instructions
In questo articolo viene illustrata la procedura per l'installazione base di Wyse Management Suite (cloud privato).
Prodotti interessati:
- Wyse Management Suite
Versioni interessate:
- v4.4.211 e versioni successive
- Cliccare con il tasto destro del mouse
WMS_[X.X].exee selezionare Run as administrator.
 Nota:
Nota:[X.X]= versione di Wyse Management Suite- Per ulteriori informazioni su come scaricare il software del server, consultare Come scaricare Wyse Management Suite for Private Cloud.
- Cliccare su Next.
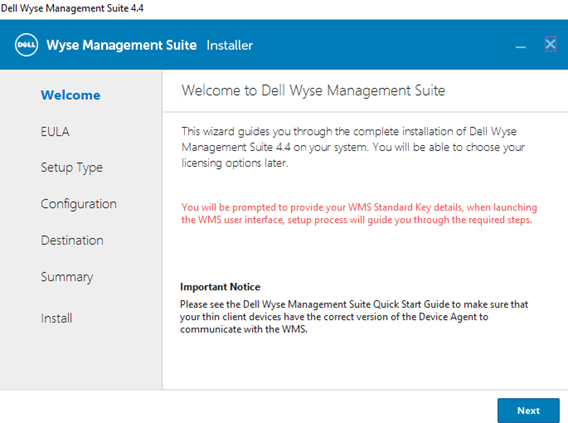
- Nel menu Setup Type :
- Selezionare Wyse Management Suite.
- Con l'opzione Wyse Management Suite selezionata, selezionare Tipica o Personalizzata.
- Se si desidera, selezionare Teradici EM SDK.
- Cliccare su Next.
- Se si seleziona l'installazione Typical di Wyse Management Suite, procedere al passaggio 4.
- Se si seleziona l'installazione Custom di Wyse Management Suite, procedere al passaggio 5.
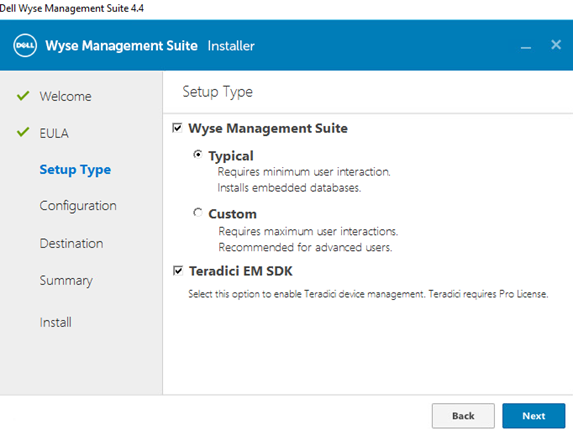
- Selezionare Wyse Management Suite.
- Nel menu Credentials :
- Inserire una password per il database e confermarla.
- Compilare il campo First Name di un amministratore.
- Compilare il campo Last Name di un amministratore.
- Compilare il campo Email address di un amministratore.
- Inserire una password per l'amministratore e confermarla.
- Cliccare su Next.
- Andare al passaggio 9.
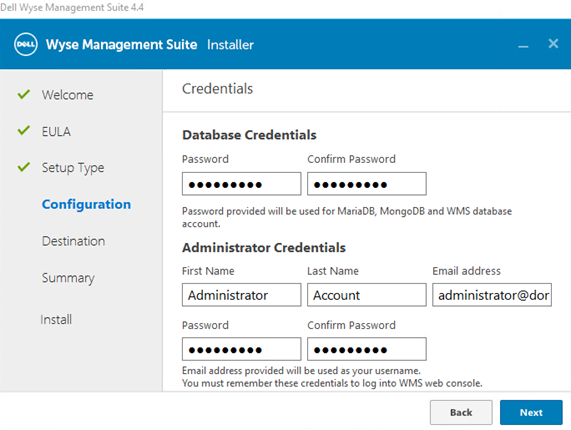
- Nel menu Mongo Database Server Configuration :
- Selezionare Embedded MongoDB (MongoDB integrato) o External MongoDB (MongoDB esterno).
- Se si seleziona MongoDB integrato , inserire una password e confermarla.
- Se si seleziona MongoDB esterno , compilare i campi Database Server, Port, Username e Password.
- Cliccare su Next.
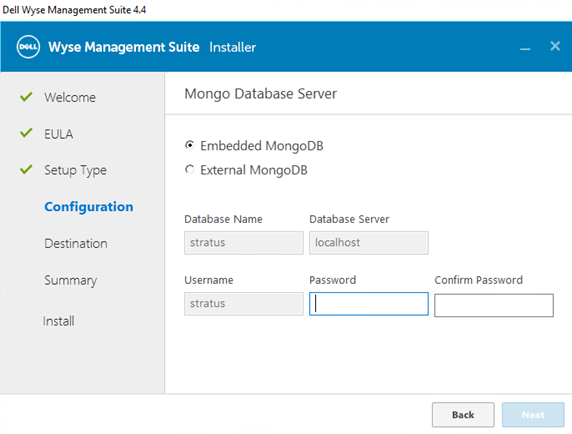
- Selezionare Embedded MongoDB (MongoDB integrato) o External MongoDB (MongoDB esterno).
- Nel menu MariaDB Database Server Configuration :
- Selezionare Embedded MariaDB (MariaDB integrato) o External MariaDB (MariaDB esterno).
- Se si seleziona MariaDB integrato , inserire e confermare una password.
- Se si seleziona MariaDB esterno , compilare i campi Database Server, Port, Username e Password.
- Cliccare su Next.
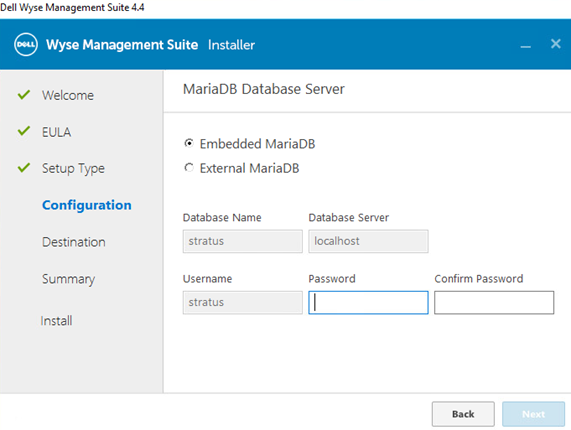
- Selezionare Embedded MariaDB (MariaDB integrato) o External MariaDB (MariaDB esterno).
- Nel menu Port selection Configuration :
- Se si desidera, modificare la porta per:
- Apache Tomcat
- Database MariaDB
- Database Mongo
- Gestore MQTT
- Memcached
- MQTT sicuro
- Software Vault
- Cliccare su Next.
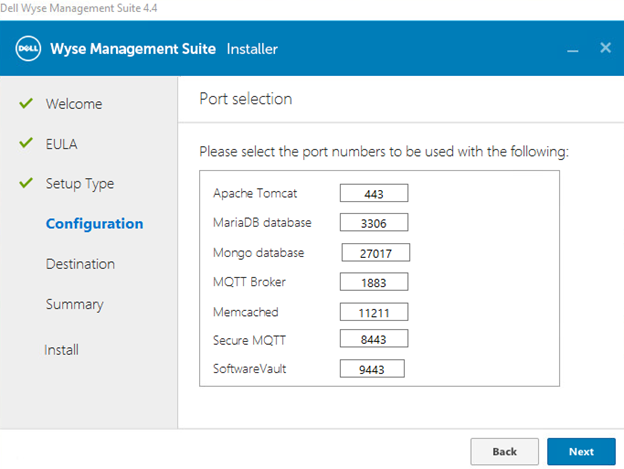
- Se si desidera, modificare la porta per:
- Nel menu Credentials Configuration :
- Compilare il campo First Name di un amministratore.
- Compilare il campo Last Name di un amministratore.
- Compilare il campo Email address di un amministratore.
- Inserire una password per l'amministratore e confermarla.
- Cliccare su Next.
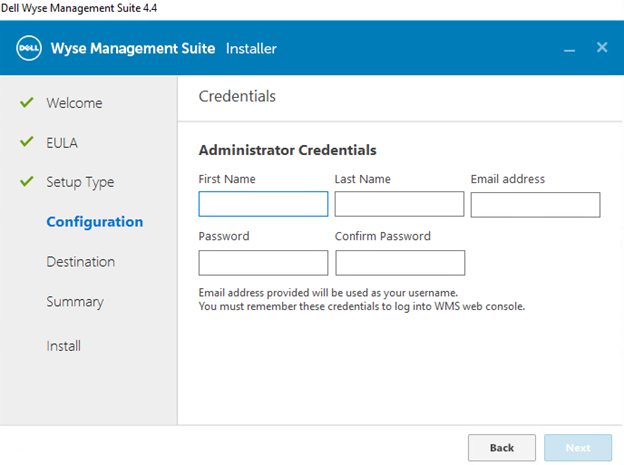
- Nel menu di configurazione di Teradici EM SDK :
- Se si desidera, modificare la porta (presente solo se è stata selezionata l'opzione Teradici EM SDK nel passaggio 3).
- Selezionare Use an Existing User o Create a New User.
- Se è selezionata l'opzione Use an Existing User , compilare un campo Username e Password.
- Se si seleziona Create a New User , inserire un nome utente, quindi inserire e confermare la password.
- Cliccare su Next.
Nota:- Se è stata selezionata l'opzione Teradici EM SDK (passaggio 3), l'opzione Configure CIFS User Credentials non è opzionale e non è presente una casella di controllo.
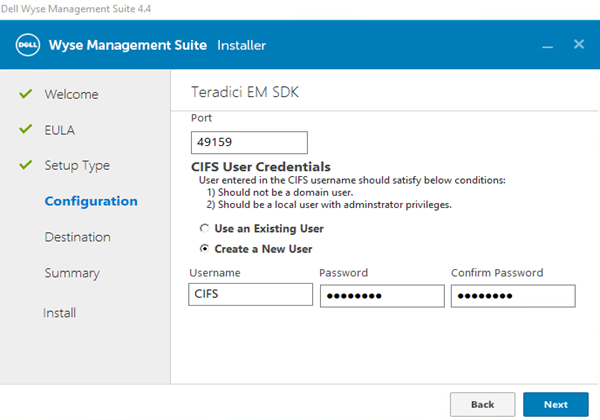
- Se non è stata selezionata l'opzione Teradici EM SDK (passaggio 3), l'opzione Configure CIFS User Credentials è opzionale con una casella di controllo.
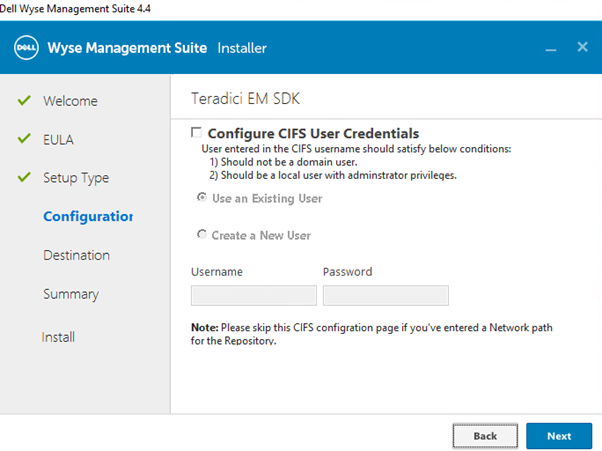
- Non selezionare Configure CIFS User Credentials se Teradici EM SDK non è stato selezionato (passaggio 3) e il repository verrà installato su un percorso di rete (passaggio 13).
- Nel menu Service Account Credentials :
- Selezionare Create a new local user, Use an existing local user o Use an existing domain user.
- Compilare un campo Username e Password.
- Cliccare su Next.
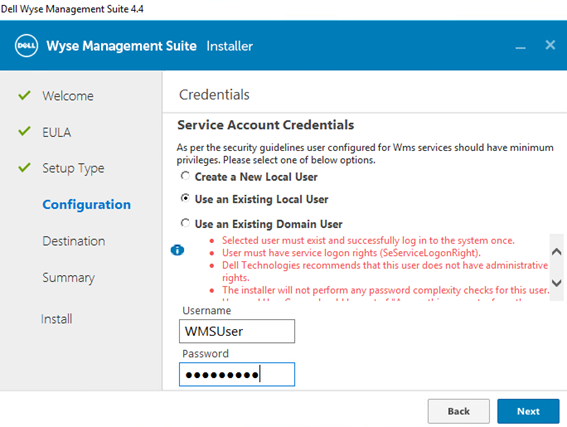
- Dal menu Software Vault Credentials configurare una password , quindi cliccare su Next.
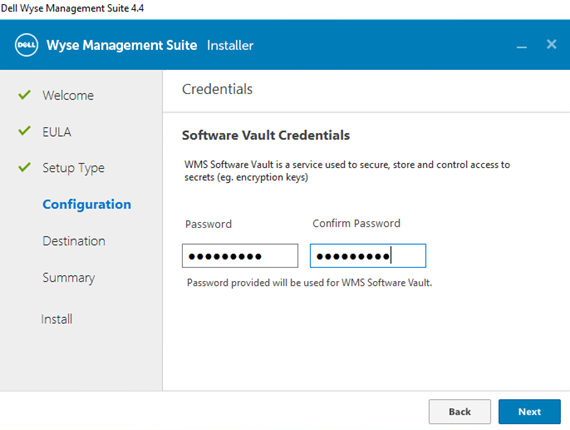
- Dal menu Security Configuration - Configure Webserver TLS , selezionare facoltativamente TLSv1.3, quindi cliccare su Next.
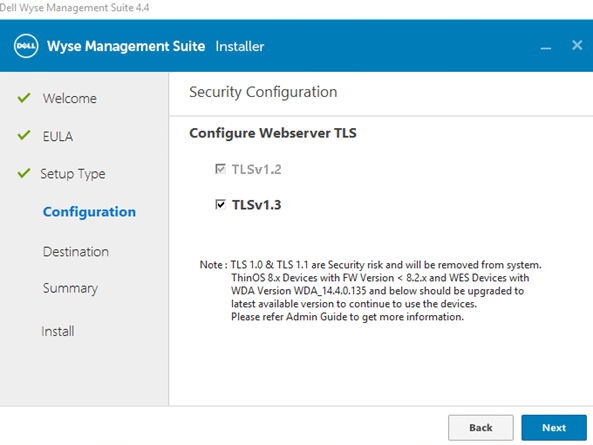
- Nel menu Destination :
- Se si desidera, modificare la directory di installazione.
- Se si desidera, modificare la directory del repository.
- Cliccare su Next.
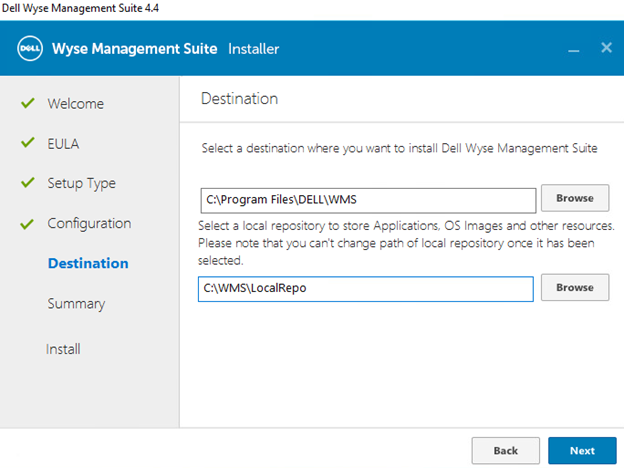
- Da Pre-Installation Summary, cliccare su Next.
 Nota: le selezioni di riepilogo variano rispetto a quelle illustrate sopra in base alle scelte operate nei passaggi precedenti.
Nota: le selezioni di riepilogo variano rispetto a quelle illustrate sopra in base alle scelte operate nei passaggi precedenti. - Cliccare su Avvia per configurare Wyse Management Suite.
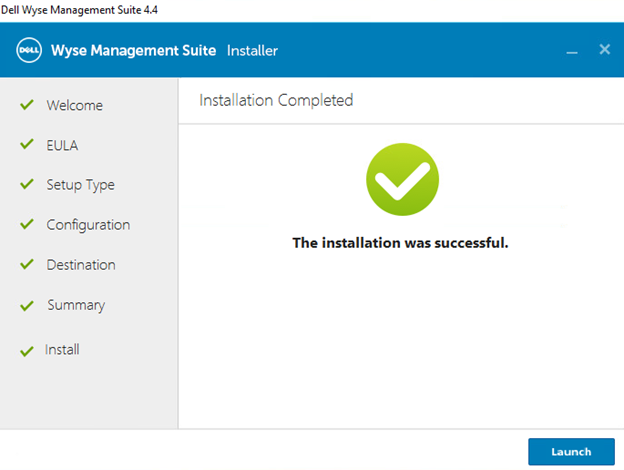
- Cliccare sul pulsante Get started .
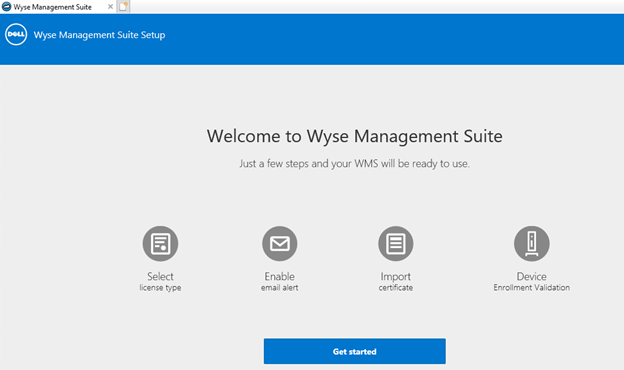
- Nel menu del tipo di licenza :
- Selezionare Standard o Pro.
- Se si seleziona Pro , immettere le proprie credenziali per importare le informazioni sulla licenza o inserire il codice di licenza di WMS Pro.
- Se si inseriscono le proprie credenziali:
- Compilare il campo Username (Nome utente).
- Compilare il campo Password.
- Compilare il campo Data center.
- Compilare il campo Number of TC seats (Numero di licenze TC).
- Compilare il campo Number of Edge Gateway & Embedded PC seats (Numero di licenze Edge Gateway ed Embedded PC).
- Compilare il campo Number of Wyse Software Thin Client seats (Numero di licenze Wyse Software Thin Client).
- Popolare un numero di utenze Dell Hybrid Client.
- Compilare il campo Numero di utenze di attivazione ThinOS.
- Cliccare su Import (Importa).
- Se si inserisce il codice di licenza di WMS Pro:
- Compilare il campo License Key (Codice di licenza) dal cloud pubblico.
- Cliccare su Import (Importa).
- Se si inseriscono le proprie credenziali:
- Cliccare su Next.
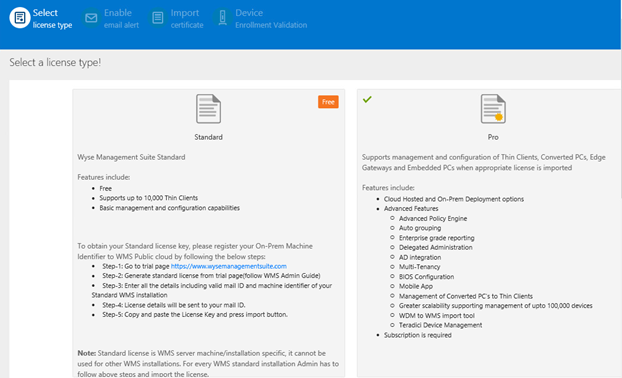
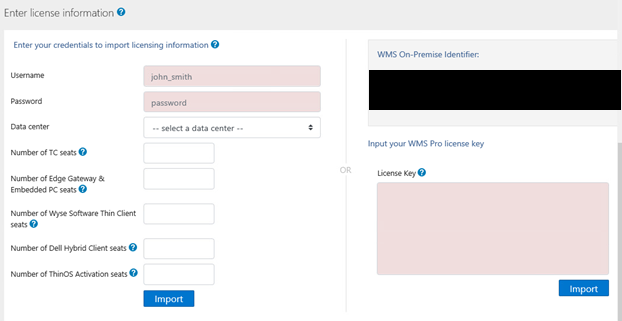
- Nel menu Setup email alerts :
- Facoltativamente, cliccare su Skip e andare al passaggio 19.
- Compilare il campo SMTP Server (Server SMTP).
- Se si desidera, modificare la porta.
- Compilare il campo Send from address (Invia da indirizzo).
- Compilare il campo Username (Nome utente).
- Compilare il campo Password.
- Compilare il campo Test address (Verifica indirizzo).
- Cliccare su Save.
- Cliccare su Next.
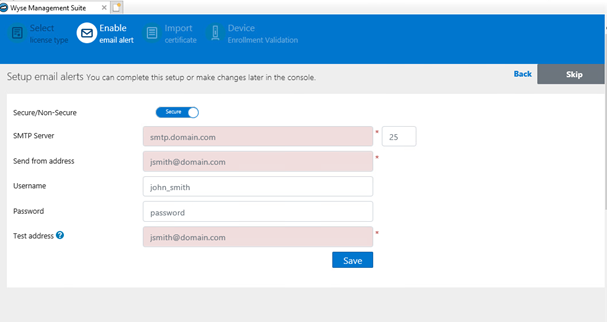
- Nel menu Uploaded Certificate Alias Names :
- Facoltativamente, cliccare su Skip e andare al passaggio 20.
- Individuare e selezionare il file di certificato.
- Cliccare su Next.
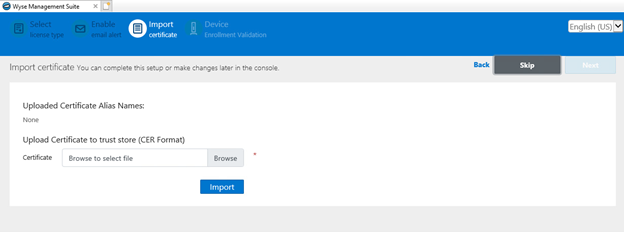
- Nel menu Import certificate :
- Selezionare PKCS-12 (.pfx o .p12) o Key/Certificate Pair.
- Se si seleziona PKCS-12 (.pfx o .p12):
- Cliccare su Sfoglia per selezionare il file PKCS-12, quindi cliccare su Open (Apri).
- Compilare il campo Password per PKCS.
- Cliccare su Sfoglia per selezionare il certificato intermedio, quindi cliccare su Open.
- Cliccare su Import (Importa).
- Se è selezionata l'opzione Key/Certificate Pair :
- Cliccare su Sfoglia per selezionare il certificato, quindi cliccare su Open.
- Cliccare su Sfoglia per selezionare il certificato intermedio, quindi cliccare su Open.
- Cliccare su Sfoglia per selezionare la chiave privata, quindi cliccare su Open.
- Compilare il campo Password.
- Cliccare su Import (Importa).
- Cliccare su Next.
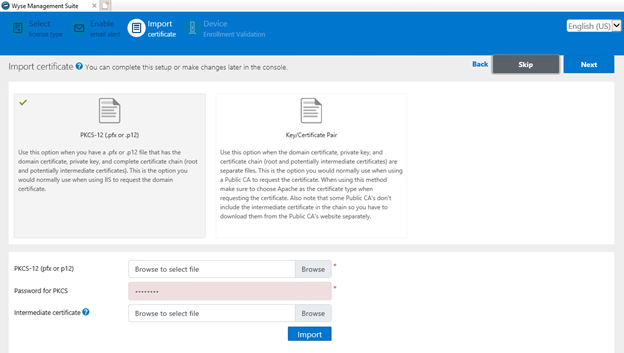
- Nel menu Configure Device Enrollment Validation :
- Selezionare la casella di controllo Convalida iscrizione.
- Cliccare sul pulsante Save .
- Cliccare su Next.
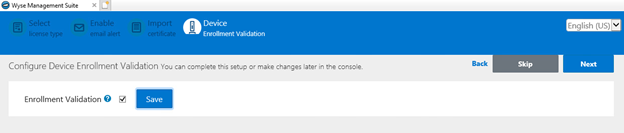
- Cliccare su Accedi a WMS per utilizzare Wyse Management Suite.
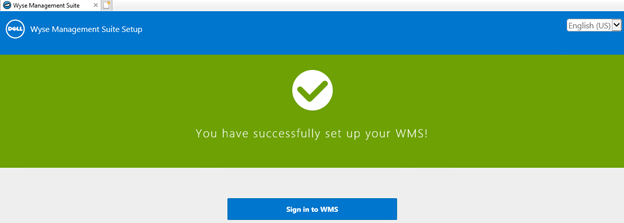
Affected Products
Wyse Management SuiteArticle Properties
Article Number: 000126147
Article Type: How To
Last Modified: 09 July 2024
Version: 6
Find answers to your questions from other Dell users
Support Services
Check if your device is covered by Support Services.