Accéder au Gestionnaire de périphériques sous Windows 10 et 11 à l’aide de raccourcis et de commandes CMD
Summary: Accédez au Gestionnaire de périphériques sous Windows 10 et 11 à l’aide de divers raccourcis, de méthodes d’invite de commandes, de la fenêtre d’exécution et bien plus encore pour une gestion efficace du matériel. ...
This article applies to
This article does not apply to
Symptoms
Aucune information sur les symptômes n’est disponible.
Cause
Aucune information sur la cause n’est disponible.
Resolution
Généralités concernant le Gestionnaire de périphériques
Le Gestionnaire de périphériques est une applet du Panneau de configuration de Microsoft Windows que vous pouvez utiliser pour afficher et contrôler le matériel connecté à l’ordinateur. Si les pilotes ne sont pas installés correctement, il se peut que le périphérique ne s’affiche pas dans la liste du Gestionnaire de périphériques. Les problèmes liés aux pilotes peuvent également être signalés dans le Gestionnaire de périphériques.
Remarque : il existe de nombreuses façons d’accéder au Gestionnaire de périphériques. Cet article présente les méthodes les plus simples.
Méthode de la fenêtre d’exécution
La méthode suivante doit fonctionner avec Windows 10 et 11.
- Pour ouvrir le Gestionnaire de périphériques : Appuyez simultanément sur la touche du logo Windows et sur la touche R. Une boîte de dialogue Exécuter devrait s’ouvrir.
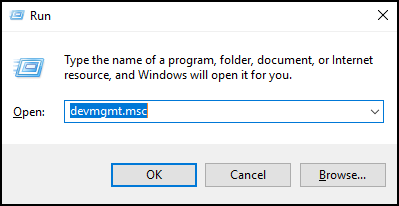
- Type :
devmgmt.msc - Cliquez sur OK ou appuyez sur la touche Entrée.
- Le Gestionnaire de périphériques s’ouvre.
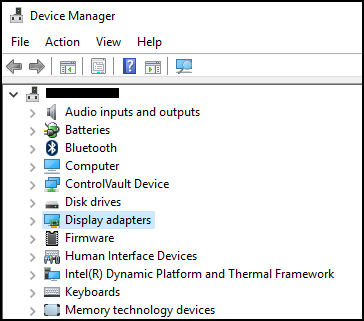
Méthode à l’aide de l’invite de commandes
Si votre clavier ne dispose pas d’une touche de Logo Windows. Vous pouvez utiliser l’invite de commande.
- Cliquez sur le menu Démarrer ou sur la barre de recherche.
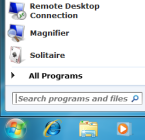
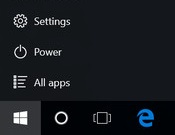
- Saisissez CMD pour ouvrir une invite de commande.
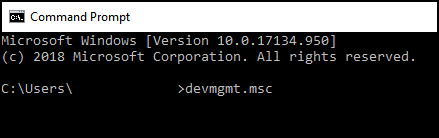
- Saisissez
devmgmt.msc - Appuyez sur la touche Entrée.
- Le Gestionnaire de périphériques s’ouvre.
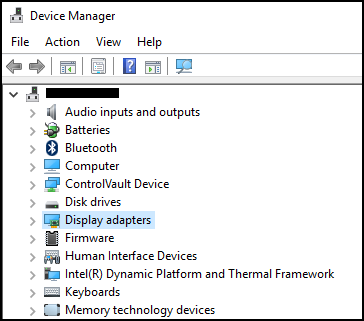
Affected Products
Alienware, Inspiron, OptiPlex, Vostro, XPS, G Series, G Series, Alienware, Inspiron, Latitude, Vostro, XPS, Fixed Workstations, Mobile WorkstationsArticle Properties
Article Number: 000123570
Article Type: Solution
Last Modified: 30 Sept 2024
Version: 7
Find answers to your questions from other Dell users
Support Services
Check if your device is covered by Support Services.