Як усунути помилку "Windows не вдається встановити на диск # розділ #" при установці Windows
Summary: Пояснення помилки «Windows не вдається встановити на диск # розділ #» і кроки для вирішення цього у вашій системі Dell.
Symptoms
Зміст:
- Помилка "Windows не може бути встановлена на диск # розділ #" при установці Windows
- Можливі причини помилки
- Як вирішити проблему та продовжити інсталяцію Windows
У цій статті представлена інформація про те, як усунути помилку «Windows не вдається встановити на диск # розділ #» при установці Windows.
Помилка "Windows не може бути встановлена на диск # розділ #" при установці Windows
При спробі встановити Windows 7 або 8 на систему за допомогою внутрішнього контролера SAS для жорстких дисків може з'явитися повідомлення «Windows не може бути встановлена на диск # розділ #». Якщо ви виберете показаний розділ і натиснете Далі, то може з'явитися повідомлення «Windows не вдалося встановити у вибране місце», як показано нижче:
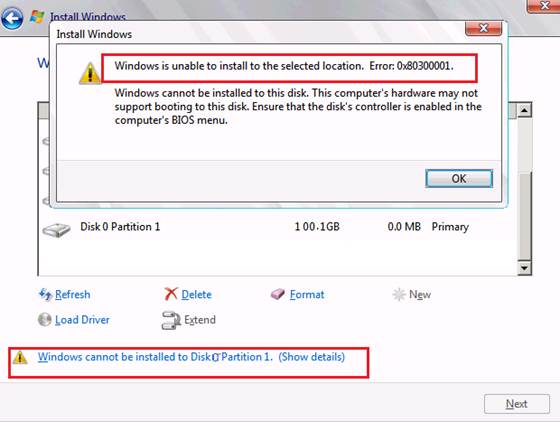
Можливі причини помилки
Ці помилки виникають через проблему з драйвером SAS або пошкоджену MFT (Main File Table) на жорсткому диску. При завантаженні вбудованого драйвера Intel\LSI SAS або PERC SAS диски будуть показані. Але при виборі правильного розділу з'являється попереджувальне повідомлення Windows зверху. Зазвичай це відбувається через те, що partmgr.sys (менеджер розділів Microsoft Windows) втратив зв'язок із драйвером після внесення змін до розділу. Це може статися, коли в налаштуваннях BIOS встановлено режим завантаження або параметр списку завантаження на UEFI (Unified Extensible Firmware Interface), а розмір жорсткого диска перевищує 2 ТБ (терабайти).
Як вирішити проблему та продовжити інсталяцію Windows
Щоб вирішити проблему, виконайте наведені нижче дії.
- Запустіть процедуру інсталяції Windows.
- Як тільки з'явиться екран «Де ви хочете встановити Windows?», завантажте драйвер SAS з USB-накопичувача за потреби. Якщо диск перевищує 2 ТБ і його потрібно перетворити на GPT, перейдіть до наступного розділу.
- На наступному екрані буде показаний жорсткий диск і можливі попередні розділи. Якщо диск не відображається, переконайтеся, що ви встановили правильний драйвер SAS.
- Якщо показано попередні розділи, виділіть кожен з них і натисніть Видалити, доки не залишиться лише один розділ, який відображається як «Нерозподілений простір».
- Натисніть Створити , і має з'явитися розділ відповідного розміру. Натисніть OK , і ви побачите 3 розділи: системний розділ на 100 МБ, MSR на 128 МБ для GPT і великий розділ.
- Виділіть великий розділ і натисніть Оновити. Це повинно прив'язати драйвер SAS назад до накопичувача. Натисніть Далі , щоб розпочати процес встановлення.
Якщо помилка все ще виникає, або якщо диск потрібно конвертувати в GPT, виконайте такі дії:
- Як тільки з'явиться екран «Де ви хочете встановити Windows?», завантажте драйвер SAS з USB-накопичувача, як зазвичай. Диск повинен з'явитися у вікні.
- Натисніть SHIFT+F10. Як тільки з'явиться командне вікно, введіть diskpart і натисніть Enter.
- Як тільки Diskpart завантажиться, введіть список дисків і натисніть Enter.
- Знайдіть жорсткий диск за розміром. Поруч з ним буде число (зазвичай 0 або 1). Введіть select disk # і натисніть Enter (# - номер диска жорсткого диска).
- Введіть clean і натисніть Enter. Ви повинні побачити повідомлення про те, що чистка пройшла успішно.
- Введіть convert gpt і натисніть Enter. Ви повинні побачити повідомлення про те, що диск перетворено. Введіть exit і натисніть Enter, а потім закрийте вікно команд.
- Натисніть Оновити. Ви повинні побачити один диск у списку «Нерозподілене місце».
- Виділіть диск і натисніть Створити. Повинен з'явитися відповідний розмір. Натисніть OK , і ви побачите 3 розділи: системний розділ на 100 МБ, розділ на 128 МБ і великий розділ.
- Виділіть великий розділ і натисніть Оновити. Це повинно прив'язати драйвер SAS назад до накопичувача. Натисніть Далі , щоб розпочати процес встановлення.