ไลบรารีเทป PowerVault TL2000 / TL4000 - วิธีอัปเกรดเฟิร์มแวร์สําหรับไลบรารีเทปและเทปไดรฟ์
Summary: บทความนี้ให้ข้อมูลเกี่ยวกับวิธีอัปเกรดเฟิร์มแวร์สําหรับไลบรารีเทปและเทปไดรฟ์สําหรับไลบรารีเทป PowerVault TL2000 / TL4000
This article applies to
This article does not apply to
This article is not tied to any specific product.
Not all product versions are identified in this article.
Symptoms
 หมายเหตุ: บทความนี้เป็นส่วนหนึ่งของคลังความรู้ของ Dell PowerVault มีอยู่ที่นี่
หมายเหตุ: บทความนี้เป็นส่วนหนึ่งของคลังความรู้ของ Dell PowerVault มีอยู่ที่นี่
บทความนี้อธิบายถึงวิธีการอัปเกรดเฟิร์มแวร์สําหรับไลบรารีเทปและเทปไดรฟ์สําหรับไลบรารีเทป PowerVault TL2000 / TL4000
ข้อมูลและตําแหน่งที่จะดาวน์โหลด ITDT สามารถพบได้ ในบทความนี้.
 หมายเหตุ: หากเมื่อใดก็ตามที่มีภาวะแทรกซ้อนปัญหาทางเทคนิคหรือปัญหาอื่น ๆ โปรดติดต่อฝ่ายสนับสนุนด้านเทคนิคของ Dell เพื่อขอความช่วยเหลือ ที่ติดต่ออยู่ที่ด้านล่างของหน้านี้
หมายเหตุ: หากเมื่อใดก็ตามที่มีภาวะแทรกซ้อนปัญหาทางเทคนิคหรือปัญหาอื่น ๆ โปรดติดต่อฝ่ายสนับสนุนด้านเทคนิคของ Dell เพื่อขอความช่วยเหลือ ที่ติดต่ออยู่ที่ด้านล่างของหน้านี้
สารบัญ:
การปรับปรุงเฟิร์มแวร์ของไลบรารีเทป
- วิธีที่ 1 - ห้องสมุดเทป (ตัวเปลี่ยนกลาง) โดยใช้ RMU (หน่วยจัดการระยะไกล)
- วิธีที่ 2 - คลังเทป (ตัวเปลี่ยนกลาง) โดยใช้ ITDT-DCR
วิธีการที่ต้องการ.ไลบรารีเทป (ตัวเปลี่ยนกลาง) โดยใช้ RMU (หน่วยจัดการระยะไกล)
ต่อไปนี้อธิบายถึงวิธีการปรับรุ่นหรือใช้เฟิร์มแวร์ไลบรารีเทป TL2000 / TL4000 (ตัวเปลี่ยนกลาง) โดยใช้ RMU:
- หากไม่มีการกําหนดค่า RMU หรือ Web Interface โปรดใช้การเชื่อมโยงต่อไปนี้ในการตั้งค่า / กําหนดค่า RMU:
- ใช้ที่อยู่ IP ที่กําหนดค่าเป็น RMU / เว็บอินเตอร์เฟสเชื่อมต่อกับมันโดยใช้เว็บเบราว์เซอร์เช่น - Internet Explorer®, Firefox® หรือ Chrome®
- เมื่ออยู่ใน RMU / เว็บอินเตอร์เฟสให้ใช้เส้นทางเมนูต่อไปนี้ - ไลบรารีบริการ>เฟิร์มแวร์การอัพเกรด
- ดาวน์โหลดเฟิร์มแวร์ที่เหมาะสมจาก เว็บไซต์สนับสนุนของ Dell
- ในขณะนี้ โปรดตรวจสอบให้แน่ใจว่าบริการซอฟต์แวร์สํารองข้อมูลหยุดลง หากจําเป็นให้หยุดและปิดการใช้งานบริการเหล่านี้และรีสตาร์ท / รีบูตเซิร์ฟเวอร์
- หลังจากดาวน์โหลดและแยกเฟิร์มแวร์แล้วให้กลับไปที่ RMU / Web Interface
 หมายเหตุ: จดบันทึกหรือจําตําแหน่งที่ไฟล์เฟิร์มแวร์ที่ดาวน์โหลดและแยก
หมายเหตุ: จดบันทึกหรือจําตําแหน่งที่ไฟล์เฟิร์มแวร์ที่ดาวน์โหลดและแยก
- ในส่วนตรงกลางด้านบนของหน้าคุณจะเห็น "อัพเกรดเฟิร์มแวร์ไลบรารี" (รูปที่ 1)
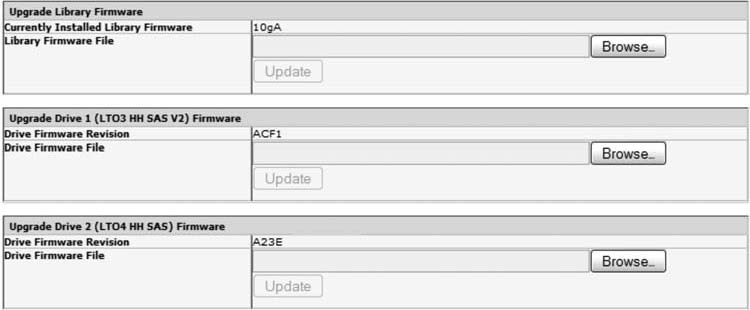
รูปที่ 1: อัพเกรดเฟิร์มแวร์ RMU
- เลือกหรือคลิกที่ "เรียกดู" และเรียกดูตําแหน่งที่ไฟล์เฟิร์มแวร์ห้องสมุดตั้งอยู่
- เลือกไฟล์และเมื่อกลับไปที่หน้าอัพเกรดเฟิร์มแวร์สามารถเลือกปุ่ม "อัปเดต" ได้
หากปุ่มเป็น "เป็นสีเทา" ปุ่ม "อัปเดต" จะไม่สามารถเลือกได้และนั่นหมายความว่าเฟิร์มแวร์ไลบรารีไม่ได้ถูกเลือก - หลังจากเฟิร์มแวร์ได้รับการอัพเกรดสําหรับไลบรารีเทปและ / หรือเทปไดรฟ์ - ขอแนะนําว่าเซิร์ฟเวอร์จะรีสตาร์ท / รีบูต
- เมื่อเสร็จแล้วให้เริ่มบริการซอฟต์แวร์สํารองข้อมูลและดูว่าซอฟต์แวร์สํารองข้อมูลมีส่วนร่วมกับไลบรารีเทปและ / หรือเทปไดรฟ์อย่างไร
- หากเฟิร์มแวร์สําหรับไลบรารีเทปและ/หรือเทปไดรฟ์ไม่ถูกมองว่าได้รับการปรับปรุง
วิธีการอื่น ไลบรารีเทป (ตัวเปลี่ยนกลาง) โดยใช้ ITDT-SE
 หมายเหตุ: สําหรับ windows® หรือ Linux® Java® เป็นส่วนประกอบที่จําเป็นสําหรับการติดตั้ง ITDT-DCR นี้
หมายเหตุ: สําหรับ windows® หรือ Linux® Java® เป็นส่วนประกอบที่จําเป็นสําหรับการติดตั้ง ITDT-DCR นี้
JREs ที่สนับสนุน (สภาพแวดล้อมรันไทม์ Java) คือ:
- Java® 1.4.2_17 โดยดวงอาทิตย์ไมโครซี่สปีดและสูงกว่า
- Java® 1.4.2 SR11 โดย IBM คอร์ปอเรชั่นและสูงกว่า
ต่อไปนี้อธิบายถึงวิธีการอัปเกรดหรือใช้เฟิร์มแวร์ไลบรารีเทป TL2000 / TL4000 (ตัวเปลี่ยนกลาง) โดยใช้ ITDT-DCR (การเปิดตัวลูกค้าของ Dell):
- ดาวน์โหลดเฟิร์มแวร์ที่เหมาะสมจาก เว็บไซต์สนับสนุนของ Dell.
- ในขณะนี้ โปรดตรวจสอบให้แน่ใจว่าบริการซอฟต์แวร์สํารองข้อมูลหยุดลง หากจําเป็นให้หยุดและปิดการใช้งานบริการเหล่านี้และรีสตาร์ท / รีบูตเซิร์ฟเวอร์
- หลังจากดาวน์โหลดและแยกเฟิร์มแวร์แล้ว ให้ไปที่หรือเรียกดูตําแหน่งที่ไฟล์ที่แตก
- ใช้README_itdt_dcr.txtสําหรับขั้นตอนการติดตั้งสําหรับทั้ง® Windows และ Linux®
- เลือกปุ่มสแกนเมื่อ ITDT-DCR ทํางานอยู่
- เลือกไลบรารีเทปที่คุณต้องการอัปเดตด้วยเฟิร์มแวร์
- เรียกดูตําแหน่งที่ไฟล์เฟิร์มแวร์ที่แตก
- เลือกไฟล์เฟิร์มแวร์ของไลบรารีเทปที่เหมาะสม แล้วคลิก เปิด
- เมื่อการอัปเดตเฟิร์มแวร์เสร็จสมบูรณ์ ITDT-DCR ควรแสดงผลลัพธ์ PASSED ถัดจากไลบรารีเทปที่อัปเดต (รูปที่ 2)
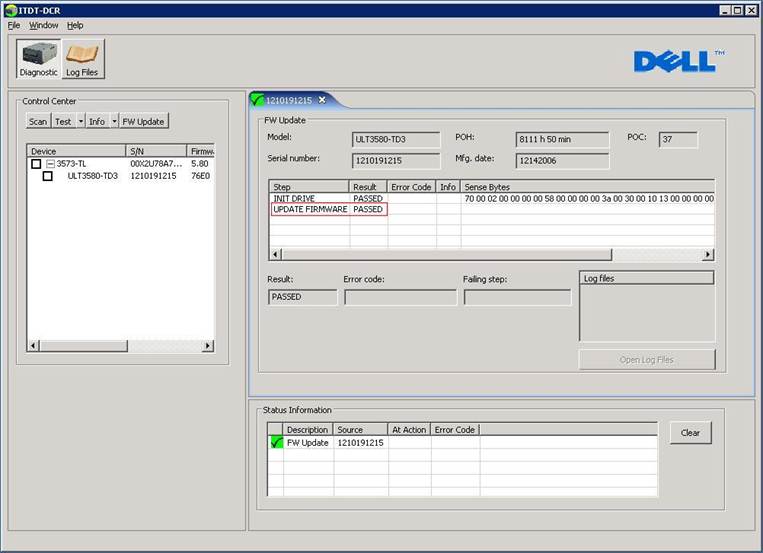
รูปที่ 2: การอัพเกรดเฟิร์มแวร์ ITDT-DCR
- หลังจากอัพเกรดเฟิร์มแวร์สําหรับไลบรารีเทปและ / หรือเทปไดรฟ์แล้ว - ขอแนะนําว่าเซิร์ฟเวอร์จะรีสตาร์ท / รีบูตเครื่อง
- เมื่อเสร็จแล้วให้เริ่มบริการซอฟต์แวร์สํารองข้อมูลและดูว่าซอฟต์แวร์สํารองข้อมูลมีส่วนร่วมกับไลบรารีเทปและ / หรือเทปไดรฟ์อย่างไร
- หากเฟิร์มแวร์สําหรับไลบรารีเทปและ/หรือเทปไดรฟ์ไม่ถูกมองว่าได้รับการปรับปรุง
วิธีการที่ต้องการ เทปไดรฟ์โดยใช้ ITDT-DCR
 หมายเหตุ: สําหรับ windows® หรือ Linux® Java® เป็นส่วนประกอบที่จําเป็นสําหรับการติดตั้ง ITDT-DCR นี้
หมายเหตุ: สําหรับ windows® หรือ Linux® Java® เป็นส่วนประกอบที่จําเป็นสําหรับการติดตั้ง ITDT-DCR นี้
JREs ที่สนับสนุน (สภาพแวดล้อมรันไทม์ Java) คือ:
- Java® 1.4.2_17 โดยดวงอาทิตย์ไมโครซี่สปีดและสูงกว่า
- Java® 1.4.2 SR11 โดย IBM คอร์ปอเรชั่นและสูงกว่า
ต่อไปนี้อธิบายถึงวิธีการปรับรุ่นหรือใช้เฟิร์มแวร์เทปไดรฟ์ TL2000 / TL4000 โดยใช้ ITDT-DCR (การเปิดตัวลูกค้าของ Dell):
- ดาวน์โหลดเฟิร์มแวร์ที่เหมาะสมจาก เว็บไซต์สนับสนุนของ Dell
- ในขณะนี้ โปรดตรวจสอบให้แน่ใจว่าบริการซอฟต์แวร์สํารองข้อมูลหยุดลง หากจําเป็นให้หยุดและปิดการใช้งานบริการเหล่านี้และรีสตาร์ท / รีบูตเซิร์ฟเวอร์
- หลังจากดาวน์โหลดและแยกเฟิร์มแวร์แล้ว ให้ไปที่หรือเรียกดูตําแหน่งที่ไฟล์ที่แตก
- ใช้README_itdt_dcr.txtสําหรับขั้นตอนการติดตั้งสําหรับทั้ง® Windows และ Linux®
- เลือกปุ่มสแกนเมื่อ ITDT-DCR ทํางานอยู่
- เลือกไดรฟ์ที่คุณต้องการอัปเดตด้วยเฟิร์มแวร์
- เรียกดูตําแหน่งที่ไฟล์เฟิร์มแวร์ที่แตก
- เลือกแฟ้มเฟิร์มแวร์ของเทปไดรฟ์ที่เหมาะสมสําหรับเทปไดรฟ์นั้น แล้วคลิก เปิด
- เมื่อการอัปเดตเฟิร์มแวร์เสร็จสมบูรณ์ ITDT-DCR ควรแสดงผลลัพธ์ PASSED ถัดจากไดรฟ์ที่อัปเดต (รูปที่ 2 - ด้านบน)
- หลังจากอัพเกรดเฟิร์มแวร์สําหรับไลบรารีเทปและ / หรือเทปไดรฟ์แล้ว - ขอแนะนําว่าเซิร์ฟเวอร์จะรีสตาร์ท / รีบูตเครื่อง
- เมื่อเสร็จแล้วให้เริ่มบริการซอฟต์แวร์สํารองข้อมูลและดูว่าซอฟต์แวร์สํารองข้อมูลมีส่วนร่วมกับไลบรารีเทปและ / หรือเทปไดรฟ์อย่างไร
- หากเฟิร์มแวร์สําหรับไลบรารีเทปและ/หรือเทปไดรฟ์ไม่ถูกมองว่าได้รับการปรับปรุง
วิธีการอื่น เทปไดรฟ์โดยใช้ RMU (หน่วยจัดการระยะไกล)
 หมายเหตุ: การอัพเกรดเทปไดรฟ์ผ่าน RMU โดยทั่วไปจะใช้เวลาประมาณ 5 นาที อย่างไรก็ตามอาจใช้เวลานานกว่าและบางครั้งอาจล้มเหลวมากกว่าการใช้วิธีการที่ต้องการที่ระบุไว้ข้างต้น
หมายเหตุ: การอัพเกรดเทปไดรฟ์ผ่าน RMU โดยทั่วไปจะใช้เวลาประมาณ 5 นาที อย่างไรก็ตามอาจใช้เวลานานกว่าและบางครั้งอาจล้มเหลวมากกว่าการใช้วิธีการที่ต้องการที่ระบุไว้ข้างต้น
ต่อไปนี้อธิบายถึงวิธีการปรับรุ่นหรือใช้เฟิร์มแวร์ของเทปไดรฟ์ TL2000 / TL4000:
- หากไม่มีการกําหนดค่า RMU หรือ Web Interface โปรดใช้การเชื่อมโยงต่อไปนี้ในการตั้งค่า / กําหนดค่า RMU:
- ใช้ที่อยู่ IP ที่กําหนดค่าเป็น RMU / เว็บอินเตอร์เฟสเชื่อมต่อกับมันโดยใช้เว็บเบราว์เซอร์เช่น - Internet Explorer®, Firefox® หรือ Chrome®
- เมื่ออยู่ใน RMU / Web Interface ให้ใช้เส้นทางเมนูต่อไปนี้ - ไลบรารีบริการ>เฟิร์มแวร์การอัพเกรด
- ดาวน์โหลดเฟิร์มแวร์ที่เหมาะสมจาก เว็บไซต์สนับสนุนของ Dell
- ในขณะนี้ โปรดตรวจสอบให้แน่ใจว่าบริการซอฟต์แวร์สํารองข้อมูลหยุดลง หากจําเป็นให้หยุดและปิดการใช้งานบริการเหล่านี้และรีสตาร์ท / รีบูตเซิร์ฟเวอร์
- หลังจากดาวน์โหลดและแยกเฟิร์มแวร์แล้วให้กลับไปที่ RMU / Web Interface
- ในส่วนตรงกลางด้านบนของหน้าคุณจะเห็น "อัพเกรดไดรฟ์" (รูปที่ 1)
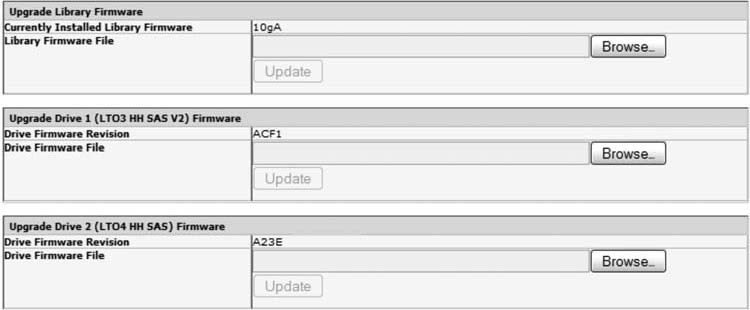
รูปที่ 1: อัพเกรดเฟิร์มแวร์ RMU
- เลือกหรือคลิกที่ "เรียกดู" และเรียกดูตําแหน่งที่ไฟล์เฟิร์มแวร์ห้องสมุดตั้งอยู่
- เลือกไฟล์และเมื่อกลับไปที่หน้าอัพเกรดเฟิร์มแวร์สามารถเลือกปุ่ม "อัปเดต" ได้
หากปุ่มเป็น "เป็นสีเทา" ปุ่ม "อัปเดต" จะไม่สามารถเลือกได้และนั่นหมายความว่าเฟิร์มแวร์ไลบรารีไม่ได้ถูกเลือก - หลังจากเฟิร์มแวร์ได้รับการอัพเกรดสําหรับไลบรารีเทปและ / หรือเทปไดรฟ์ - ขอแนะนําว่าเซิร์ฟเวอร์จะรีสตาร์ท / รีบูต
- เมื่อเสร็จแล้วให้เริ่มบริการซอฟต์แวร์สํารองข้อมูลและดูว่าซอฟต์แวร์สํารองข้อมูลมีส่วนร่วมกับไลบรารีเทปและ / หรือเทปไดรฟ์อย่างไร
- หากเฟิร์มแวร์สําหรับไลบรารีเทปและ/หรือเทปไดรฟ์ไม่ถูกมองว่าได้รับการปรับปรุง
Cause
-
Resolution
-
Affected Products
Servers, PowerVault TL2000, PowerVault TL4000Article Properties
Article Number: 000130520
Article Type: Solution
Last Modified: 22 Sept 2021
Version: 5
Find answers to your questions from other Dell users
Support Services
Check if your device is covered by Support Services.