Come risolvere un errore 900 del firmware o di schermata blu nelle stampanti laser Dell
Summary: Risoluzione di un errore 900 del firmware o di schermata blu nelle stampanti laser Dell.
Symptoms
Seguire le istruzioni fornite in questo articolo per risolvere un errore 900 del firmware o di schermata blu che è possibile riscontrare su una stampante laser Dell.
- Spiegazione degli errori
- Riavviare la stampante con le connessioni dati rimosse
- Cancellare la coda di stampa
- Reinstallare il driver
- Modificare l'indirizzo IP della stampante
- Aggiornare il firmware della stampante
- Reimpostare la NVRAM della stampante
- Procedura per la stampa di lavori danneggiati
Spiegazione degli errori
Gli errori 900 sono principalmente causati da un problema legato alle informazioni inviate alla stampante e raramente indicano un problema di hardware.
Quando la causa di uno di questi errori è la presenza di dati danneggiati, l'isolamento della stampante dal processo di stampa, dal driver, dal sistema o dalla rete può aiutare a determinare l'origine delle informazioni danneggiate.
Torna all'inizioRiavviare la stampante con le connessioni dati rimosse
- Spegnere la stampante.
- Disconnettere la stampante da tutti i cavi di trasporto dati (Ethernet, USB, paralleli e fax) o dalla rete senza fili.
- Dopo aver rimosso le connessioni di trasporto dati, accendere la stampante.
- Se la stampante completa il POST (Power On Self-Test) senza errori, stampare un report delle impostazioni dai menu del pannello operatore.
- Se il report delle impostazioni viene stampato correttamente, è improbabile che il problema riguardi l'hardware. Proseguire quindi la risoluzione dei problemi passando alla sezione 3: Cancellare la coda di stampa.
- Se il report delle impostazioni genera un errore 900 del firmware, riavviare la stampante, reimpostare la NVRAM della stampante utilizzando le informazioni fornite nella sezione 7: Reimpostare la NVRAM della stampante e provare a stampare nuovamente il report delle impostazioni.
- Se il report delle impostazioni genera un errore 900 del firmware dopo aver reimpostato la NVRAM, contattare Il supporto tecnico Dell.
Cancellare la coda di stampa
- Cancellare tutti i processi dalle code di stampa presenti su tutti i sistemi che utilizzano la stampante in questione, attenendosi alla procedura descritta nell'articolo Cancellazione dello spooler di stampa in Windows.
- Reinserire il cavo di trasporto dati e riavviare la stampante.
- Attendere circa un minuto affinché la stampante ristabilisca la comunicazione di rete.
- Se si verifica l'errore prima di inviare un nuovo processo di stampa alla stampante, procedere alla sezione 5: Modificare l'indirizzo IP della stampante.
- 5. Se l'errore non viene restituito dopo avere ristabilito la connessione di rete, stampare una pagina di prova di Windows da uno dei sistemi. In caso di errore dopo la stampa della pagina di prova, la causa potrebbe essere un driver danneggiato. Cancellare il lavoro di stampa e riavviare la stampante. Se una pagina di prova di Windows avviata da un altro sistema non genera alcun errore, passare alla sezione 4: Reinstallare il driver sul sistema che causa l'errore.
- 6. Se l'errore non si verifica durante la stampa delle pagine di prova, tentare di stampare nuovamente il lavoro originale che era in coda quando si è verificato l'errore. Se viene restituito l'errore, la causa potrebbe essere un problema legato a un processo specifico. Proseguire quindi la risoluzione dei problemi passando alla sezione 6: Aggiornare il firmware della stampante.
Reinstallare il driver
- Disinstallare completamente il driver e ogni altro software della stampante dal sistema sul quale si verifica l'errore durante la stampa. Dopo aver disinstallato il driver e il software della stampante, riavviare il sistema o il servizio di spooler di stampa.
- Scaricare e installare la versione più recente del driver della stampante dal sito web di supporto Dell: Driver e download.
- Dopo la reinstallazione del driver, tentare di stampare nuovamente una pagina di prova di Windows.
- In caso di errore, cancellare il lavoro, riavviare la stampante e tentare di stampare una pagina di prova di Windows con un driver diverso da quello attualmente in uso.
- In caso di errore con una pagina di prova di Windows dopo la reinstallazione o con più driver su un unico sistema, è possibile che lo spooler di stampa su questo sistema sia danneggiato. Proseguire quindi la risoluzione dei problemi passando alla sezione 6: Aggiornare il firmware della stampante, prima di contattare Il supporto tecnico Dell.
Modificare l'indirizzo IP della stampante
Se la stampante genera un errore 900 del firmware con una connessione dati e senza la presenza di processi di stampa in alcuna coda, potrebbe esserci sulla rete un'origine che invia dati danneggiati che la stampante non è in grado di interpretare. Seguire la procedura riportata di seguito per modificare l'indirizzo IP della stampante per risolvere il problema:
- Spegnere la stampante.
- Disconnettere la stampante da tutti i cavi di trasporto dati (Ethernet, USB, paralleli e fax) o dalla rete senza fili.
- Dopo aver rimosso le connessioni di trasporto dati, accendere la stampante.
- Nei menu della stampante sul pannello operatore, modificare l'indirizzo IP della stampante impostando un indirizzo statico diverso dall'indirizzo IP precedente e attualmente non assegnato a un altro dispositivo sulla rete.
- Ricollegare la stampante alla connessione dati e verificare che l'errore non venga restituito.
- Se l'errore non viene restituito dopo la riconnessione alla rete, riprendere la risoluzione dei problemi dalla sezione 3: Cancellare la coda di stampa.
Aggiornare il firmware della stampante
- Dopo aver cancellato tutte le code di stampa e aver riavviato la stampante senza errori, scaricare e installare la versione più recente del firmware della stampante dal sito web di supporto Dell: Driver e download.
- Tentare di ristampare i documenti dopo l'aggiornamento.
- Se vengono restituiti errori dopo l'aggiornamento del firmware, passare alla sezione 7: Reimpostare la NVRAM della stampante.
Reimpostare la NVRAM della stampante
Talvolta le stampanti possono conservare i lavori in memoria (RAM non volatile) quando si tenta di ristamparli. In tal caso, l'unità potrebbe riavviarsi con un errore quando si tenta di ristampare un lavoro danneggiato.
Per cancellare la memoria della stampante al fine di rimuovere tutti i lavori presenti nella memoria, eseguire la procedura di ripristino della NVRAM riportata nei link che seguono in base al modello in uso:
- Come reimpostare le impostazioni della NVRAM e della rete sulle stampanti laser Dell 1xxx
- Come reimpostare le impostazioni della NVRAM e della rete sulle stampanti laser Dell 2xxx
- Come reimpostare le impostazioni della NVRAM e della rete sulle stampanti laser Dell 3xxx
- Come reimpostare le impostazioni della NVRAM e della rete sulle stampanti laser Dell 5xxx
- Come reimpostare le impostazioni della NVRAM e della rete sulle stampanti laser Dell Exxx (in inglese)
- Come reimpostare le impostazioni della NVRAM e della rete sulle stampanti laser Dell Hxxx
Procedura per la stampa di lavori danneggiati
Talvolta i lavori di stampa danneggiati possono essere dovuti alla presenza di dati danneggiati o incompatibili all'interno di un documento specifico.
Se nel documento è presente un tipo di carattere specifico che causa problemi di danneggiamento dei dati, è possibile abilitare l'impostazione per stampare caratteri TrueType come bitmap nelle preferenze del driver per tentare di risolvere il problema attenendosi alla seguente procedura:
- Cliccare su Preferences nella schermata delle proprietà della stampante (Figura 1):
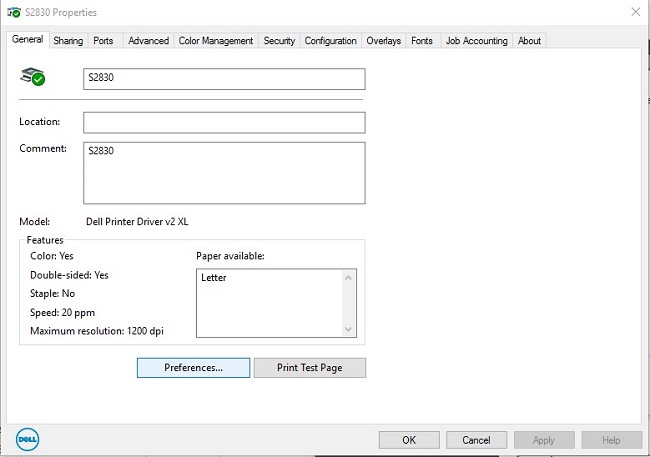
Figura 1: Cliccare su Preferences nella schermata delle proprietà della stampante - Modificare l'impostazione per i caratteri TrueType in modo che vengano stampati come bitmap (Figura 2):
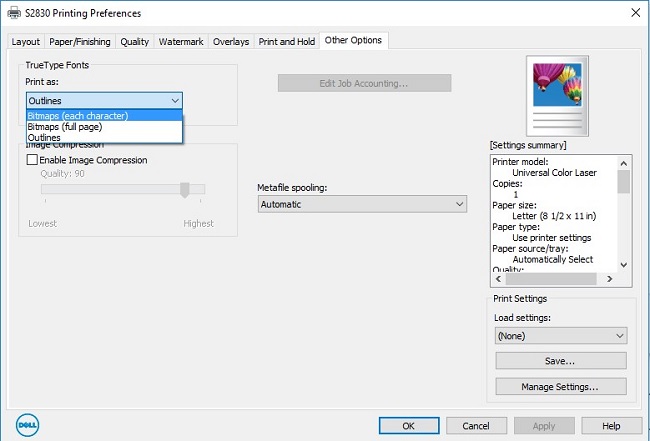
Figura 2: Modificare l'impostazione dei caratteri TrueType in bitmap
In alternativa, se un documento o un'applicazione specifica genera un errore 900 del firmware, tentare di salvare il documento come file di tipo diverso o stamparlo da un'altra applicazione. Se gli errori persistono con un documento specifico dopo l'esecuzione delle operazioni descritte sopra, potrebbe essere necessario creare nuovamente il documento.
Torna all'inizio
More information can be found in the User Guide for your model printer, or visit our Printer Support site for additional information, troubleshooting articles and videos.
Purchase Toner and other Dell Laser Printer Supplies
Dell Recycling
 It is recommended that only Dell Branded toner, drums, transfer rollers or other consumables are used in our laser printers. Dell cannot guarantee compatibility or the print quality of any 3rd party consumables.
It is recommended that only Dell Branded toner, drums, transfer rollers or other consumables are used in our laser printers. Dell cannot guarantee compatibility or the print quality of any 3rd party consumables.