Obsługa monitora Dell SE2417HG i rozwiązywanie problemów
Summary: Konfiguracja i obsługa monitora Dell SE2417HG. Znajdowanie wskazówek na temat rozwiązywania typowych problemów z wyświetlaczem lub wideo.
Symptoms
Podsumowanie artykułu: ten artykuł pomaga w znajdowaniu informacji dotyczących monitora Dell SE2417HG, np. konfiguracji monitora, użytkowania monitora i wybranych metod rozwiązywania najczęstszych problemów związanych z monitorem.
Spis treści:
- Najważniejsze cechy monitora Dell SE2417HG
- Specyfikacja monitora
- Konfigurowanie monitora Dell SE2417HG
- Korzystanie z menu ekranowego (OSD)
- Wskazówki dotyczące uszkodzonych pikseli w monitorach LCD firmy Dell
- Przywracanie ustawień fabrycznych
- Jak uruchomić autotest monitora?
- Jak uruchomić wbudowaną diagnostykę?
- Rozwiązywanie problemów
- Dokumentacja
- Najczęściej zadawane pytania
Najważniejsze cechy monitora Dell SE2417HG
Monitor z płaskim panelem Dell SE2417HG posiada aktywną matrycę, tranzystor cienkowarstwowy (TFT), wyświetlacz ciekłokrystaliczny (LCD) i podświetlenie LED. Cechy monitora obejmują:
- Złącze VGA i dwa złącza HDMI
- Oprogramowanie Dell Display Manager (na płycie CD dostarczonej z monitorem).
- Krótki czas reakcji panelu 2 ms.
- Rozdzielczość 1920 x 1080 i pełnoekranowa obsługa niższych rozdzielczości.
- Wysoki dynamiczny współczynnik kontrastu (8 000 000:1).
- Funkcja oszczędzania energii dla potrzeb zgodności z Energy Star.
- Wskaźnik zużycia energii pokazuje poziom zużycia energii przez monitor w czasie rzeczywistym.
Specyfikacja monitora
W tej sekcji przedstawiono niektóre specyfikacje monitora Dell SE2417HG. Więcej informacji na temat monitora Dell SE2417HG można znaleźć w Instrukcji obsługi w witrynie internetowej pomocy technicznej firmy Dell.
| Funkcja | Dell S2716DG |
|---|---|
| Rozdzielczość maksymalna | 1920 x 1080 przy 60 Hz |
| Jasność | 300 cd/m² (standardowo) |
| Współczynnik kontrastu | 1000 : 1 (standardowo) 8 000 000 : 1 (kontrast dynamiczny) |
| Złącza wejścia wideo | Złącze VGA HDMI 1.4 |
| Typ ekranu | Aktywna matryca — TFT LCD |
| Możliwości wyświetlania obrazu | 480p, 480i, 576p, 720p, 1080p, 576i, 1080i |
Powrót do góry
Konfigurowanie monitora Dell SE2417HG
W tej sekcji zawarto wskazówki, jak skonfigurować monitor.
- Mocowanie podstawki — patrz sekcja dotycząca mocowania podstawki do monitora Dell SE2417HG w rozdziale Konfiguracja monitora w Instrukcji obsługi.
- Podłączanie monitora — zapoznaj się z artykułem bazy wiedzy Jak podłączyć monitor do komputera?. Alternatywnie można również zapoznać się z rozdziałem Konfiguracja monitora w Instrukcji obsługi monitora Dell SE2417HG.
- Porty i złącza — więcej informacji na temat portów i złącz dostępnych w monitorze Dell SE2417HG można znaleźć w Instrukcji obsługi monitora Dell SE2417HG.
Korzystanie z menu ekranowego (OSD)
Więcej informacji na temat korzystania z menu ekranowego (OSD) można znaleźć w rozdziale Obsługa monitora w Instrukcji obsługi monitora Dell SE2417HG.
Powrót do góryWskazówki dotyczące uszkodzonych pikseli w monitorach LCD firmy Dell
Więcej informacji na ten temat znajduje się w artykule bazy wiedzy Wskazówki dotyczące uszkodzonych pikseli w monitorach LCD firmy Dell.
Powrót do góryResetowanie monitora Dell SE2417HG do ustawień fabrycznych
Aby zresetować monitor Dell SE2417HG do ustawień fabrycznych, postępuj zgodnie z poniższymi instrukcjami:
- Naciśnij przycisk 3 (rys. 1) na monitorze, aby przejść do menu ekranowego.
- Naciśnij przycisk 1 lub przycisk 2, aby zaznaczyć opcję Inne w menu. Naciśnij przycisk 3, aby ją wybrać.
- Naciśnij przycisk 1 lub przycisk 2, aby zaznaczyć opcję Przywracanie ustawień fabrycznych w menu. Naciśnij przycisk 3, aby ją wybrać.
- Naciśnij przycisk 3, aby potwierdzić przywracanie.

Rysunek 1. Przyciski menu ekranowego monitora
Powrót do góry
Jak uruchomić autotest monitora?
Podstawową kwestią jest zawsze odizolowanie problemów z monitorem podczas rozwiązywania problemów z komputerem w następujących przypadkach:
- Brak zasilania – komputer nie włącza się lub nie przejawia symptomów zasilania.
- Brak testu POST – komputer nie wykazuje żadnej aktywności, ekran może być pusty i nie wyświetlać logo Dell podczas uruchamiania.
- Brak obrazu – na ekranie nie widać obrazu, słychać dźwięk startowy systemu Windows, ale obraz nie jest widoczny.
Monitor Dell SE2417HG jest wyposażony w funkcję autotestowania, umożliwiającą sprawdzenie poprawnego działania urządzenia. Jeśli monitor i komputer są poprawnie połączone, ale ekran monitora ciągle jest ciemny, należy uruchomić funkcję autotestowania monitora, wykonując następujące czynności:
- Wyłącz komputer i monitor.
- Odłącz kabel wideo z tyłu komputera. Aby zagwarantować poprawne wykonanie autotestu, odłącz kable wideo (VGA, DVI, HDMI lub DisplayPort) z tyłu komputera.
- Włącz monitor.
Jeśli monitor działa prawidłowo, wykryje brak sygnału i wyświetli jeden z poniższych komunikatów (rys. 2). W trybie autotestowania dioda LED zasilania świeci się na biało.
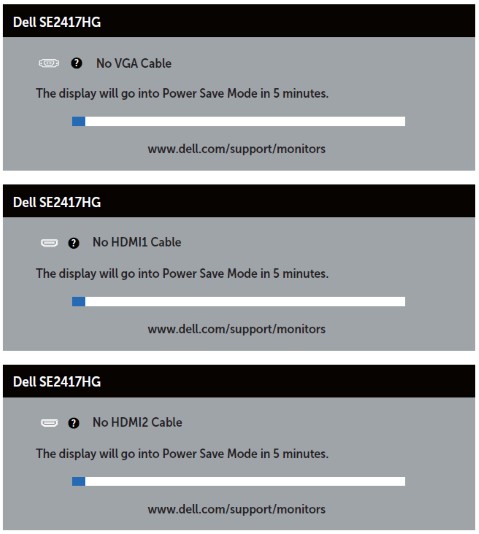
Rysunek 2. Jeden z tych komunikatów oznacza, że monitor jest w trybie autotestu.Uwaga: to okno pojawi się także w przypadku odłączenia lub uszkodzenia kabla wideo podczas normalnej pracy komputera. - Wyłącz monitor i podłącz kabel wideo, a następnie włącz komputer i monitor.
- Jeśli ekran monitora pozostaje czarny po wykonaniu poprzedniej procedury, sprawdź kartę graficzną i komputer, ponieważ monitor działa prawidłowo.
Jak uruchomić wbudowaną diagnostykę?
Monitor Dell SE2417HG ma wbudowane narzędzie diagnostyczne, które pomaga ustalić, czy odbiegające od normy działanie ekranu jest problem z monitorem czy z kartą graficzną komputera.
W przypadku dostrzeżenia nieprawidłowości na ekranie (np. zniekształcenia obrazu, jasności, poziomych lub pionowych linii, zanikania kolorów) zawsze dobrym nawykiem jest odizolowanie problemów z monitorem przez uruchomienie wbudowanej diagnostyki.
- Odłącz kable wideo z tyłu komputera lub monitora. Monitor przejdzie w tryb autotestu.
- Na panelu przednim naciśnij i przytrzymaj jednocześnie przycisk 1 i przycisk 4 przez dwie sekundy (rys. 3). Zostanie wyświetlony szary ekran.
- Dokładnie sprawdź ekran pod kątem nieprawidłowości.
- Naciśnij ponownie przycisk 4 na panelu przednim. Ekran zmieni kolor na czerwony.
- Sprawdź wyświetlacz pod kątem nieprawidłowości.
- Powtórz kroki 5 i 6, aby sprawdzić wyświetlanie na ekranie zielonym, niebieskim, czarnym, białym i tekstowym.
- Wyświetlenie białego ekranu oznacza, że test został zakończony.
- Naciśnij przycisk 4, aby zamknąć wbudowany test diagnostyczny.

Rysunek 3: Przyciski menu ekranowego monitora
W przypadku stwierdzenia jakichkolwiek nieprawidłowości podczas wbudowanej diagnostyki monitor można naprawić/wymienić, jeśli jest objęty gwarancją, kontaktując się z pomocą techniczną firmy Dell.
Powrót do góry
Rozwiązywanie problemów
Ta sekcja zawiera informacje na temat typowych metod rozwiązywania problemów z monitorem Dell SE2417HG.
Kliknij poniższe łącza, aby uzyskać więcej informacji na temat rozwiązywania konkretnych problemów z monitorem Dell SE2417HG.
- Brak zasilania — nie można włączyć monitora.
- Brak obrazu — obraz nie jest wyświetlany na monitorze.
- Brak sygnału — monitor pokazuje komunikat No Signal (Brak sygnału).
- Zablokowane menu OSD — menu OSD monitora jest zablokowane.
- Odchylenie kolorów — niektóre kolory są jaśniejsze lub ciemniejsze niż zwykle.
- Rozwiązywanie typowych problemów
Brak zasilania — nie można włączyć monitora
Wskaźniki LED na monitorze są zawsze czarne/wyłączone, a na ekranie nie jest wyświetlany obraz.
- Spróbuj użyć sprawdzonego w działaniu gniazdka zasilania. Jeśli korzystasz z urządzenia przeciwprzepięciowego, podłącz monitor bezpośrednio do gniazdka.
- Sprawdź, czy kabel zasilania jest prawidłowo podłączony. Spróbuj użyć sprawdzonego w działaniu kabla zasilania, aby wykluczyć problemy z kablem zasilania.
- Sprawdź, czy przycisk zasilania jest włączony. Spróbuj wyłączyć i włączyć monitor.
- Jeśli monitor nadal nie włącza się, skontaktuj się z pomocą techniczną firmy Dell w celu uzyskania informacji o naprawie gwarancyjnej.
Brak obrazu — obraz nie jest wyświetlany na monitorze
Wskaźniki LED na monitorze są włączone, ale na ekranie nie jest wyświetlany obraz.
- Naciśnij przycisk Input (Wejście) lub przycisk 1.
- Sprawdź, czy na ekranie wyświetlane jest menu Input Source (Źródło sygnału wejściowego). Jeśli tak, monitor działa normalnie.
Aby rozwiązać problem, wybierz prawidłowe źródło sygnału wejściowego. - Jeśli menu Input Source (Źródło sygnału wejściowego) nie jest wyświetlane, skontaktuj się z pomocą techniczną firmy Dell w celu uzyskania informacji o naprawie gwarancyjnej.
Brak sygnału — monitor pokazuje komunikat No Signal (Brak sygnału)
Wskaźniki LED na monitorze świecą się, ale na ekranie wyświetlany jest komunikat No VGA Cable (Brak kabla VGA).
- Sprawdź podłączony kabel VGA lub HDMI pod kątem uszkodzeń. Wymień go na sprawdzony w działaniu kabel VGA lub HDMI, jeśli jest dostępny.
- Spróbuj ponownie podłączyć kabel VGA lub HDMI do monitora i komputera.
- Spróbuj zamienić końce kabla VGA lub HDMI między monitorem a komputerem. Upewnij się, że kabel jest prawidłowo osadzony.
- Naciśnij przycisk 1, aby wyświetlić menu Input Source (Źródło sygnału wejściowego). Użyj przycisku 1 lub przycisku 2, aby przełączyć na źródło VGA lub HDMI, a następnie naciśnij przycisk 3, aby potwierdzić wybór (rys. 3).
- Jeśli monitor nadal pokazuje komunikat No VGA Cable (Brak kabla VGA) lub No HDMI Cable (Brak kabla HDMI), skontaktuj się z pomocą techniczną firmy Dell w celu uzyskania informacji o naprawie gwarancyjnej.
Zablokowane menu OSD — menu OSD monitora jest zablokowane
Monitor wyświetla symbol blokady (rys. x) przy próbie uzyskania dostępu do menu ekranowego (OSD).
Naciśnij i przytrzymaj przycisk 4 przez 10 sekund, aby odblokować menu ekranowe (OSD) i uzyskać dostęp do wszystkich ustawień (rys. 3).
Odchylenie kolorów — niektóre kolory są jaśniejsze lub ciemniejsze niż zwykle
Niektóre kolory (czerwony, zielony i niebieski) mogą wydawać się jaśniejsze lub ciemniejsze niż zwykle na ekranie.
- Sprawdź podłączony kabel VGA lub HDMI pod kątem uszkodzeń. Wymień go na sprawdzony w działaniu kabel VGA lub HDMI, jeśli jest dostępny.
- Dostosuj ustawienia Color Preset Mode (Tryb zaprogramowanych kolorów) i Input Color Format (Format kolorów wejścia) w menu ekranowym (OSD).
- Ustaw tryb zaprogramowanych kolorów Standard (Standardowy) — jest to ustawienia domyślne kolorów monitora.
- Ustaw Input Color Format (Format kolorów wejścia) na RGB — jest to ustawienia domyślne monitora.
- Zresetuj ustawienia kolorów przy użyciu menu ekranowego (OSD).
- Przywróć ustawienia fabryczne monitora. Więcej informacji można znaleźć w sekcji Ustawienia fabryczne tego artykułu.
- Jeśli monitor nadal wykazuje oznaki odchylenia kolorów, skontaktuj się z pomocą techniczną firmy Dell w celu uzyskania informacji o naprawie gwarancyjnej.
Rozwiązywanie typowych problemów
| Często występujący problem | Opis problemu | Sugerowane rozwiązanie |
|---|---|---|
| Brak obrazu – dioda LED zasilania nie świeci się | Brak obrazu |
|
| Brak obrazu – dioda LED zasilania świeci się | Brak obrazu lub brak jasności. |
|
| Słaba ostrość | Obraz jest rozmyty, zamazany lub występuje smużenie. |
|
| Drżący/niestabilny obraz | Falowanie lub nieznaczny ruch obrazu. |
|
| Brakujące piksele | Na ekranie LCD wyświetlane są punkty. |
|
| Zawsze włączone/wyłączone piksele | Na ekranie LCD wyświetlany jest jasny punkt. |
|
| Problemy z jasnością | Obraz jest zbyt ciemny lub zbyt jasny. |
|
| Zniekształcenia geometryczne | Obraz nie jest prawidłowo wyśrodkowany. |
w przypadku korzystania z wejścia DisplayPort pozycjonowania nie można dostosowywać.
|
| Poziome/pionowe linie | Na ekranie widać co najmniej jedną linię. |
w przypadku korzystania z wejścia DisplayPort pozycjonowania nie można dostosowywać.
|
| Problemy z synchronizacją | Ekran jest poszarpany lub rozdarty. |
|
| Problemy dotyczące bezpieczeństwa | Widoczny dym lub iskry. |
|
| Problemy z ciągłością pracy | Monitor włącza się i wyłącza. |
|
| Brak koloru | Obrazy utraciły kolor. |
|
| Niewłaściwy kolor | Kolor obrazu jest niewłaściwy. |
|
| Utrwalenie elementów statycznego obrazu pozostawionego na długi czas na ekranie monitora | Niewyraźny cień statycznego obrazu jest widoczny na ekranie. |
|
Powrót do góry
Dokumentacja
Aby wyświetlić lub pobrać Instrukcję obsługi lub Instrukcje obsługi monitora Dell SE2417HG, postępuj zgodnie z poniższymi instrukcjami:
- Odwiedź witrynę Instrukcje obsługi firmy Dell.
- Kliknij przycisk Wyświetl produkty w sekcji Przeglądaj w poszukiwaniu produktu.
- Wybierz opcję Monitory i projektory, a następnie Monitory.
- Na liście kliknij monitor Dell SE2417HG.
- Kliknij pozycję PDF obok wymaganego dokumentu.
- Kliknij pozycję Więcej języków, aby wyświetlić listę dostępnych opcji językowych.
- Kliknij pozycję PDF obok wybranego języka.
Najczęściej zadawane pytania
Jak ustawić maksymalną rozdzielczość na monitorze Dell SE2417HG?
Za pomocą ustawień wyświetlania w systemie Windows
W systemach Windows 7, Windows 8, Windows 8.1 i Windows 10:
- W systemie Windows 8 i Windows 8.1 wybierz kafelek Pulpit, aby przejść do widoku klasycznego.
- Kliknij pulpit prawym przyciskiem myszy i wybierz opcję Rozdzielczość ekranu.
- Kliknij rozwijaną listę rozdzielczości ekranu i wybierz pozycję 1920 × 1080.
- Kliknij przycisk OK
Za pomocą panelu sterowania Nvidia
Aby zmienić rozdzielczość za pomocą panelu sterowania NVIDIA:
- Kliknij prawym przyciskiem myszy pulpit i kliknij polecenie Nvidia Control Panel (Panel sterowania Nvidia).
- Kliknij symbol + obok wyświetlacza w lewym okienku.
- W obszarze Wyświetlanie wybierz opcję Zmień rozdzielczość.
- Z listy rozwijanej po prawej stronie wybierz rozdzielczość 1920 × 1080.
- Kliknij przycisk Zastosuj.
Jak przywrócić monitor Dell SE2417HG do ustawień domyślnych?
Aby zresetować monitor Dell SE2417HG do domyślnych ustawień fabrycznych, należy zapoznać się z sekcją Przywracanie ustawień fabrycznych tego artykułu.
Powrót do góry