Cómo usar y solucionar problemas del monitor Dell SE2417HG
Summary: Obtenga más información sobre cómo configurar y utilizar el monitor Dell SE2417HG. Encuentre instrucciones para solucionar problemas comunes de video o visualización.
Symptoms
Resumen del artículo: En este artículo, encontrará información sobre el monitor Del SE2417HG, cómo configurar el monitor, cómo utilizar el monitor y algunos métodos de solución de problemas más comunes relacionados con el monitor.
Índice:
- Características clave del monitor Dell SE2417HG
- Especificaciones del monitor
- Configuración del monitor Dell SE2417HG
- Uso del menú de visualización en pantalla (OSD)
- Pautas sobre píxeles del monitor LCD de Dell
- Restablecimiento a la configuración de fábrica
- ¿Cómo ejecutar la autoprueba del monitor?
- ¿Cómo ejecutar los diagnósticos integrados?
- Solución de problemas
- Documentación
- Preguntas frecuentes
Características clave del monitor Dell SE2417HG
La pantalla plana del Dell SE2417HG tiene una matriz activa, Transistor de Película Delgada (TFT), Pantalla de Cristal Líquido (LCD), y retroiluminación LED. Las características del monitor incluyen lo siguiente:
- Conectividad VGA y HDMI Doble
- Software Dell Display Manager (en el CD que se envió con el monitor).
- Tiempo de respuesta del panel rápido de 2 ms.
- Resolución de 1920 x 1080, soporte de pantalla completa para resoluciones más bajas.
- Relación de contraste dinámico alta (8.000.000:1).
- Función de ahorro de energía de conformidad con Energy Star
- El medidor de energía muestra el nivel de energía que el monitor está consumiendo en tiempo real.
Especificaciones del monitor
En esta sección, se proporcionan algunas especificaciones del monitor Dell SE2417HG. Para obtener más información acerca del monitor Dell SE2417HG, consulte la guía del usuario que se encuentra en el sitio web de soporte de Dell.
| Característica | Dell S2716DG |
|---|---|
| Resolución máxima | de 1920 x 1080 a 60 Hz |
| Salida de luminancia | 300 cd/m² (típico) |
| Relación de contraste | De 1000 a 1 (típico) de 8.000.000 a 1 (contraste dinámico) |
| Conectores de entrada de video | VGA HDMI 1.4 |
| Tipo de pantalla | Matriz activa: LCD TFT |
| Funcionalidad de visualización de video | 480p, 480i, 576p, 720p, 1080p, 576i, 1080i |
Volver al principio
Configuración del monitor Dell SE2417HG
En esta sección, se proporciona información sobre cómo configurar el monitor.
- Montaje de la base: consulte la sección Setting Up The Monitor en la Guía del usuario para conectar la base al monitor Dell SE2417HG.
- Conexión del monitor: consulte el artículo de la base de conocimientos ¿Cómo conectar un monitor a una computadora?. Como alternativa, también puede consultar la sección Setting Up The Monitor en la Guía del usuario del monitor Dell SE2417HG.
- Puertos y conectores: consulte la Guía del usuario del monitor Dell SE2417HG para obtener más información sobre los puertos y conectores disponibles en el monitor Dell SE2417HG.
Uso del menú de visualización en pantalla (OSD)
Para obtener más información acerca de cómo utilizar el menú de visualización en pantalla (OSD), consulte la sección Operating Your Monitor en la Guía del usuario del monitor Dell SE2417HG.
Volver al principioPautas sobre píxeles del monitor LCD de Dell
Para obtener más información, consulte el artículo de la base de conocimientos Pautas sobre píxeles del monitor LCD de Dell.
Volver al principioRestablecimiento del monitor Dell SE2417HG a la configuración de fábrica
Para restablecer el monitor Dell SE2417HG a los valores de fábrica, siga estas instrucciones:
- Presione el botón 3 (Figura 1) en el monitor para ingresar al menú de visualización en pantalla (OSD).
- Presione el Botón 1 o el Botón 2 para resaltar la opción Others (Otros) en el menú y presione el Botón 3 para seleccionar.
- Presione el Botón 1 o el Botón 2 para resaltar la opción Factory Reset (Restablecimiento de fábrica) en el menú y presione el Botón 3 para seleccionar.
- Presione el Botón 3 para confirmar la acción de restablecimiento.

Figura 1: Botones de OSD del monitor
Volver al principio
¿Cómo ejecutar la autoprueba del monitor?
Siempre es esencial aislar el monitor mientras soluciona los problemas de su computadora para las siguientes situaciones:
- Problema de alimentación: su computadora no se enciende ni muestra signos de alimentación.
- Problema de POST: su computadora no muestra ninguna indicación de actividad, la pantalla se queda en negro y no mostrará el logotipo de Dell durante el inicio.
- Problema de video: no puede ver ninguna imagen en la pantalla, puede escuchar los sonidos de Windows, pero no se ven imágenes.
El monitor Dell SE2417HG cuenta con una característica de autoprueba para verificar si está funcionando correctamente. Si el monitor y la computadora están conectados correctamente, pero la pantalla del monitor permanece oscura, ejecute la autoprueba del monitor mediante los siguientes pasos:
- Apague la computadora y el monitor.
- Desenchufe el cable de video de la parte posterior de la computadora. Para garantizar el funcionamiento correcto de la autoprueba, retire los cables de video (VGA, DVI, HDMI o DisplayPort) de la parte trasera de la computadora.
- Encienda el monitor.
Si el monitor está funcionando correctamente y no detecta señal, aparece uno de los siguientes mensajes (Figura 2). Mientras el sistema está en modo de autoprueba, el LED de encendido permanece blanco.
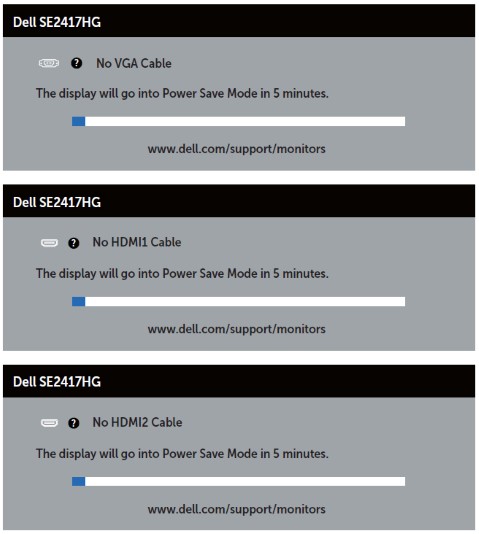
Figura 2: Uno de estos mensajes indica que el monitor está en modo de autoprueba.Nota: Este cuadro también aparece durante el funcionamiento normal del sistema si el cable de video está desconectado o dañado. - Apague el monitor y vuelva a conectar el cable de video; luego, encienda la computadora y el monitor.
- Si la pantalla del monitor permanece oscura después de seguir el procedimiento anterior, compruebe la tarjeta de video (GPU) y la computadora, ya que el monitor está funcionando correctamente.
¿Cómo ejecutar los diagnósticos integrados?
El monitor Dell SE2417HG tiene una herramienta integrada de diagnóstico que ayuda a determinar si la anomalía de pantalla que experimenta es un problema del monitor o de la tarjeta de video en la computadora.
Cuando observe anomalías en la pantalla como distorsión, claridad, líneas horizontales o verticales, decoloración, etc., siempre se recomienda descartar el monitor mediante la ejecución de los diagnósticos integrados.
- Desconecte los cables de video de la parte posterior de la computadora o el monitor. Ahora el monitor entrará en el modo de autoprueba.
- En el panel frontal, mantenga presionado el Botón 1 y el Botón 4 simultáneamente durante dos segundos (Figura 3). Aparece una pantalla gris.
- Inspeccione cuidadosamente la pantalla para ver si presenta anomalías.
- Presione nuevamente el Botón 4 en el panel frontal. El color de la pantalla cambiará a rojo.
- Inspeccione la visualización en busca de cualquier anomalía.
- Repita el paso 5 y el paso 6 para inspeccionar la pantalla en verde, azul, negro, blanco y las pantallas de texto.
- La prueba finaliza cuando aparece la pantalla en blanco.
- Presione el Botón 4 para salir de los diagnósticos integrados.

Figura 3: Botones de OSD del monitor
Si observa alguna anomalía durante los diagnósticos incorporados, puede solicitar un reemplazo o una reparación del monitor en caso de tener una garantía válida si se comunica con el soporte técnico de Dell.
Volver al principio
Solución de problemas
En esta sección, se ofrece información sobre los métodos comunes de solución de problemas del monitor Dell SE2417HG.
Haga clic en los enlaces a continuación para obtener más información acerca de la solución de problemas específicos en monitores Dell SE2417HG.
- Sin alimentación: no es posible encender el monitor.
- Sin imagen: no se muestra ninguna imagen en el monitor.
- Sin señal: el monitor no muestra señal.
- OSD bloqueado: el menú OSD del monitor está bloqueado.
- Desviación del color: algunos colores son más claros o más oscuros de lo normal.
- Solución de problemas comunes
Sin alimentación: no es posible encender el monitor
Las luces LED en el monitor siempre están en negro o apagadas y no se muestra ninguna imagen en la pantalla.
- Intente con un toma de corriente de funcionalidad comprobada. Si utiliza un protector contra sobrecarga, conecte el monitor directamente a la toma de corriente de pared.
- Compruebe si el cable de alimentación está conectado correctamente. Pruebe un cable de alimentación de funcionalidad comprobada para aislar los problemas con el cable de alimentación.
- Compruebe si el botón de encendido está en estado ENCENDIDO. Intente APAGAR y ENCENDER el monitor.
- Si el monitor sigue sin ENCENDER, comuníquese con soporte técnico de Dell para conocer las reparaciones en garantía.
Sin imagen: no se muestra ninguna imagen en el monitor
Las luces LED en el monitor están ENCENDIDAS; sin embargo, no se muestra ninguna imagen en la pantalla.
- Presione la tecla Entrada o el Botón 1.
- Compruebe si el Fuente de entrada se muestra en la pantalla. Si es así, el monitor funciona normalmente.
Seleccione la fuente de entrada correcta para resolver el problema. - Si no se muestra el menú Fuente de entrada, comuníquese con el soporte técnico de Dell para realizar reparaciones en garantía.
Sin señal: el monitor no muestra señal
Las luces de LED en el monitor están ENCENDIDAS, pero en la pantalla se muestra un mensaje indicando que no se detecta el cable VGA.
- Verifique que el cable VGA o HDMI conectado no esté dañado. Intercambie con un cable VGA o HMDI de funcionalidad comprobada, en caso de tener alguno disponible.
- Intente volver a conectar el cable VGA o HDMI al monitor y a la computadora.
- Intercambie los extremos del cable VGA o HDMI entre el monitor y la computadora. Asegúrese de que el cable está conectado correctamente.
- Presione el Botón 1 para abrir el menú Fuente de entrada. Utilice el Botón 1 o el Botón 2 para alternar entre la fuente VGA o HDMI y, a continuación, presione el Botón 3 para confirmar su selección (Figura 3).
- Si el monitor aún muestra el mensaje de que no detecta el cable HDMI ni el cable VGA, comuníquese con el soporte técnico de Dell para conocer las reparaciones en garantía.
OSD bloqueado: el menú OSD del monitor está bloqueado
En el monitor se muestra un símbolo de Bloqueo (Figura x) cuando intenta obtener acceso al menú de visualización en pantalla (OSD).
Mantenga presionado el Botón 4 durante 10 segundos para desbloquear y acceder a todos los ajustes en el menú de visualización en pantalla (OSD) (Figura 3).
Desviación del color: algunos colores son más claros o más oscuros de lo normal
Algunos colores (rojo, verde y azul) parecen más claros u oscuros de lo habitual en la pantalla.
- Verifique que el cable VGA o HDMI conectado no esté dañado. Intercambie con un cable VGA o HMDI de funcionalidad comprobada, en caso de tener alguno disponible.
- Ajuste el predefinido de color y el formato de color de entrada mediante el menú de visualización en pantalla (OSD).
- Establezca el modo predefinido de color en estándar: esta es la configuración de color predeterminada del monitor.
- Establezca el formato de color de entrada en RGB: esta es la configuración predeterminada del monitor.
- Restablezca configuración del color mediante el menú de visualización en pantalla (OSD).
- Reestablezca el monitor a la configuración de fábrica. Consulte la sección Factory Factory Settings de este artículo para obtener más información.
- Si el monitor aún muestra signos de desviación del color, comuníquese con el soporte técnico de Dell para realizar reparaciones en garantía.
Solución de problemas comunes
| Problema común | Problema que el usuario experimenta | Posible solución |
|---|---|---|
| No hay respuesta de video: LED de alimentación apagado | No hay imagen |
|
| No hay respuesta de video: LED de alimentación encendido | No hay imagen o no hay brillo. |
|
| Enfoque bajo | La imagen se ve difusa, borrosa o transparente. |
|
| Video inestable/tembloroso | Imagen ondulada o movimiento fino. |
|
| Píxeles faltantes | La pantalla LCD tiene manchas. |
|
| Pixeles atascados o intermitentes | La pantalla LCD tiene una mancha brillante. |
|
| Problemas de brillo | La imagen es demasiado tenue o demasiado brillante. |
|
| Distorsión geométrica | La pantalla no está correctamente centrada. |
Cuando se utiliza una entrada DisplayPort, los ajustes de posicionamiento no están disponibles.
|
| Líneas horizontales/verticales | La pantalla tiene una o más líneas. |
Cuando se utiliza una entrada DisplayPort, los ajustes de posicionamiento no están disponibles.
|
| Problemas de sincronización | La pantalla es ilegible o aparece rasgada. |
|
| Problemas relacionados con la seguridad | Signos visibles de humo o chispas. |
|
| Problemas intermitentes | El monitor presenta anomalías de encendido y apagado. |
|
| Falta un color | La imagen no tiene color. |
|
| Color incorrecto | El color de la imagen no es adecuado. |
|
| Retención de imagen de una imagen estática que se mantiene en el monitor por un largo tiempo | En la pantalla, aparece una sombra débil de la imagen estática. |
|
Volver al principio
Documentación
Para ver o descargar la guía del usuario o los manuales del monitor Dell SE2417HG, siga estas instrucciones:
- Visite el sitio web de manuales de Dell.
- Haga clic en el botón View Products en Browse for a Product.
- Seleccione Monitors & Projectors y, a continuación, Monitors.
- En la lista, haga clic en Dell SE2417HG Monitor.
- Haga clic en el PDF junto al documento necesario.
- Haga clic en More Languages para ver la lista de opciones de idiomas disponibles.
- Haga clic en el PDF junto a la elección de idioma de preferencia.
Preguntas frecuentes
¿Cómo configuro la máxima resolución en un monitor Dell SE2417HG?
Uso de la configuración de pantalla en Windows
En Windows 7, Windows 8, Windows 8.1 y Windows 10:
- Solo para Windows 8 y Windows 8.1, seleccione el mosaico Escritorio para cambiar a la vista clásica de escritorio.
- Haga clic derecho en el escritorio y seleccione Resolución de pantalla.
- Haga clic en la lista desplegable de la resolución de pantalla y seleccione 1920 x 1080.
- Haga clic en OK
Uso del panel de control de Nvidia
Para cambiar la resolución mediante el panel de control de Nvidia:
- Haga clic derecho en el escritorio y haga clic en Panel de control de Nvidia.
- Haga clic en el signo + junto a Pantalla en el panel izquierdo.
- Seleccione Cambiar la resolución debajo de Pantalla.
- En el menú desplegable del panel derecho, seleccione la resolución 1920 x 1080.
- Haga clic en Aplicar.
¿Cómo restablezco el monitor Dell SE2417HG a sus valores predeterminados de fábrica?
Para restablecer un monitor Dell SE2417HG a los valores predeterminados de fábrica, consulte la sección Restablecimiento a valores de fábrica en este artículo.
Volver al principio