3333dn/3335dn/B3465dn/B3465dnf/5535dn Dell 레이저 프린터에서 Gmail로 스캔 구성
Summary: 3333dn/3335dn/B3465dn/B3465dnf/5535dn Dell 레이저 프린터에서 Gmail 스캔 구성 방법
This article applies to
This article does not apply to
This article is not tied to any specific product.
Not all product versions are identified in this article.
Symptoms
목차:
이 문서에서는 "3333dn/3335dn/B3465dn/B3465dnf/5535dn Dell 레이저 프린터에서 Gmail로 스캔 구성"에 대한 정보를 제공합니다.
1. 시작하기 전에
Dell은 Google에서 SMTP 구성에 적용하는 향후 변경 사항을 제어하지 않는다는 점을 이해해 주십시오. 연결할 수 없는 경우 다음 고려 사항을 평가해야 합니다.
- SMTP 주소가 변경되었을 수 있습니다.
- 오래된 인증서는 Google 설정을 확인해야 합니다.
- 적절한 포트 선택 현재 이 포트는 465입니다.
- "SSL 연결 실패(SSL Connect Fail)"와 유사한 메시지가 나타나면 인증서 발급자에 대한 추가 인증서를 받아야 할 수 있습니다. 현재로서는 Equifax가 Gmail 인증서의 발급자입니다.
- 회신 주소는 Gmail 주소이며 SMTP 주소는 smtp.gmail.com입니다.
- Equifax 인증서가 설치되면 Gmail의 SMTP 서버를 통해 이메일로 스캔을 수행할 수 있게 됩니다.
맨 위로 이동
2. 인증서가 필요한 이유는 무엇입니까?
Gmail 서비스가 스팸 발송자에게 이용되는 것을 방지하기 위해 Gmail은 SMTP(예: 프린터)를 통해 이메일을 전송하는 모든 디바이스에 대한 보안 인증서를 요구하고 있습니다. 가장 먼저 해야 할 일은 필요한 인증서 2개를 다운로드해서 프린터에 설치하는 것입니다.
- Thawte Server Root Certificate
 zip 파일을 다운로드하고 데스크탑과 같은 어딘가에서 추출합니다.
zip 파일을 다운로드하고 데스크탑과 같은 어딘가에서 추출합니다. - Equifax 인증서를 다운로드합니다
 .
.
참고: 해동 서버 루트 인증서를 먼저 설치 해야 합니다 .
이제 프린터에 인증서를 설치해야 합니다.
- 브라우저에서 EWS를 엽니다(http://the.ip.address.for.printer).
- 설정(Settings)을 클릭합니다.
- 보안(Security)을 클릭합니다.
- 인증서 관리(Certificate Management)를 클릭합니다.
- 인증 기관 관리(Certificate Authority Management)를 클릭합니다.
- 새로 만들기(New)를 클릭합니다.
- 찾아보기(Browse)를 클릭하여 Thawte Server root certificate zip 파일의 압축을 푼 위치로 이동합니다.
- 해당 zip 파일의 폴더에서 Thawte Root Certificates\thawte Premium Server CA로 이동합니다.
- Thawte Premium Server CA.pem을 선택하고 "제출(Submit)"을 클릭합니다.
- Equifax Certificate 파일에 대해 6-9단계를 반복합니다.
필요한 보안 인증서가 있으므로, 이제 이메일로 스캔(Scan to Email) 서버 설정을 지정해 보겠습니다.
- 왼쪽 메뉴에서 설정(Settings)를 클릭합니다.
- 네트워크/포트(Network/Ports)를 클릭합니다.
- SMTP 설정(BIOS Setup)을 클릭합니다.
- 아래 설정을 사용합니다. 단, "회신 주소(Reply Address)"와 "디바이스 사용자 ID(Device User ID)" 입력란(및 디바이스 비밀번호 입력란에 해당 계정에 대한 비밀번호)에 유효한 Gmail 주소를 사용해야 합니다.
- 해당 Gmail 계정이 Google의 2단계 인증을 사용하도록 설정되어 있지 않은지 확인합니다. 계정이 2단계 인증을 사용하고 있다면 디바이스/애플리케이션 특정 비밀번호를 생성하고 "디바이스 비밀번호(Device Password)" 입력란에 사용해야 합니다. 이 Google 문서에서
 는 방법을 설명합니다.
는 방법을 설명합니다.
맨 위로 이동
3. 이메일 서버와 통신하도록 MFP 구성
보기 그림은 영어로만 제공됩니다.설정
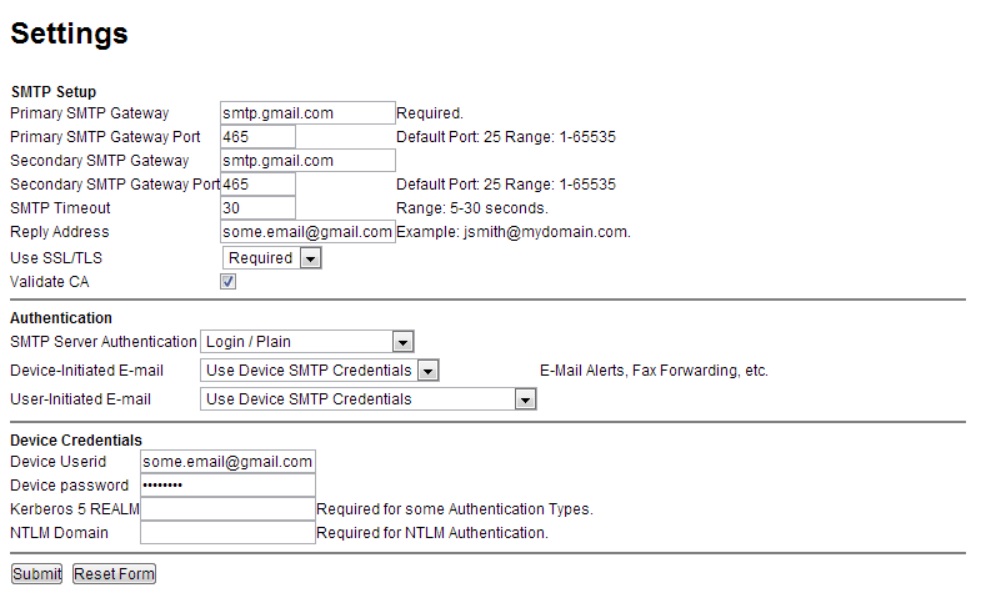
제출(Submit)을 클릭 후 프린터 전원을 껐다가 켜면 이제 Gmail로 스캔을 수행할 수 있습니다.
Gmail 작업으로 스캔을 받을 수 없는 경우 여기에서  보안이 낮은 앱을 활성화해 보십시오. (Google 문서)
보안이 낮은 앱을 활성화해 보십시오. (Google 문서)
 참고: 인증 기관과의 간헐적인 통신 문제로 인해 스캔 시 오류가 발생할 수 있으므로 Gmail에 대한 검사를 수행할 때 연결 오류가 발생하면 "CA 유효성 검사"를 끕니다.
참고: 인증 기관과의 간헐적인 통신 문제로 인해 스캔 시 오류가 발생할 수 있으므로 Gmail에 대한 검사를 수행할 때 연결 오류가 발생하면 "CA 유효성 검사"를 끕니다.
보안이 덜한 앱에 대한 자세한 내용은 여기  를 클릭하십시오. (Google 문서)
를 클릭하십시오. (Google 문서)
맨 위로 이동

자세한 내용은 모델 프린터의 사용자 가이드를 참조하거나 추가 정보, 문제 해결 문서 및 비디오를 확인하려면 프린터 지원 사이트를 방문하십시오.
Dell 레이저 프린터 토너 및 기타 소모품 구입
Dell 재활용
 Dell 레이저 프린터에는 Dell 브랜드 토너, 드럼, 전사 롤러 또는 기타 소모품만 사용하는 것이 좋습니다. Dell은 타사 소모품의 품질 문제 또는 호환성을 보장할 수 없습니다.
Dell 레이저 프린터에는 Dell 브랜드 토너, 드럼, 전사 롤러 또는 기타 소모품만 사용하는 것이 좋습니다. Dell은 타사 소모품의 품질 문제 또는 호환성을 보장할 수 없습니다.
Cause
Resolution
Affected Products
Dell 1125 Multifunctional Laser Printer, Dell 3333/3335dn Mono Laser Printer, Dell 5535dn Mono Laser MFP, Dell B3465dn Mono Laser Multifunction Printer, Dell B3465dnf Mono Laser Multifunction PrinterArticle Properties
Article Number: 000136040
Article Type: Solution
Last Modified: 07 Jun 2024
Version: 6
Find answers to your questions from other Dell users
Support Services
Check if your device is covered by Support Services.