Windowsでアプリケーション署名証明書をエクスポートする方法
Summary: Windowsでアプリケーションの署名証明書を取得する方法について説明します。このステップ バイ ステップ ガイドに従って、アプリケーション署名証明書をエクスポートします。
Symptoms
対象オペレーティング システム:
- Windows 10
- Windows 8.1
- Windows 8
- Windows 7
サード パーティー アプリケーション(マルウェア防止など)では、次の目的で製品の署名認定が必要になる場合があります。
- プロセスの許可リストまたは拒否リスト
- 製品を監視します。
- コンプライアンスを決定します。
Cause
-
Resolution
署名証明書を取得するには、次の手順を実行します。
- 実行可能ファイルを右クリックし、[Properties]を選択します。
![[プロパティ]をクリックします。](https://supportkb.dell.com/img/ka06P000000TqKMQA0/ka06P000000TqKMQA0_ja_1.jpeg)
図1: (英語のみ)[プロパティ]をクリックする
- この例では、DiagnosticInfoが 実行可能ファイルです。
- 実行可能ファイルの名前は、ご使用の環境で異なる場合があります。
- [Digital Signatures]タブを選択します。

図2:(英語のみ)「Digital Signatures(デジタル署名)」タブを選択します
- 使用可能な一番上のダイジェスト アルゴリズムを選択し、[Details]をクリックします。
![使用可能な最高のダイジェスト アルゴリズムを選択し、[ 詳細 ]をクリックします。](https://supportkb.dell.com/img/ka06P000000TqKMQA0/ka06P000000TqKMQA0_ja_3.jpeg)
図3:(英語のみ)使用可能な最高のダイジェスト アルゴリズムを選択し、[ 詳細 ]をクリックします。
- ダイジェスト アルゴリズムが使用できない場合、アプリケーションには署名証明書は含まれません。
- この例で 使用されているダイジェスト アルゴリズムは、 ご使用の環境で異なる場合があります。
- [View Certificate]をクリックします。
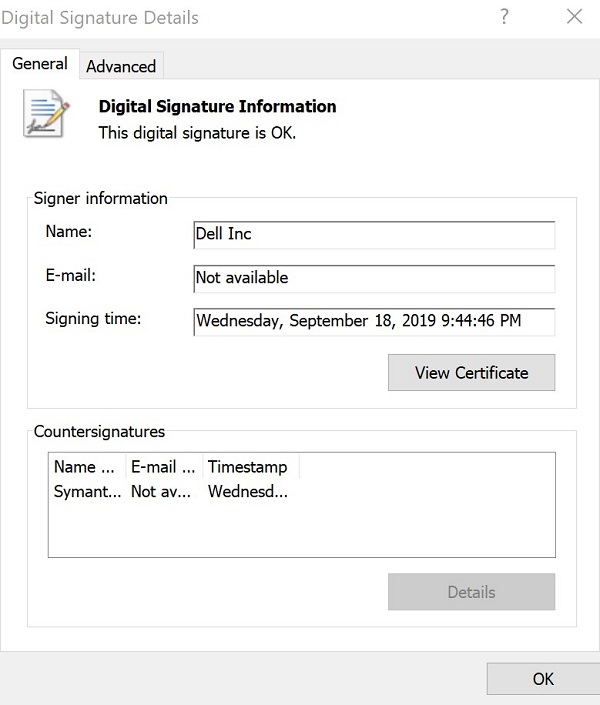
図4:(英語のみ)証明書の表示 をクリックします。
- 証明書のインストール をクリック します。
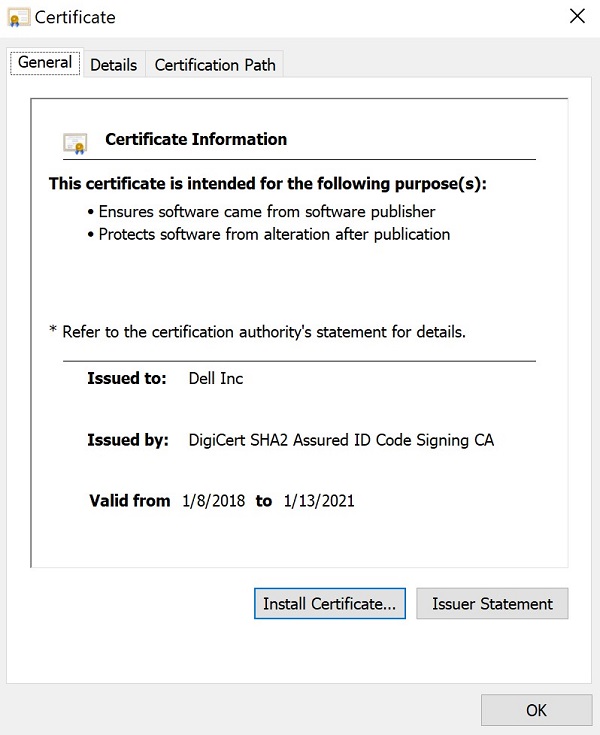
図5:(英語のみ)証明書のインストール をクリックします。
- 現在のユーザー を選択し、 次へ をクリックします。
![[Current User]を選択し、[Next]をクリックします。](https://supportkb.dell.com/img/ka06P000000TqKMQA0/ka06P000000TqKMQA0_ja_6.jpeg)
図6:(英語のみ)[Current User]を選択し、[Next]をクリックします。
- 証明書 を次のストアに配置する を選択し、 参照 をクリックします。
![[ 証明書を次のストアに配置する ]を選択し、[ 参照 ]をクリックします。](https://supportkb.dell.com/img/ka06P000000TqKMQA0/ka06P000000TqKMQA0_ja_7.jpeg)
図7:(英語のみ)[ 証明書を次のストアに配置する ]を選択し、[ 参照 ]をクリックします。
- [Personal]を選択し、[OK]をクリックします。
![[Personal]を選択し、[OK]をクリックします。](https://supportkb.dell.com/img/ka06P000000TqKMQA0/ka06P000000TqKMQA0_ja_8.jpeg)
図8:(英語のみ)[Personal]を選択し、[OK]をクリックします。
- [次へ]をクリックします
クリックします。](https://supportkb.dell.com/img/ka06P000000TqKMQA0/ka06P000000TqKMQA0_ja_9.jpeg)
図9:(英語のみ)[次へ]をクリックする
- [Finish](完了)をクリックします。
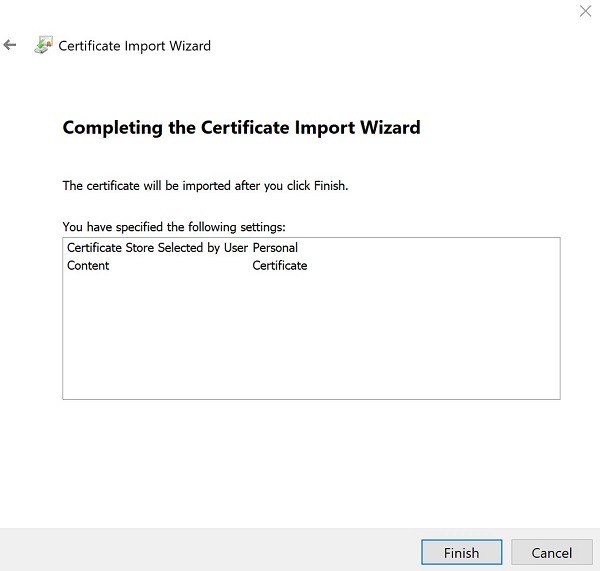
図10:(英語のみ)[Finish]をクリックする
- インポートが正常に完了したら、[ OK ]をクリック します。
![[OK]をクリックします。](https://supportkb.dell.com/img/ka06P000000TqKMQA0/ka06P000000TqKMQA0_ja_11.jpeg)
図11:(英語のみ)[OK]をクリックする
- Windowsの「Start(スタート)」メニューを右クリックして、「Run(ファイル名を指定して実行)」を選択します。
![[ファイル名を指定して実行]を選択します。](https://supportkb.dell.com/img/ka06P000000TqKMQA0/ka06P000000TqKMQA0_ja_12.jpeg)
図12:(英語のみ)[ファイル名を指定して実行]
- ユーザー インターフェイス(UI)を実行して mmc.exe と入力し、 OK をクリックします。
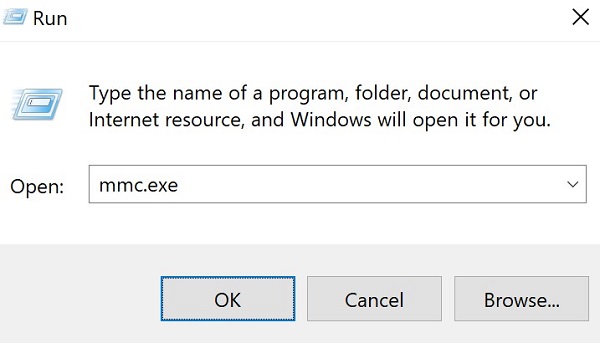
図13:(英語のみ)「 mmc.exe 」と入力します。
- Microsoft管理コンソール(MMC)で、[ ファイル ]をクリックし、[ スナップインの追加と削除 ]を選択します。
![[スナップインの追加/削除]を選択します](https://supportkb.dell.com/img/ka06P000000TqKMQA0/ka06P000000TqKMQA0_ja_14.jpeg)
図14:(英語のみ)[スナップインの追加/削除]を選択します
- スナップインの追加または削除 メニューで 証明書 を選択し、 追加> をクリックします。
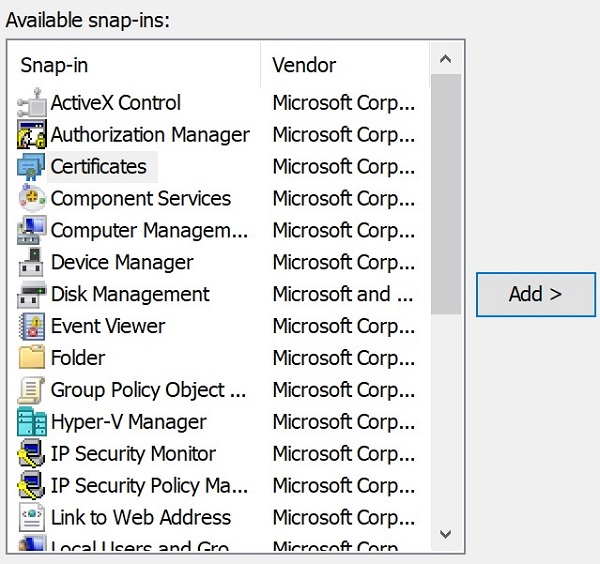
図15:(英語のみ)証明書 を選択し、 追加> をクリックします。
- [ My user account ]を選択し、[ Finish ]をクリックします。
![[My user account]を選択し、[Finish]をクリックします。](https://supportkb.dell.com/img/ka06P000000TqKMQA0/ka06P000000TqKMQA0_ja_16.jpeg)
図16:(英語のみ)[My user account]を選択し、[Finish]をクリックします。
- [ OK ]をクリックしてスナップインをロードします。
![[OK]をクリックします。](https://supportkb.dell.com/img/ka06P000000TqKMQA0/ka06P000000TqKMQA0_ja_17.jpeg)
図17:(英語のみ)[OK]をクリックする
- MMC メニューで、 証明書 - 現在のユーザー > 個人 >証明書 の順に移動 します。
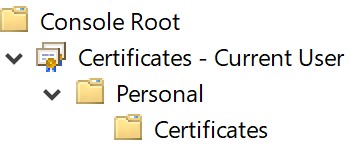
図18:(英語のみ)証明書に移動します
- 証明書を右クリックし(手順 3)、 すべてのタスク > を選択して 、 エクスポート をクリックします。
![[エクスポート]をクリックする](https://supportkb.dell.com/img/ka06P000000TqKMQA0/ka06P000000TqKMQA0_ja_19.jpeg)
図19:(英語のみ)[エクスポート]をクリックする
- 証明書のエクスポート ウィザードで、 次へ をクリックします。
クリックします。](https://supportkb.dell.com/img/ka06P000000TqKMQA0/ka06P000000TqKMQA0_ja_20.jpeg)
図20:(英語のみ)[次へ]をクリックする
- DERエンコード バイナリX.509( )を選択します。CER)をクリックし、[ 次へ ]をクリックします。
![DERエンコード バイナリX.509( )を選択します。CER)をクリックし、[ 次へ ]をクリックします。](https://supportkb.dell.com/img/ka06P000000TqKMQA0/ka06P000000TqKMQA0_ja_21.jpeg)
図21:(英語のみ)DERエンコード バイナリX.509( )を選択します。CER)をクリックし、[ 次へ ]をクリックします。
- 証明書を保存する場所を参照し、 次へ をクリックします。
![証明書を保存し、[ 次へ ]をクリックします。](https://supportkb.dell.com/img/ka06P000000TqKMQA0/ka06P000000TqKMQA0_ja_22.jpeg)
図22:(英語のみ)証明書を保存し、[ 次へ ]をクリックします。
- [Finish](完了)をクリックします。
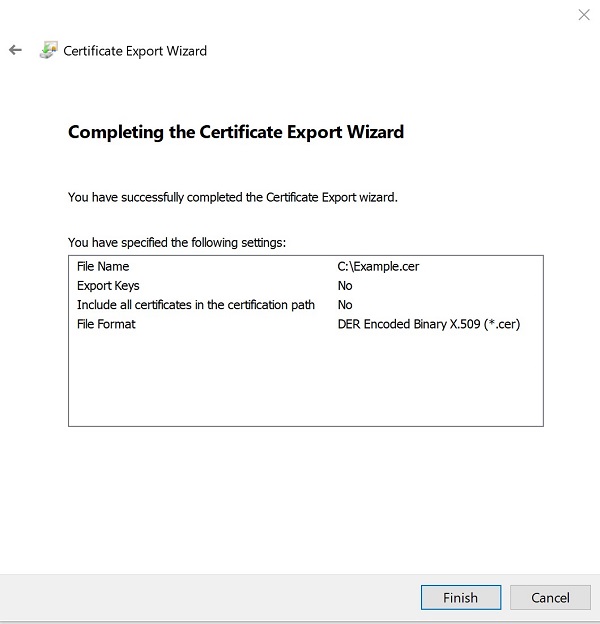
図23:(英語のみ)[Finish]をクリックする
- 正常にエクスポートされたら 、[ OK ]をクリックします。
![[OK]をクリックします。](https://supportkb.dell.com/img/ka06P000000TqKMQA0/ka06P000000TqKMQA0_ja_24.jpeg)
図24:(英語のみ)[OK]をクリックする
- MMC で、 ファイル をクリックし、 終了 を選択します。
![[Exit]を選択します。](https://supportkb.dell.com/img/ka06P000000TqKMQA0/ka06P000000TqKMQA0_ja_25.jpeg)
図25:(英語のみ)[Exit]を選択します。
サポートに問い合わせるには、「Dell Data Securityのインターナショナル サポート電話番号」を参照してください。
TechDirectにアクセスして、テクニカル サポート リクエストをオンラインで生成します。
さらに詳しい情報やリソースについては、「デル セキュリティ コミュニティー フォーラム」に参加してください。