Dell-tietokoneen laitteistokokoonpanon tarkistaminen
Summary: Tässä artikkelissa on tietoja Dell-tietokoneen laitteiston teknisten tietojen tarkistamisesta Dell.com/support-sivustosta, BIOSista tai DirectX-diagnostiikkatyökalusta.
Instructions
Dell-tietokoneen laitteistokokoonpanon voi tarkistaa Dell.com/support-sivustosta, BIOSista , järjestelmän asennusohjelmasta tai Windowsiin integroidusta DirectX-diagnostiikkatyökalusta.
Voit ladata oikeat ohjaimet Dell.com/support-sivustosta Dell-tietokoneen laitteiden teknisten tietojen avulla.
Dell-tietokoneen nykyisen kokoonpanon tarkasteleminen Dell.com/support sivustossa
Dell.com/support-sivustosta voit tarkastella alkuperäisiä tuotetietoja tai järjestelmän kokoonpanoa. Tunnista Dell-tietokoneesi palvelutunnuksen avulla, niin näet yksityiskohtaisen näkymän alkuperäisestä kokoonpanosta, jossa Dell-tietokoneesi toimitettiin. Voit myös tarkistaa nykyisen kokoonpanon tarkistamalla tietokoneen SupportAssistin avulla.
- Siirry osoitteeseen Dell.com/support.
- Tunnista Dell-tietokoneesi.
- Voit tunnistaa Dell-tietokoneen automaattisesti valitsemalla Lataa ja asenna SupportAssist. Asenna Dell SupportAssist noudattamalla näytön ohjeita. Lisätietoja on Dellin tietämyskannan artikkelissa Dell SupportAssist (aiemmin Dell System Detect): yleisiä kysymyksiä.
- Vaihtoehtoisesti voit antaa Dell-tuotteen palvelutunnisteen, pikahuoltokoodin tai sarjanumeron ja valita Haku.
- Valitse oikeanpuoleisesta Pikalinkit-kohdastaNäytä tuotetiedot.
- Uusi modaalinen ikkuna avautuu.
- Alkuperäinen kokoonpano – Tässä välilehdessä on yksityiskohtainen näkymä alkuperäisestä kokoonpanosta ja järjestelmän teknisistä tiedoista, joiden mukana Dell-tuote toimitettiin.
- Nykyinen kokoonpano – tässä välilehdessä näet Dell-tietokoneen nykyisen kokoonpanon ja järjestelmätiedot. Jos käytät tätä vaihtoehtoa, SupportAssist voi tarkistaa tietokoneen laitteet.
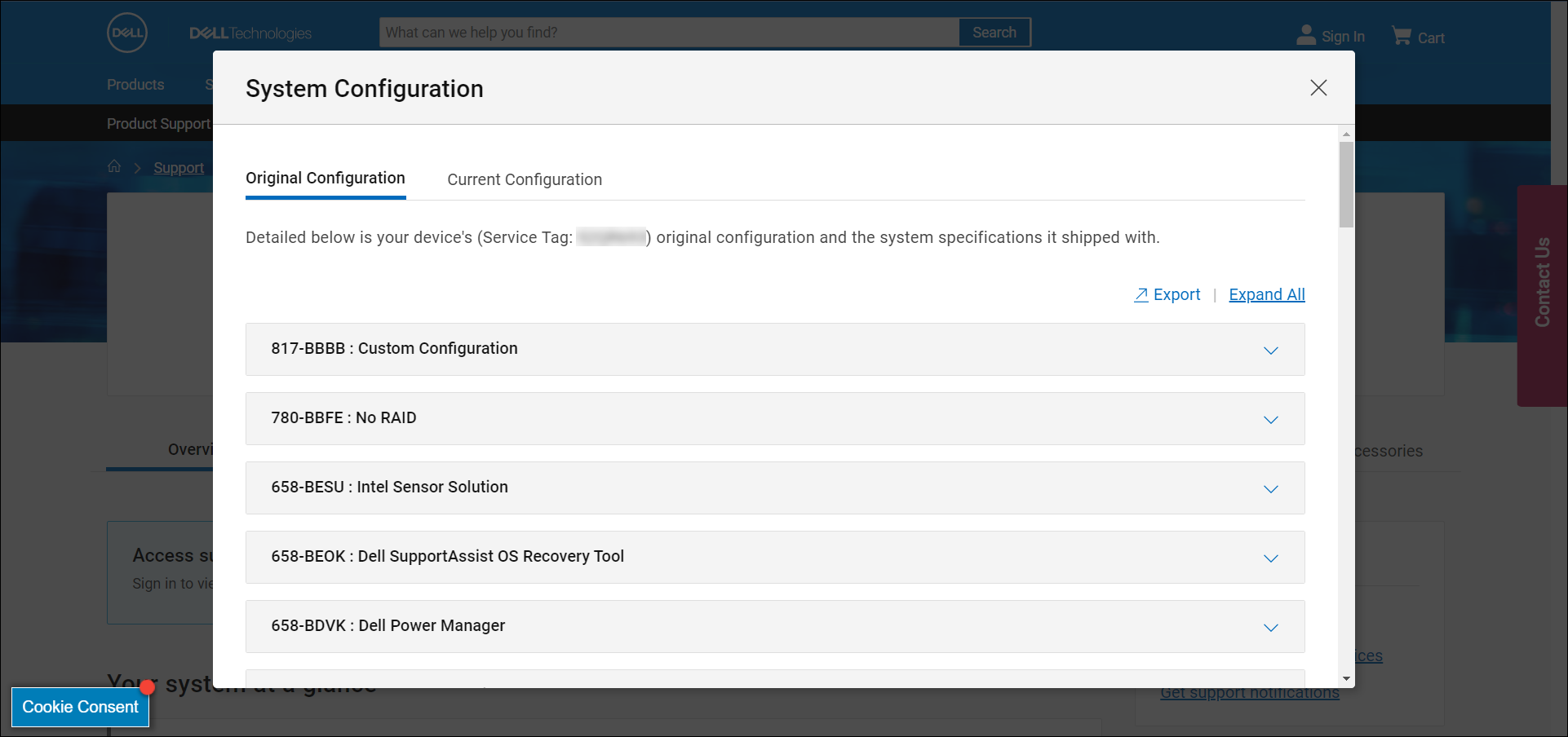
Kuva 1: Esimerkki alkuperäisistä järjestelmän kokoonpanotiedoista Dell.com/support verkkosivustolla. Kuvan teksti on englanniksi.
Dell-tietokoneen laitteistokokoonpanon tarkasteleminen BIOSissa tai järjestelmän määrityksessä
Tietokoneen BIOS tai järjestelmän määritykset sisältävät tietoja esimerkiksi seuraavista keskeisistä laitteista:
- Suoritin (CPU)
- järjestelmämuisti (RAM)
- Kiintolevy (HDD)
- Näytönohjain (GPU), jota kutsutaan myös näytönohjaimeksi ja paljon muuta.
- Käynnistä tietokone tai käynnistä se uudelleen.
- Napauta Dell-logonäytössä F2-näppäintä useita kertoja, kunnes näyttöön tulee BIOS- tai System Setup -asetus .
- Laajenna vasemmalla puolella Yleiset ja valitse sitten Järjestelmätiedot.
HUOMAUTUS: Dell-tietokoneen BIOS-käyttöliittymä saattaa vaihdella. Katso Dell-tietokoneen käyttöoppaasta mallikohtaisia tietoja BIOSissa siirtymisestä.
- Laitteiston tiedot, kuten suoritin (CPU), järjestelmämuisti (RAM), kiintolevy (HDD) ja paljon muuta, näkyvät oikealla puolella.
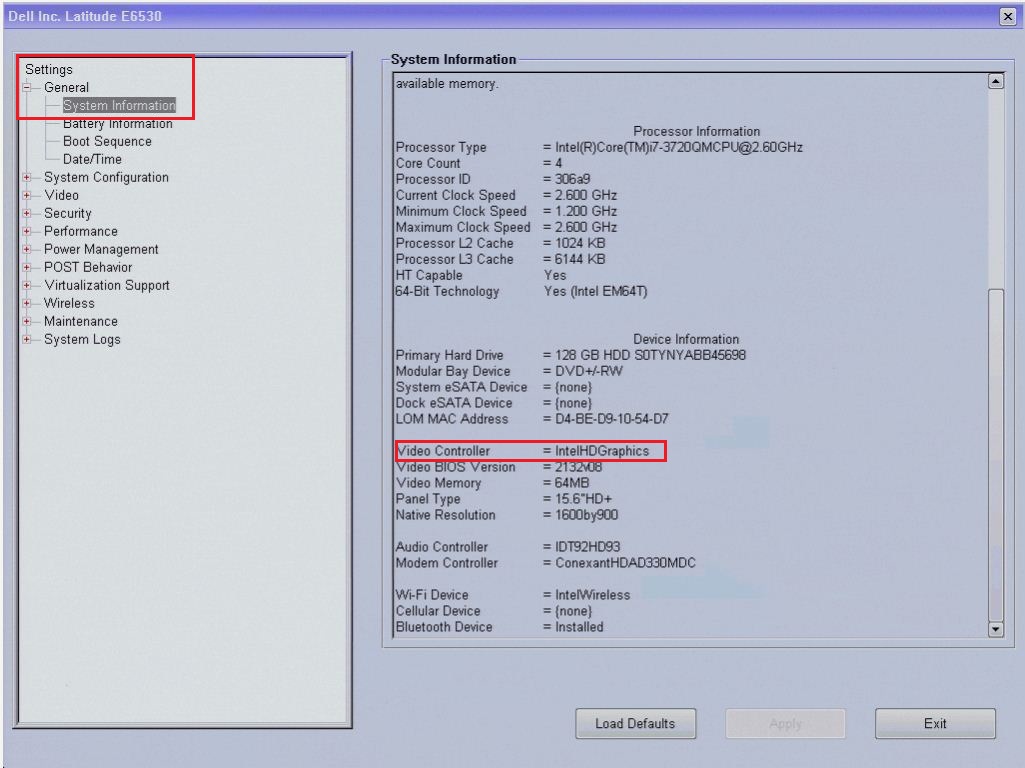
Kuva 2: Esimerkki Latitude E6530:n BIOSin laitteistotiedoista. Kuvan teksti on englanniksi.
Laitteistokokoonpanon tarkasteleminen DirectX-diagnostiikkatyökalun avulla
DirectX-diagnostiikkatyökalu antaa tietoja tietokoneen laitteista. Tätä työkalua käytetään myös laitteiden tietojen keräämiseen DirectX:n ääni- ja video-ongelmien vianmäärityksen helpottamiseksi.
- Käynnistä tietokone ja käynnistä Windows.
- Paina näppäimistön Windows + R-näppäintä .
- Kirjoita Suorita-valintaikkunaan
dxdiagja paina Enter. - DirectX-diagnostiikkatyökalu-ikkunassa on tietoja laitteista Järjestelmä-, Näyttö-, Ääni- ja Syöttö-välilehdissä.
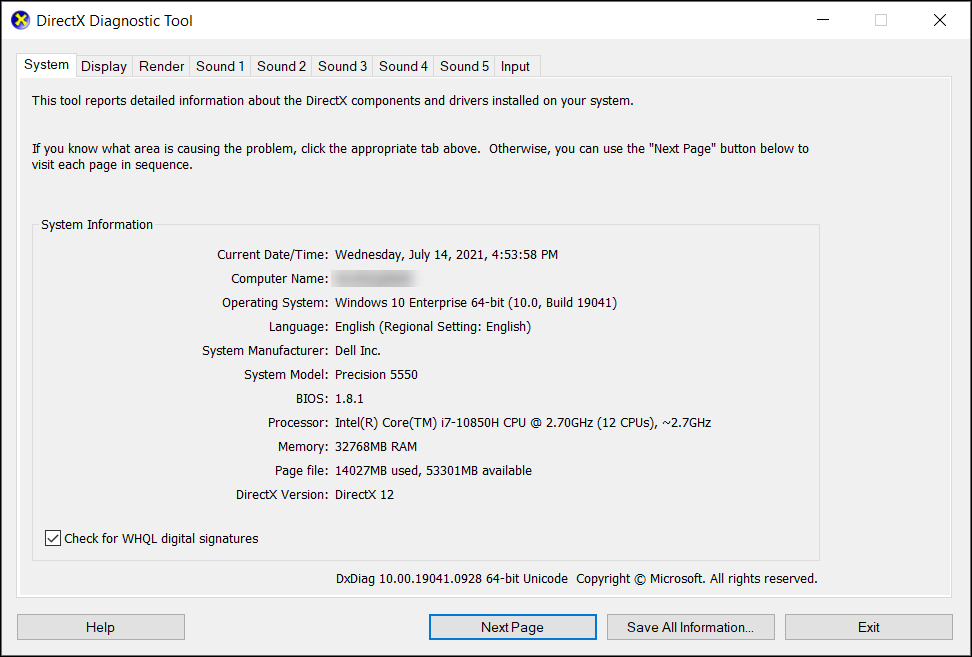
Kuva 3: Esimerkki DirectX-diagnostiikkatyökalun järjestelmätietojen tiedoista. Kuvan teksti on englanniksi.
Additional Information
Suositellut artikkelit
Seuraavassa on joitakin aiheeseen liittyviä artikkeleita, jotka saattavat kiinnostaa sinua.