Jak používat nástroj Obnovení systému v systému Microsoft Windows
Summary: Tento článek obsahuje informace o nástroji Obnovení systému v systému Microsoft Windows. Zjistěte, jak vytvořit bod obnovení a jak obnovit systémové soubory a nastavení v systému Microsoft Windows. Vyhledejte podrobné pokyny k obnovení počítače pomocí funkce Obnovení systému Microsoft Windows. ...
Instructions
Obnovení systému v systému Microsoft Windows pomáhá vytvořit body obnovení při instalaci nové aplikace, ovladače, aktualizace systému Windows nebo obsahuje možnost ručně vytvořit bod obnovení. Použití funkce Obnovení systému neovlivní vaše osobní soubory, odstraní však aplikace, ovladače a aktualizace nainstalované po bodu obnovení.
Nástroj Obnovení systému jednou denně automaticky vytvoří bod obnovení. Neustále sleduje činnost systému a vytváří bod obnovení, když nastanou aktivity, jako je instalace aplikací, ovladačů nebo aktualizací systému Windows.
Podporované operační systémy
- Windows 11
- Windows 10
Nástroj Obnovení systému v systému Microsoft Windows lze použít jako efektivní nástroj k obnovení počítače do posledního známého funkčního stavu při odstraňování problémů souvisejících se softwarem.
Jak povolit Obnovení systému v systému Windows
- Klikněte na tlačítko Start.
- Vyhledejte možnost Vytvořit bod obnovení a otevřete okno Vlastnosti systému.
- V okně Vlastnosti systému přejděte na kartu Ochrana systému .
- Pokud je zapnutá ochrana systémového disku (obrázek 1), je nástroj Obnovení systému již na počítači povolen. Pokud je ochrana systémového disku vypnutá, pokračujte dalším krokem.
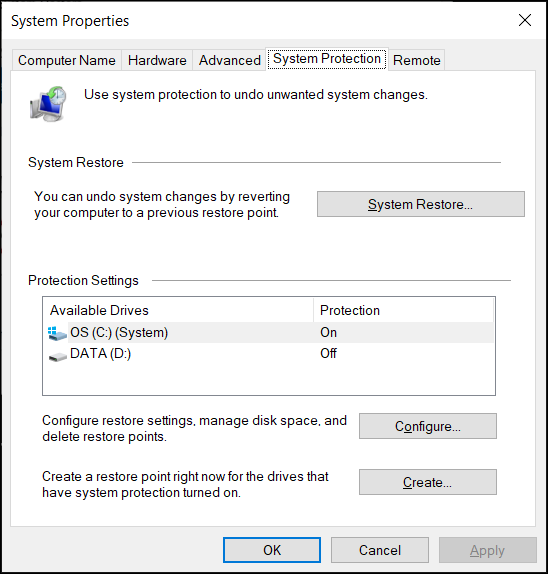
Obrázek 1: Část Obnovení systému v okně Vlastnosti systému. Obrázek je v angličtině. - Klikněte na možnost Configure.
- Vyberte možnost Zapnout ochranu systému.
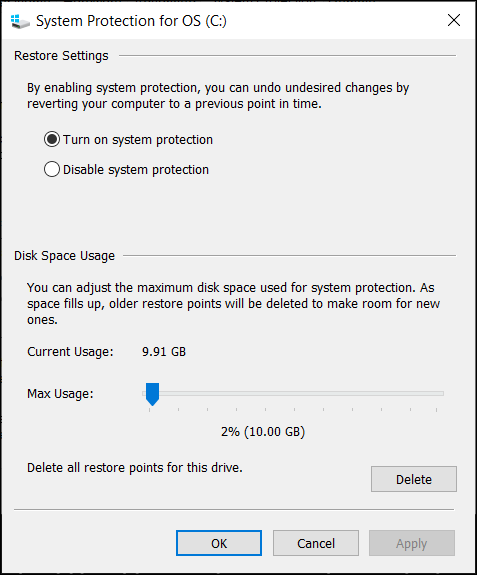
Obrázek 2: Zapnutí nebo vypnutí ochrany systému v systému Windows. Obrázek je v angličtině. - Klikněte na tlačítko Použít.
- Potvrďte nastavení stisknutím tlačítka OK.
Systém Microsoft Windows automaticky vytvoří bod obnovení po použití nové aktualizace systému Windows nebo při konkrétních změnách systému.
Jak vytvořit kontrolní bod Obnovení systému v systému Windows
- Klikněte na tlačítko Start.
- Vyhledejte možnost Vytvořit bod obnovení a otevřete okno Vlastnosti systému.
- V okně Vlastnosti systému přejděte na kartu Ochrana systému .
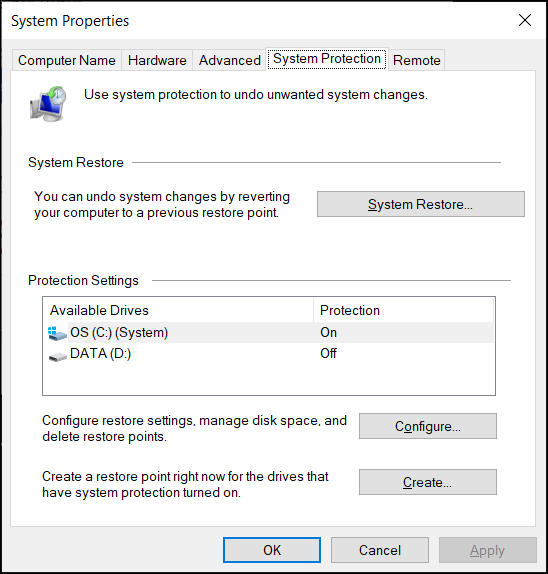
Obrázek 3: Část Obnovení systému v okně Vlastnosti systému. Obrázek je v angličtině. - Klikněte na možnost Vytvořit.
- Zadejte popisný název bodu obnovení. Zadejte například "před instalací softwaru ABC"
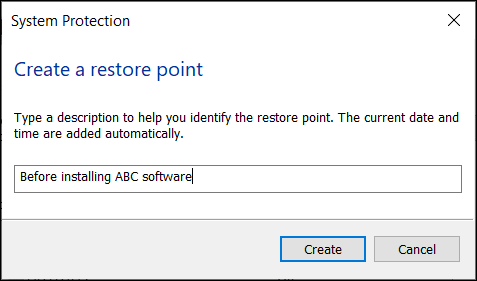
Obrázek 4: Zadání popisu bodu obnovení. Obrázek je v angličtině. - Klikněte na možnost Vytvořit.
- Klikněte na tlačítko Zavřít.
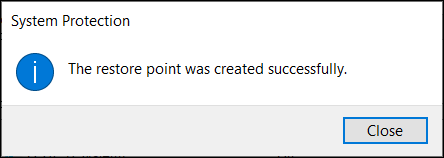
Obrázek 5: Potvrzující zpráva, že bod obnovení byl úspěšně vytvořen. Obrázek je v angličtině. - Klikněte na tlačítko OK.
Jak obnovit počítač pomocí nástroje Obnovení systému v systému Windows
- Klikněte na tlačítko Start.
- Vyhledejte možnost Vytvořit bod obnovení a otevřete okno Vlastnosti systému.
- V okně Vlastnosti systému přejděte na kartu Ochrana systému .
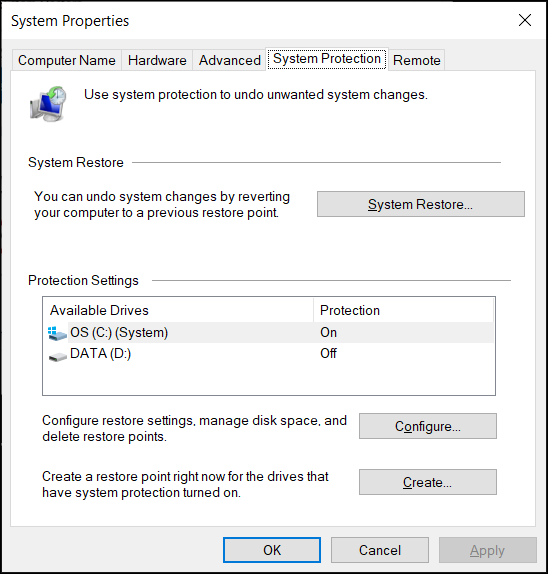
Obrázek 6: Část Obnovení systému v okně Vlastnosti systému. Obrázek je v angličtině. - Klikněte na položku Obnovení systému.
POZNÁMKA: Možnost Obnovení systému je deaktivována, pokud nejsou v počítači k dispozici žádné kontrolní body pro obnovení systému.
- Klikněte na tlačítko Další.
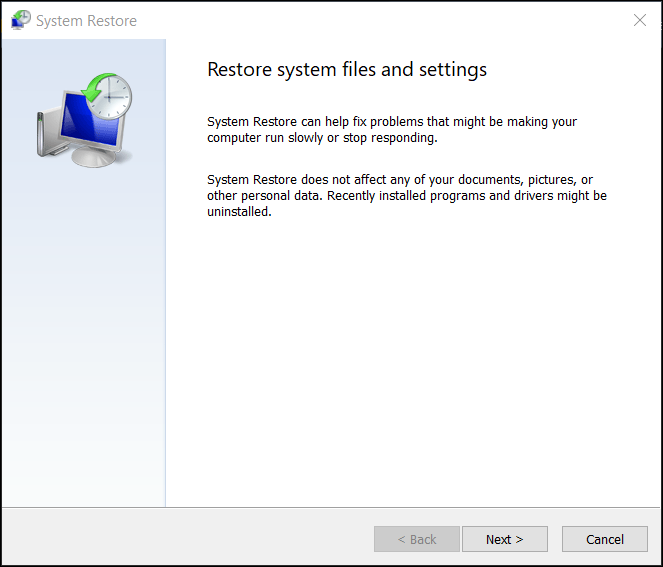
Obrázek 7: Obnovení systémových souborů a nastavení. Obrázek je v angličtině. - Výběrem bodu obnovení vrátíte změny a opravíte problémy.
POZNÁMKA: Vyberte bod obnovení, kdy počítač fungoval bez problémů.
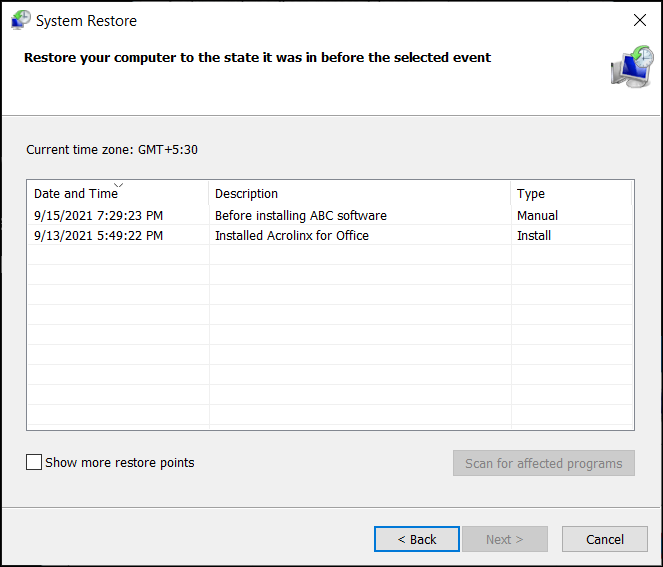
Obrázek 8: Vyberte bod obnovení ze seznamu. Obrázek je v angličtině. - Kliknutím na možnost Vyhledat ovlivněné programy potvrďte, které aplikace a ovladače budou odebrány, protože byly přidány po vytvoření bodu obnovení.
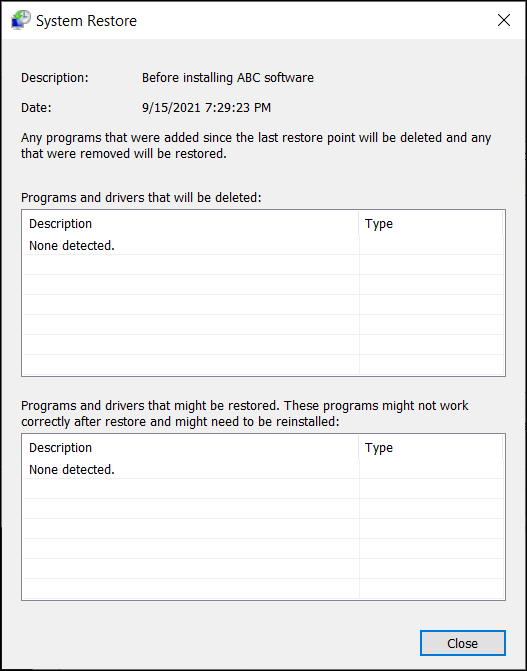
Obrázek 9: Vyhledejte a identifikujte seznam programů a ovladačů, které byly odstraněny během procesu obnovení systému. Obrázek je v angličtině. - Klikněte na tlačítko Zavřít.
- Kliknutím na tlačítko Další zahajte obnovení systémových souborů a nastavení.
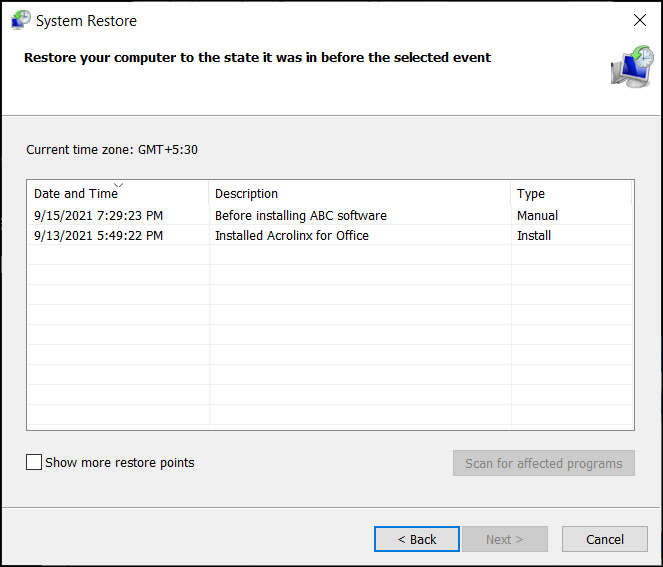
Obrázek 10: Vyberte bod obnovení ze seznamu. Obrázek je v angličtině. - Klikněte na tlačítko Dokončit.
POZNÁMKA: Pokud byly ovlivněny aplikace nebo ovladače, po obnovení je znovu nainstalujte (v případě potřeby).
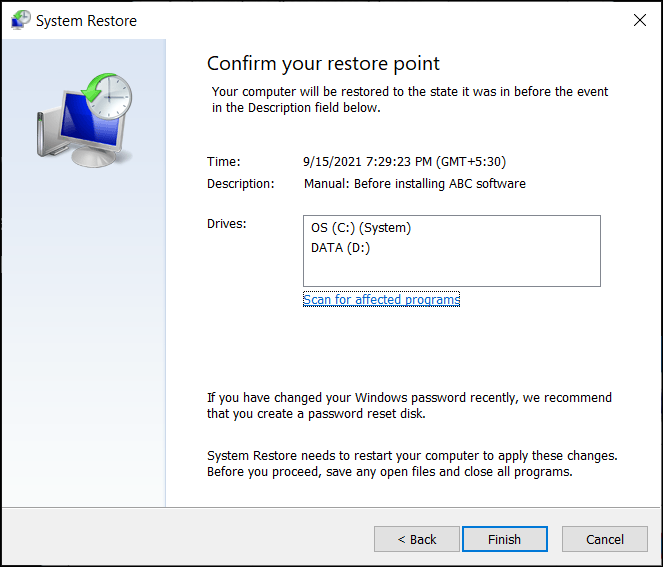
Obrázek 11: Potvrďte bod obnovení systému, aby se změny projevily. Obrázek je v angličtině.
Additional Information
Často kladené dotazy
Další informace získáte kliknutím na níže uvedenou část.
Nástroj pro obnovení systému je přístupný prostřednictvím prostředí Windows Recovery Environment (WinRE) v systémech Windows 11, Windows 10. Pokud se dvakrát za sebou nepodaří spustit operační systém, počítač se automaticky spustí do prostředí Windows Recovery Environment (WinRE).
Ruční spuštění prostředí Windows Recovery Environment (WinRE):
- Stisknutím a podržením tlačítka napájení po dobu 10 sekund vypněte počítač.
- Zapněte počítač.
- Jakmile se zobrazí spouštěcí obrazovka systému Windows, stisknutím a podržením tlačítka napájení po dobu 10 sekund vypněte počítač.
- Zapněte počítač.
- Jakmile se zobrazí spouštěcí obrazovka systému Windows, stisknutím a podržením tlačítka napájení po dobu 10 sekund vypněte počítač.
- Zapněte počítač. Počítač se spustí do prostředí Windows Recovery Environment (WinRE).
- Klikněte na možnost Odstranit potíže.
- Klikněte na možnost Upřesnit možnosti.
- Klikněte na položku Obnovení systému.
- Obnovení systému – přeinstaluje systém Windows a uchová osobní soubory a nastavení. Obnovení také uchová aplikace dodané spolu s počítačem a aplikace nainstalované z obchodu Windows Store.
VÝSTRAHA: Obnovení systému odstraní aplikace, které nebyly v počítači předinstalovány. Například aplikace nainstalované uživatelem z disku CD, DVD, USB nebo stažených souborů
- Resetování systému – přeinstaluje systém Windows, ale odstraní soubory, nastavení a aplikace. S výjimkou aplikací předinstalovaných v počítači.
Doporučené články
Zde je několik doporučených článků týkajících se tohoto tématu, které by vás mohly zajímat.