Καλώς ορίσατε
Καλώς ορίσατε στην Dell
- Υποβάλετε παραγγελίες γρήγορα και εύκολα
- Δείτε τις παραγγελίες και παρακολουθήστε την κατάσταση αποστολής
- Δημιουργήστε μια λίστα με τα προϊόντα σας για να έχετε πρόσβαση σε αυτή
iDRAC: Como atualizar o firmware remotamente usando a interface Web do iDRAC
Summary: O artigo descreve como atualizar o firmware do servidor Dell PowerEdge por meio do Integrated Dell Remote Access Controller (iDRAC) 7, 8 ou 9. Ele detalha o download da imagem do firmware, o login na interface Web do iDRAC, o upload da imagem para instalação e o gerenciamento de atualizações pendentes. ...
Instructions
Este artigo explica como usar um método de atualização remota usando a interface Web do iDRAC de servidores Dell PowerEdge e outros produtos com um iDRAC.
Você pode encontrar o arquivo de firmware necessário digitando sua etiqueta de serviço na página do Suporte Dell. Veja abaixo a página exibida (válida a partir de 21 de junho de 2024). O exemplo aqui é um servidor PowerEdge R640 com firmware iDRAC9 a ser atualizado.
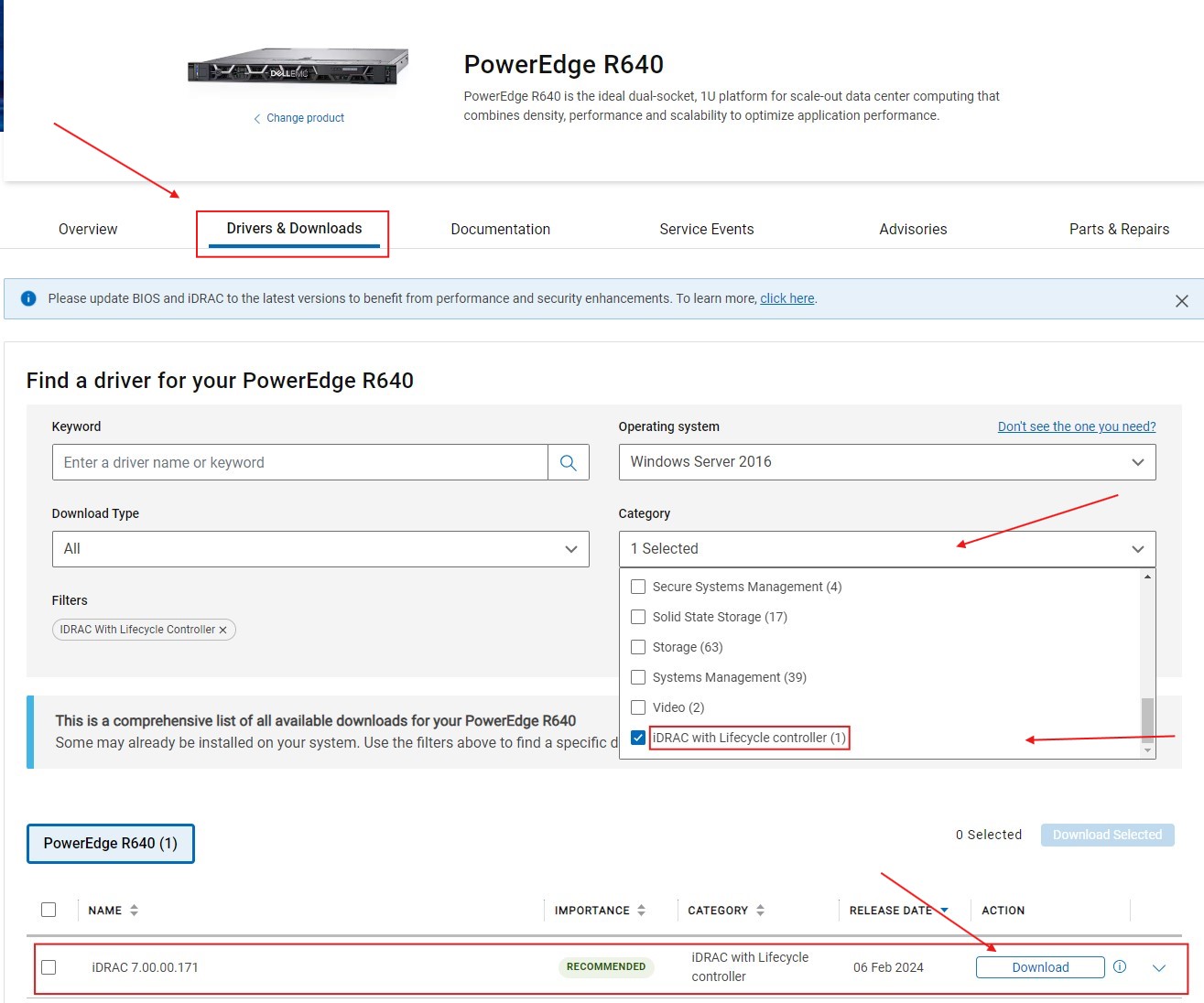
As instruções diferem dependendo se um iDRAC9 , iDRAC8 ou iDRAC7 são usados. Clique no modelo do iDRAC apropriado para obter mais informações.
iDRAC9
Assista a este vídeo:
Como atualizar o firmware do PowerEdge usando o iDRAC9.
Duração: 00:01:15 (hh:mm:ss)
As configurações de idioma de legendas podem ser escolhidas usando o ícone CC neste player de vídeo.
Antes de atualizar o firmware usando um método de atualização de componente único, verifique se você fez download da imagem do firmware em um local no sistema local. O nome do arquivo do Dell Update Package (DUP) de componente único não deve conter espaço em branco.

Processo:
- Faça log-in na interface Web do iDRAC9.
- Vá para Maintenance e clique em System Update. A página Manual Update é exibida.
- Na guia Manual Update , selecione Local como o tipo de local
- Clique em Choose File, selecione o arquivo de imagem de firmware do componente necessário e clique em Upload.
- Após o carregamento, a seção Update Details exibe todos os arquivos de firmware carregados no iDRAC e o status deles. Se o arquivo de imagem do firmware for válido e tiver sido carregado com sucesso, a coluna Contents exibirá um (
+) ao lado do nome do arquivo da imagem do firmware. Expanda o nome para visualizar as informações Device Name, Current e Available firmware version. - Selecione o arquivo do firmware requerido e execute um destes procedimentos:
- No caso de imagens do firmware que não requerem o reboot do sistema host, clique em Install. Por exemplo, esse pode ser um arquivo de firmware do iDRAC.
- No caso de imagens do firmware que requerem o reboot do sistema host, clique em Install and Reboot ou Install Next Reboot.
- Para cancelar a atualização do firmware, clique em Cancel.
- Para exibir a página Job Queue, clique em Job Queue. Use esta página para visualizar e gerenciar suas atualizações de firmware pendentes. Você pode clicar em OK para atualizar a página atual e visualizar o status da atualização do firmware.
iDRAC8 ou iDRAC7
Antes de atualizar o firmware por meio do método de atualização de dispositivo único, verifique se você fez o download da imagem do firmware em um local do sistema local.

Figura 3: Atualização de firmware do iDRAC8 e iDRAC7
Processo:
- Faça login no iDRAC8 ou iDRAC7.
- Vá para Visão geral, clique em Configurações do iDRAC e, em seguida, clique em Atualização e Reversão. O sistema exibe a página Firmware Update.
- Na guia Update , selecione Local como o Local do arquivo.
- Clique em Browse, selecione o arquivo de imagem de firmware do componente necessário e clique em Upload.
- Após o carregamento, a seção Update Details exibe todos os arquivos de firmware carregados no iDRAC e o status deles. Se o arquivo de imagem do firmware for válido e tiver sido carregado com sucesso, a coluna Contents exibirá um (
+) ao lado do nome do arquivo da imagem do firmware. Expanda o nome para visualizar as informações Device Name, Current e Available firmware version. - Selecione o arquivo do firmware necessário e execute um destes procedimentos:
- No caso de imagens do firmware que não requerem o reboot do sistema host, clique em Install. Por exemplo, esse pode ser um arquivo de firmware do iDRAC.
- No caso de imagens do firmware que requerem o reboot do sistema host, clique em Install and Reboot ou Install Next Reboot.
- Para cancelar a atualização do firmware, clique em Cancel.
- Clique em Job Queue para exibir a página Job Queue, onde você pode visualizar e gerenciar suas atualizações de firmware pendentes. Você também pode clicar em OK para atualizar a página atual e visualizar o status da atualização do firmware.
Additional Information
Artigos recomendados
Aqui estão alguns artigos recomendados relacionados a este tópico que podem ser de seu interesse.
- Dell PowerEdge: Como atualizar o firmware usando a conexão HTTPS com o iDRAC
- Utilizando a função de Mídia virtual no iDRAC6, iDRAC7, iDRAC8 e iDRAC9
- Atualizar o firmware e os drivers em servidores Dell PowerEdge
- Atualizações do sistema iDRAC do repositório on-line da Dell restritas ao protocolo HTTPS
- Dell PowerEdge: Como criar um disco virtual usando o iDRAC9
- Como redefinir o Integrated Dell Remote Access Controller (iDRAC)?
- Servidor PowerEdge: Atualização do Lifecycle Controller
- Exportação de uma coleta do SupportAssist por iDRAC7 e iDRAC8
- Exportar uma coleta do SupportAssist usando o iDRAC9
- Atualizar um driver ou firmware do Dell PowerEdge diretamente no sistema operacional (Windows e Linux)
- Dell Repository Manager (DRM)
- Versões e notas da versão do Integrated Dell Remote Access Controller 9
- As atualizações da plataforma Lifecycle Controller estão falhando nos repositórios on-line da Dell