Обновление BIOS из меню однократной загрузки (F12)
Summary: Как обновить BIOS на компьютере с помощью исполняемого файла обновления, скопированного на USB-накопитель в меню однократной загрузки.
Instructions
Содержание
- Информация об обновлении BIOS
- Скачивание файла обновления BIOS и копирование его на флэш-накопитель USB
- Обновление BIOS из меню однократной загрузки
- Обновление компьютеров с помощью AgS (белый фон) BIOS (2020 и более новые версии)
Узнайте, как получить доступ к BIOS, перемещаться в меню BIOS и обновить BIOS на компьютере Dell.
Если на компьютере не установлена операционная система или если компьютер не загружается в операционную систему, некоторые компьютеры Dell поддерживают обновления BIOS или UEFI с помощью меню однократной загрузки.
Информация об обновлении BIOS
Обновление BIOS можно запустить из Windows. Если компьютеру Dell не удается загрузить операционную систему, обновление BIOS можно запустить с помощью меню однократной загрузки по нажатию клавиши F12. У большинства компьютеров Dell, выпущенных после 2012 года, есть эта функция. Это можно проверить, загрузив компьютер в меню однократной загрузки, нажав клавишу F12. Если BIOS FLASH UPDATE отображается в качестве варианта загрузки, компьютер Dell поддерживает этот способ обновления BIOS с помощью меню однократной загрузки.
Скачивание файла обновления BIOS и копирование его на флэш-накопитель USB
- Перейдите на страницу сайта Dell Драйверы и скачиваемые материалы.
- Идентифицируйте свой продукт Dell.
- Нажмите
Загрузка и установка SupportAssist
, чтобы автоматически обнаружить ваш продукт Dell.
Если приложение SupportAssist недоступно на вашем компьютере, следуйте инструкциям на экране для установки Dell SupportAssist. - Другой способ: введите сервисный код, код экспресс-обслуживания или серийный номер вашего продукта Dell и нажмите кнопку «Поиск».
- Другой способ: нажмите «Browse all products», чтобы выбрать продукт Dell в каталоге.
- Нажмите
- Выберите операционную систему, установленную на компьютере Dell.
- В поле Категория выберите пункт BIOS.
- Найдите самую последнюю версию BIOS системы.
- Нажмите Скачать и сохраните файл на компьютере.
- Подключите флэш-накопитель USB к компьютеру.
- Откройте проводник (также известный как Проводник Windows).
- Щелкните правой кнопкой мыши значок флэш-накопителя USB и выберите Форматировать.
ПРЕДУПРЕЖДЕНИЕ. Выполните резервное копирование всех важных данных с флэш-накопителя USB. Форматирование флэш-накопителя USB приведет к необратимому удалению содержимого на флэш-накопителе USB.
- В разделе «Файловая система» выберите FAT32.
Примечание. Опция FAT32 недоступна при использовании USB-накопителя емкостью более 32 Гбайт. Рекомендуется использовать USB-накопитель емкостью не более 32 Гбайт. Если USB-накопитель емкостью 32 Гбайт или меньше недоступен, выполните следующие действия.
- Откройте окно командной строки с правами администратора. Командная строка. Что такое командная строка и как она используется в системах Dell
- Тип: ФОРМАТ #: /FS:FAT32 (где #: — буква USB-накопителя, за которой следует двоеточие)
- Начнется форматирование USB-накопителя.
- Нажмите Пуск.
- После завершения процесса форматирования нажмите OK.
- Перейдите в папку, в которой был сохранен скачанный файл обновления BIOS.
- Скопируйте установочный файл обновления BIOS на флэш-накопитель USB.
- После успешного копирования файла перейдите к следующему шагу.
Обновление BIOS из меню однократной загрузки
Выполните следующие действия для обновления BIOS из меню однократной загрузки F12:
- Отключите компьютер.
- Подключите флэш-накопитель USB к компьютеру.
- Включите компьютер и несколько раз нажмите клавишу F12, пока не увидите меню однократной загрузки.
- С помощью клавиш со стрелками выберите пункт BIOS Flash Update (рис. 1).
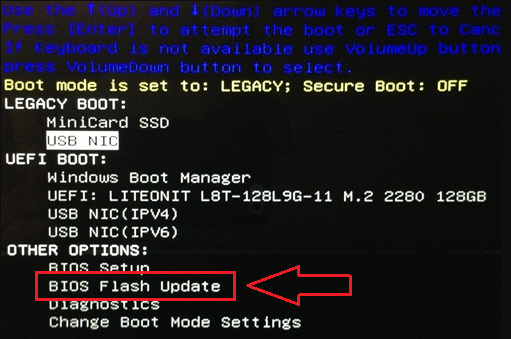
Рис. 1. Выбор варианта обновления BIOS в меню однократной загрузки (F12). - Необходимо выбрать FS1 (файловая система флэш-накопителя USB) (рис. 2)
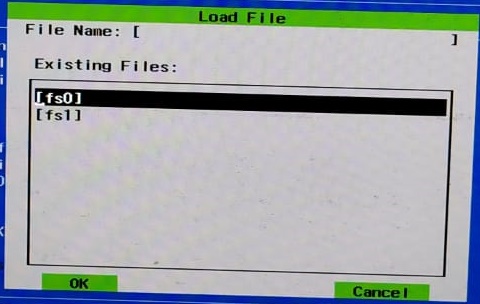
Рис. 2. Загрузить файл. - В меню обновления BIOS нажмите кнопку Browse (рис. 3).
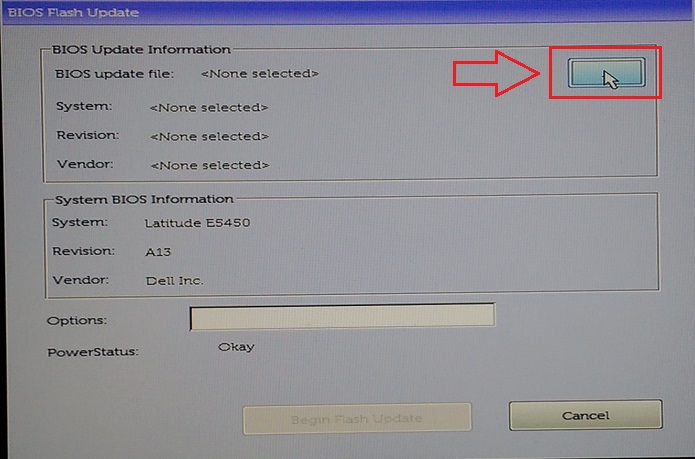
Рис. 3. Кнопка обзора на экране обновления BIOS в меню однократной загрузки (F12). - В открывшемся окне выберите исполняемый файл обновления BIOS, скопированный на USB-накопитель. Например, E5450A14.exe. Имя файла может отличаться (рис. 4).
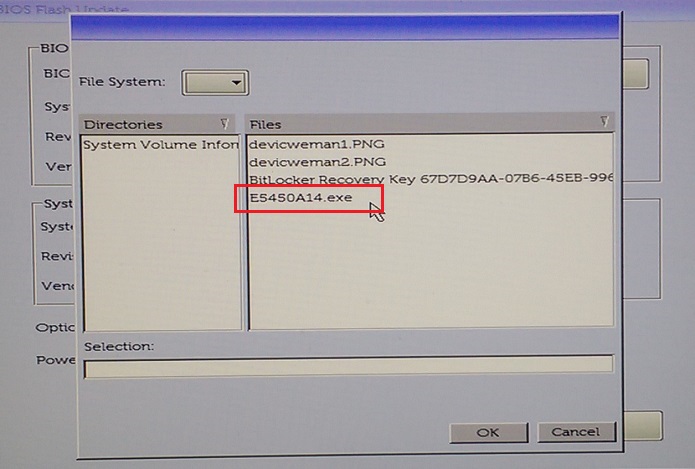
Рис. 4. Выбор обновления BIOS в меню. - Нажмите OK (рис. 5).
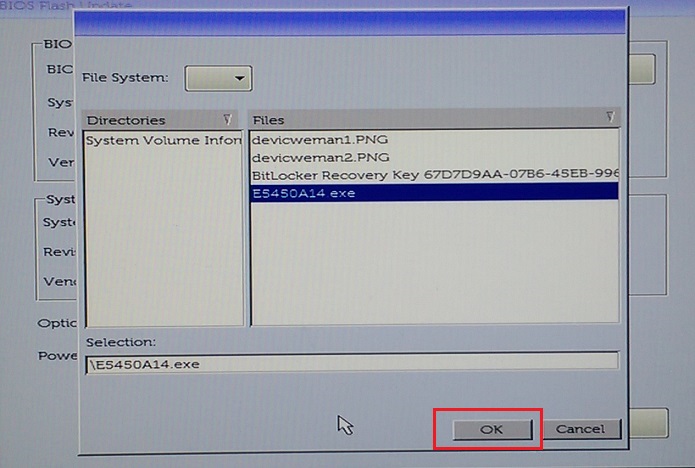
Рис. 5. После выбора файла обновления BIOS нажмите кнопку «OK». - Нажмите кнопку Begin Flash Update (рис. 6).
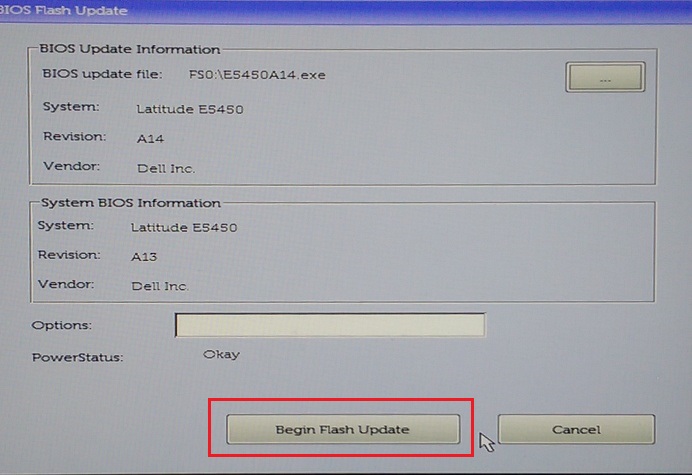
Рис. 6. Нажмите кнопку «Begin Flash Update». - При появлении предупреждающего сообщения прочитайте его и нажмите кнопку Yes, чтобы начать процесс обновления BIOS (рис. 7).
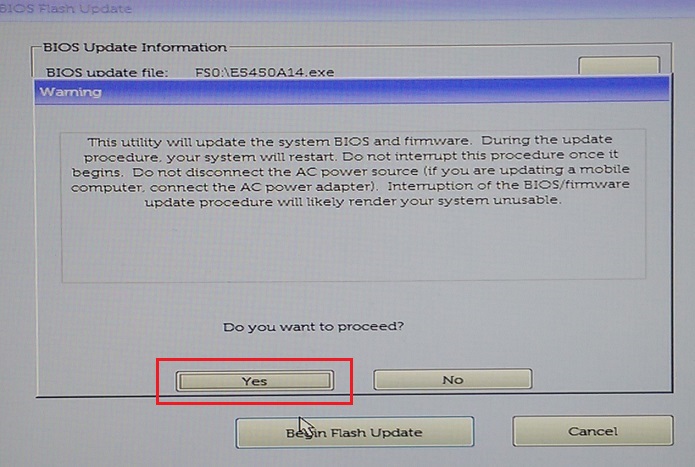
Рис. 7. Нажмите кнопку «Yes» в окне предупреждения «Do You Want to Proceed». - Индикатор выполнения может несколько раз перейти от нуля до 100. Процесс обновления BIOS может занять до 10 минут, но обычно этот процесс занимает от двух до трех минут (рис. 8).
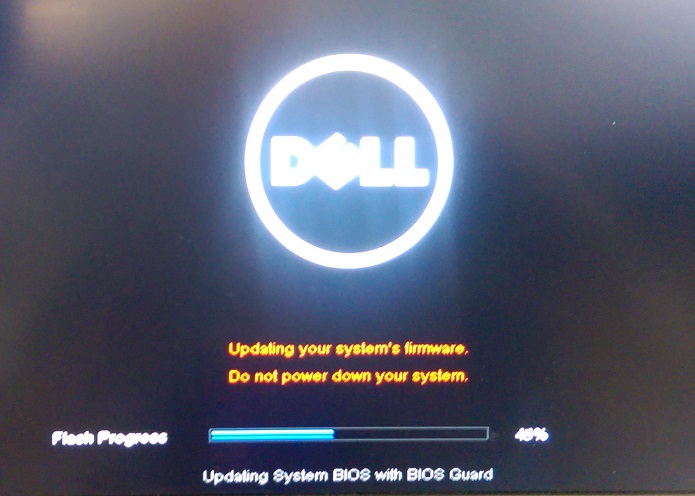
Рис. 8. Индикатор хода выполнения для обновления BIOS. - После завершения обновления BIOS перезагрузите компьютер.
Обновление компьютеров с помощью AgS (белый фон) BIOS (2020 и более новые версии)
Выполните следующие действия для обновления BIOS из меню однократной загрузки F12:
- Отключите компьютер.
- Подключите флэш-накопитель USB к компьютеру.
- Включите компьютер и несколько раз нажмите клавишу F12, пока не увидите меню однократной загрузки.
- Нажмите BIOS Update (рис. 9).
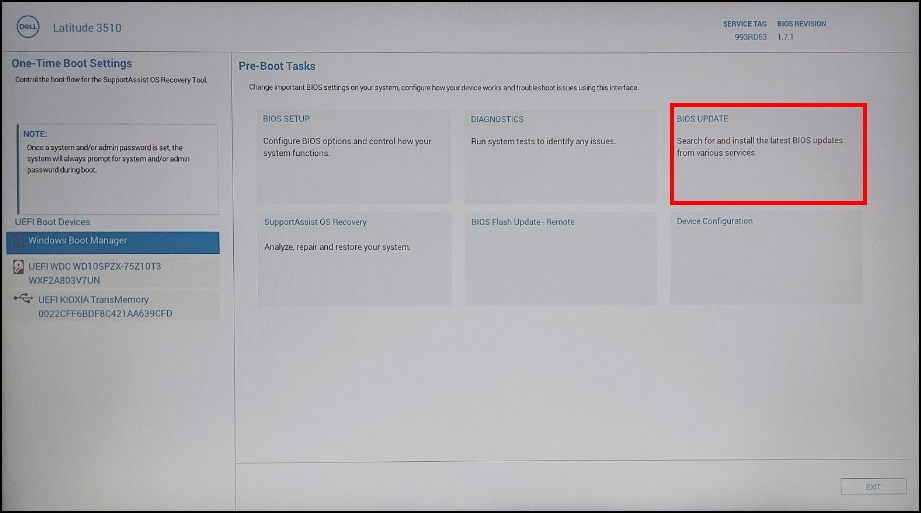
Рис. 9. Обновление BIOS - Нажмите Обновить из файла (рис. 10).
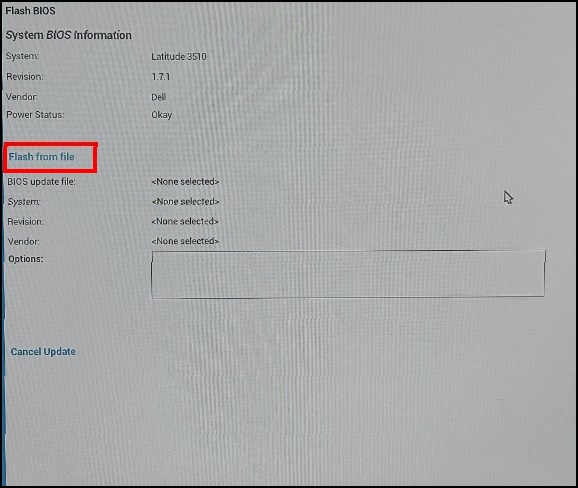
Рис. 10. Обновление из файла - В проводнике выберите устройство, на котором сохранен исполняемый файл BIOS (рис. 11).
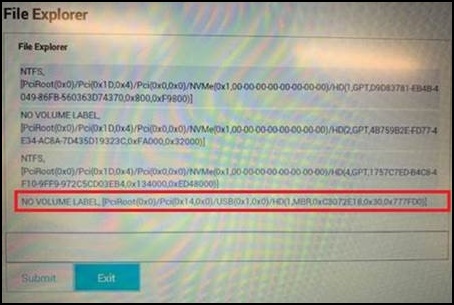
Рис. 11. Выберите устройство, на котором сохранен файл BIOS - Выберите подготовленное обновление BIOS (например: Latitude_3410_3510.exe (рис. 12) и нажмите Submit.
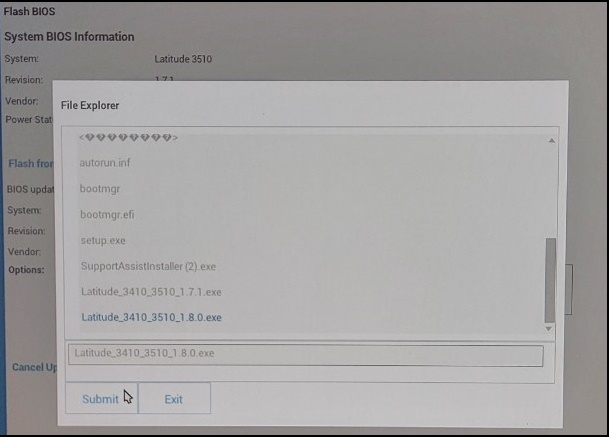
Рис. 12. Подтверждение выбора устройства, на котором сохранен файл BIOS - Вы вернетесь к предыдущему экрану Flash BIOS . Здесь можно просмотреть информацию о версии BIOS, которую вы пытаетесь обновить. Если вы уверены в версии, нажмите Update BIOS (рис. 13).
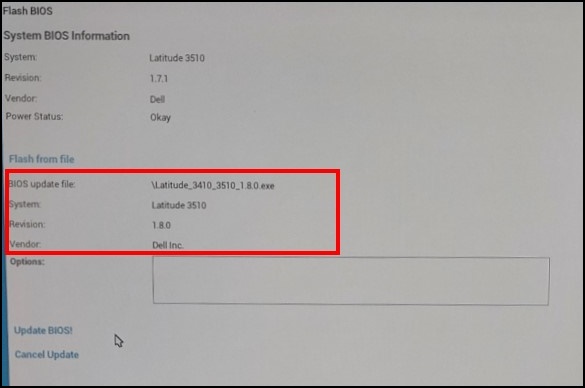
Рис. 13. Выбор обновления BIOS - Нажмите Confirm Update BIOS (рис. 14).
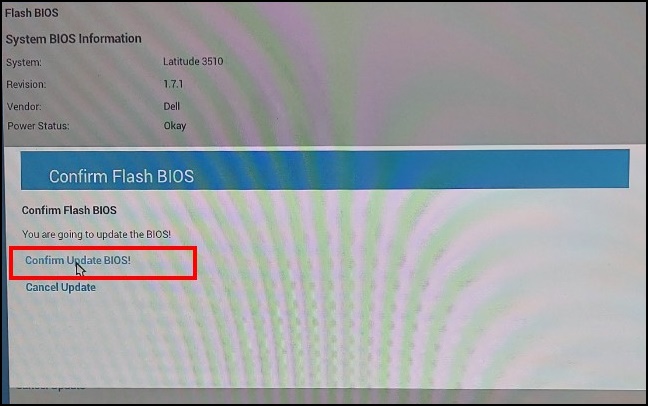
Рис. 14. Подтверждение обновления BIOS - Обновление будет выполнено после перезагрузки. После завершения обновления компьютер перезагрузится, поэтому не выключайте питание и дождитесь завершения обновления (рис. 15).
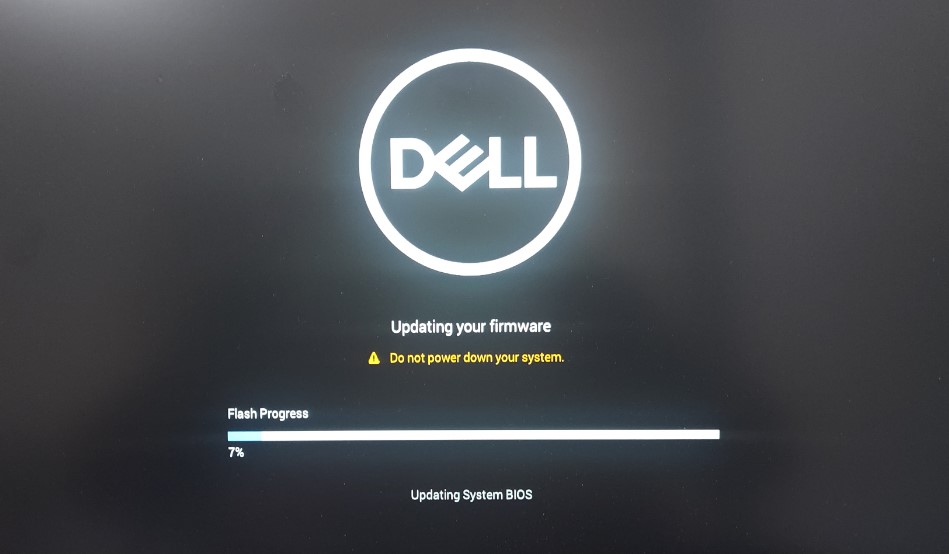
Рис. 15. Экран обновления BIOS
Additional Information
Рекомендуемые статьи
Ниже приведены некоторые рекомендуемые статьи по этой теме, которые могут вас заинтересовать.
- Обновления Dell BIOS
- Обновление BIOS на настольном компьютере или ноутбуке Dell с помощью флэш-накопителя USB
- Как восстановить BIOS на компьютере или планшете Dell
- Как принудительно обновить BIOS на ноутбуке Dell
- Как принудительно обновить BIOS на ноутбуке Dell
- Установка более ранней версии BIOS на компьютере Dell
- Создание загружаемого флэш-накопителя USB с использованием пакета DDDP (Dell Diagnostic Deployment Package)
- Как использовать утилиту Dell Command | Update для обновления всех драйверов, BIOS и микропрограммы для вашего компьютера