Disattivare la Modalità aereo utilizzando Impostazioni o il pannello di rete
Summary: Quando si desidera disattivare tutte le connessioni senza fili (Wi-Fi, Bluetooth o banda larga mobile), attivare la modalità aereo. Questa operazione è necessaria quando si viaggia in aereo (ed è il motivo per cui si chiama Modalità aereo). Se si riscontrano problemi durante il quale non è possibile disattivare la modalità aereo, seguire la procedura per forzare la disattivazione. ...
Instructions
Quando si attiva la Modalità aereo (Figura 1), si disattivano tutte le connessioni senza fili del computer (Wi-Fi, Bluetooth o a banda larga mobile). Se non si riesce a disattivare la Modalità aereo e a riconnettersi alle reti wireless, seguire la procedura descritta in questo articolo per risolvere il problema.
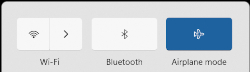
Figura 1. Modalità aereo wireless Windows 11 attivata
- Toccare o cliccare sull'icona di rete
 nella barra delle applicazioni o nell'area delle icone nascoste.
nella barra delle applicazioni o nell'area delle icone nascoste.
- Toccare o cliccare sul riquadro denominato Modalità aereo (Figura 2). Il riquadro deve passare dal blu al grigio (Figura 3).
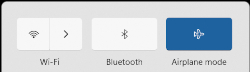
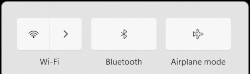
Figura 2. Modalità aereo attiva Figura 3. Modalità aereo disattivata NOTA: se il pannello non passa dal blu al grigio, è possibile che il computer sia dotato anche di un interruttore di rete wireless fisico. Tenere premuto il tasto , quindi premere il tasto con sopra il simbolo
, quindi premere il tasto con sopra il simbolo
 . Se il computer non dispone di una chiave di rete wireless
. Se il computer non dispone di una chiave di rete wireless
 , non presenta un interruttore di rete wireless fisico.
NOTA: L'antenna wireless sul computer potrebbe accendersi o non accendersi da sola. Se il riquadro Wi-Fi non passa dal grigio al blu, toccare o cliccare sul pannello Wi-Fi: dovrebbe passare dal grigio al blu come mostrato nella (Figura 4).
, non presenta un interruttore di rete wireless fisico.
NOTA: L'antenna wireless sul computer potrebbe accendersi o non accendersi da sola. Se il riquadro Wi-Fi non passa dal grigio al blu, toccare o cliccare sul pannello Wi-Fi: dovrebbe passare dal grigio al blu come mostrato nella (Figura 4).

Figura 4: Riquadro di connessione riuscita a una rete wireless in Windows 11 - Tenere premuto il tasto Windows (
 ) e premere il tasto q.
) e premere il tasto q.
- Nella casella di ricerca, digitare Settings.
- Nei risultati della ricerca, selezionare Settings (App).
- Toccare o cliccare su Rete e Internet.
- Toccare o cliccare su Airplane mode.
- Quindi selezionare l'interruttore per attivare o disattivare la Modalità aereo.
- Chiudere la finestra Impostazioni.
NOTA: Se la modalità aereo è ancora abilitata, procedere al passaggio successivo.
- Eseguire lo strumento di risoluzione dei problemi di rete
- Tenere premuto il tasto Windows (
 ) e premere il tasto q.
) e premere il tasto q. -
Nella casella di ricerca digitare risoluzione dei problemi di rete
-
Toccare o cliccare su Trova e risolvi i problemi con la rete (Pannello di controllo) dai risultati.
-
Toccare o cliccare su Avanti e seguire le istruzioni.
- Tenere premuto il tasto Windows (
-
Assicurarsi che il BIOS sia aggiornato alla versione più recente. Per ulteriori informazioni, consultare l'articolo della Knowledge Base di Dell Cos'è il BIOS e come scaricare e installare la versione più recente.
-
Assicurarsi che siano installati sul computer i driver di rete wireless più recenti. Per ulteriori informazioni, consultare la sezione "Come scaricare e installare il driver della scheda di rete senza fili Dell più recente" dell'articolo della Knowledge Base di Dell Connessione di un notebook alla rete Wi-Fi e risoluzione dei problemi di rete.
NOTA: se il dispositivo interessato non dispone di una connessione senza fili per scaricare un driver o il BIOS, attenersi a una delle procedure descritte di seguito per scaricare il driver sul dispositivo:- Connettere il dispositivo al router utilizzando un cavo di rete (se disponibile).
- Utilizzare un altro dispositivo che dispone della connessione a Internet per scaricare il driver e utilizzare un'unità flash USB per trasferire il driver sul dispositivo.
- Se nessuna di queste opzioni è disponibile, eseguire i seguenti passaggi (questo processo potrebbe rimuovere il proprio profilo di rete wireless; in questo caso, sarà necessario ricreare il profilo di rete wireless per la connessione del proprio computer alla rete wireless. Per ulteriori informazioni, consultare la sezione "Connessione di un computer o tablet alla rete wireless esistente" dell'articolo della Knowledge Base di Dell Connessione di un notebook alla rete Wi-Fi e risoluzione dei problemi di rete o Come attivare e disattivare i dispositivi wireless su un notebook Dell
-
Tenere premuto il tasto Windows (
 ) e premere il tasto r.
) e premere il tasto r. -
Nella casella Esegui, digitare devmgmt.msc, quindi premere Invio (potrebbe essere visualizzata la finestra Account utente; in tal caso, toccare o cliccare su SÌ).
-
Toccare o cliccare sulla freccia a sinistra di Schede di rete.
-
Toccare e tenere premuto o cliccare con il pulsante destro del mouse sulla propria scheda di rete wireless (la descrizione deve includere la parola "senza fili" o "wireless"), quindi selezionare Uninstall device.
NOTA: Non selezionare la casella di controllo accanto a Attempt to remove the driver for this device. -
Toccare o cliccare su Disinstalla.
-
Salvare i dati, chiudere i programmi aperti e riavviare il computer (durante il processo di riavvio, il driver della scheda di rete wireless viene installato automaticamente).
-
Additional Information
NOTA: Se le seguenti operazioni non consentono di risolvere il problema, il sistema operativo del computer è in qualche modo danneggiato. Per esplorare le opzioni su come risolvere eventuali danneggiamenti e quando utilizzarle, consultare le pagine di supporto del sistema operativo per ulteriori indicazioni.