Problema con el controlador de audio después de la actualización KB4343909 de Windows 10
Summary: Este artículo contiene información sobre cómo solucionar problemas del controlador de audio después de instalar la actualización de Windows 10 KB4343909.
Αυτό το άρθρο ισχύει για
Αυτό το άρθρο δεν ισχύει για
Αυτό το άρθρο δεν συνδέεται με κάποιο συγκεκριμένο προϊόν.
Δεν προσδιορίζονται όλες οι εκδόσεις προϊόντων σε αυτό το άρθρο.
Symptoms
Después de actualizar Windows 10, es posible que el audio del sistema deje de funcionar y el Administrador de dispositivos presenta un error para el dispositivo de audio (Figura 1).
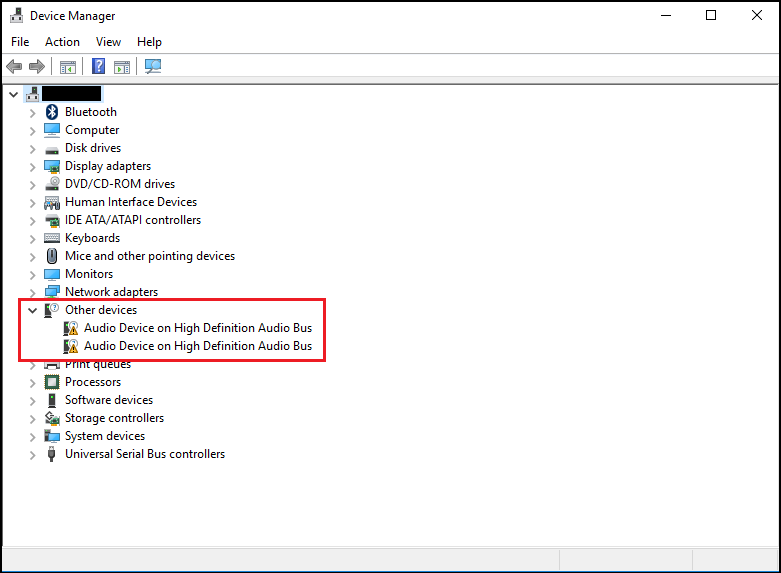
Figura 1: Ejemplo de error en el Administrador de dispositivos.
El error puede indicar código 31 o 38, mensaje de error "no se pudieron instalar los controladores de dispositivo".
Cause
No hay información disponible sobre la causa.
Resolution
Administrador de dispositivos
Los siguientes pasos deben resolver este problema.
- Abra el Administrador de dispositivos. Presione simultáneamente la tecla con el logotipo de Windows y la tecla R. Esto debe abrir un cuadro Ejecutar (Figura 2).
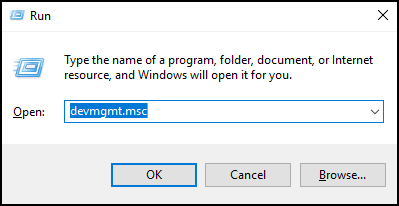
Figura 2 - Tipo
devmgmt.mscy haga clic en ACEPTAR o presione Intro. - Se abrirá el Administrador de dispositivos (Figura 3).
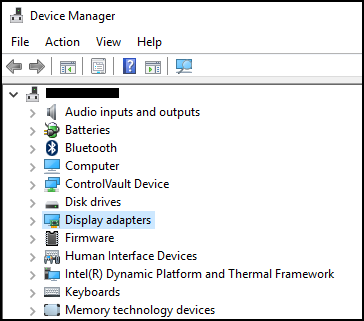
Figura 3: Ejemplo del Administrador de dispositivos de Windows 10. - En el Administrador de dispositivos, haga clic con el botón secundario en el controlador del problema y seleccione Actualizar controlador.
- Seleccione "Buscar software de controlador en mi computadora".
- Seleccione "Examinar..." y seleccione la carpeta que se encuentra aquí: C:\Windows\WinSxS
- Asegúrese de que la casilla "Include subfolders" (Incluir subcarpetas) esté seleccionada y, a continuación, haga clic en Next (Siguiente).
- Windows debe instalar los controladores correctamente.
- Reinicie el sistema.
- Ahora puede reinstalar el controlador de audio de Dell correctamente desde: Dell.com/Support/Drivers.
Additional Information
Artículos recomendados
Estos son algunos artículos recomendados relacionados con este tema que podrían ser de su interés.
Επηρεαζόμενα προϊόντα
Alienware, Inspiron, OptiPlex, Vostro, XPS, G Series, G Series, Alienware, Inspiron, Latitude, Vostro, XPS, Fixed Workstations, Mobile WorkstationsΙδιότητες άρθρου
Article Number: 000123786
Article Type: Solution
Τελευταία τροποποίηση: 08 Δεκ 2023
Version: 6
Βρείτε απαντήσεις στις ερωτήσεις σας από άλλους χρήστες της Dell
Υπηρεσίες υποστήριξης
Ελέγξτε αν η συσκευή σας καλύπτεται από τις Υπηρεσίες υποστήριξης.