Reinstalar Windows o Linux mediante la imagen de recuperación del SO de Dell
Summary: Obtenga información sobre cómo descargar una imagen de recuperación del SO de Dell y restaurar el sistema operativo Windows. Esto es ideal en situaciones como bloqueos de la computadora, reemplazos de discos duros u otros problemas de software. ...
Instructions
Dell Technologies recomienda que las computadoras soportadas utilicen Dell SupportAssist OS Recovery Automated by SupportAssist para lograr una experiencia de restauración de primer nivel. Consulte nuestro artículo Restaurar la computadora mediante SupportAssist OS Recovery para obtener instrucciones sobre la restauración. Para ver una lista de las computadoras que soportan SupportAssist OS Recovery, consulte la Matriz de soporte de Dell SupportAssist OS Recovery.
Si la computadora no soporta Dell SupportAssist OS Recovery, Dell proporciona imágenes de recuperación del sistema operativo en línea. Esta es para la imagen de Windows, Ubuntu o Linux que se instaló de fábrica en la computadora. Dell OS Recovery Tool proporciona una interfaz para descargar y crear rápidamente una unidad USB de arranque a fin de reinstalar el sistema operativo.
Requisitos:
- Etiqueta de servicio de la computadora Dell en que desee instalar el sistema operativo
- Descargar e instalar Dell OS Recovery Tool (compatible solo con los sistemas operativos Windows 11 o Windows 10)
- Unidad flash USB en blanco con un mínimo de 16 GB de espacio disponible
- Microsoft .NET Framework 4.8.1 o superior
- Derechos de administrador y al menos 16 GB de espacio disponible en el disco duro para descargar la imagen de Dell Operating System Recovery
- Conexiones de red cableadas para la estabilidad de la red (recomendado)
- Desactivación de cualquier software antivirus durante la descarga (recomendado)
La personalización de Dell de la imagen de recuperación del sistema operativo incluye Windows, Ubuntu o Linux y todos los controladores de dispositivos instalados de fábrica de esa plataforma específica.
Uso de Dell OS Recovery Tool para crear medios de recuperación USB en una computadora con Windows:
Dell OS Recovery Tool ayuda a descargar la imagen de recuperación del sistema operativo personalizada para una computadora Dell y a crear medios de recuperación USB. Dell OS Recovery Tool permite descargar la imagen de recuperación del sistema operativo Microsoft Windows, Ubuntu o Linux instalado previamente en la computadora Dell.
Paso 1: Descargar e instale la herramienta de recuperación del SO de Dell.
- Vaya a https://www.dell.com/support/home/drivers/osiso/recoverytool.
- Haga clic en Download Operating System Recovery Tool y guarde el archivo en la computadora (Figura 1 [solo en inglés]).
- Vaya a la carpeta donde se guardó el archivo descargado.
- Haga doble clic en el archivo descargado y siga las instrucciones en pantalla para completar el proceso de instalación.
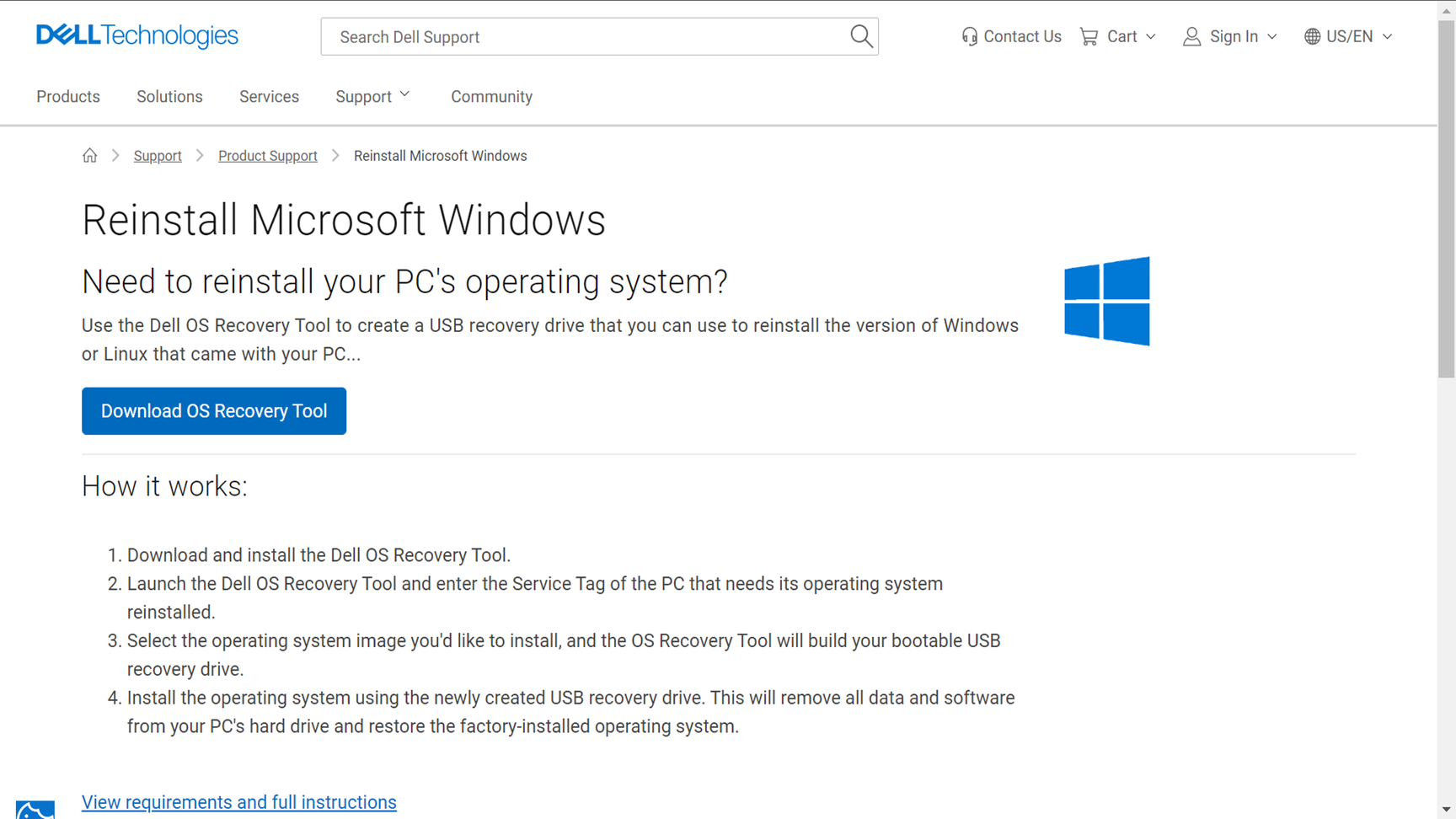
Paso 2: Creación de medios de recuperación del sistema operativo Dell
- Inicie la aplicación Dell OS Recovery Tool (Figura 2 [solo en inglés]).
- Identifique la computadora que requiere los medios de recuperación mediante la etiqueta de servicio.
- Si desea descargar la imagen de recuperación con la misma computadora Dell, seleccione For this computer, haga clic en NEXT y vaya al paso 7 de esta sección.
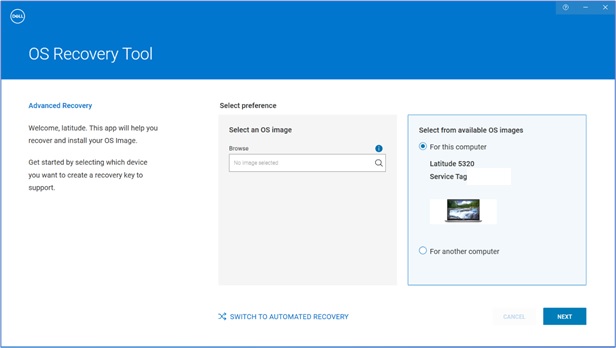
- Si utiliza otra computadora funcional para crear los medios de recuperación, seleccione For another computer, ingrese la etiqueta de servicio de la computadora para la que desee crear medios de recuperación y haga clic en el icono de lupa para buscar la identidad de la computadora (Figura 3 [solo en inglés]).
Nota: Si no se reconoce la etiqueta de servicio de la computadora Dell, contáctese con el soporte técnico de Dell.
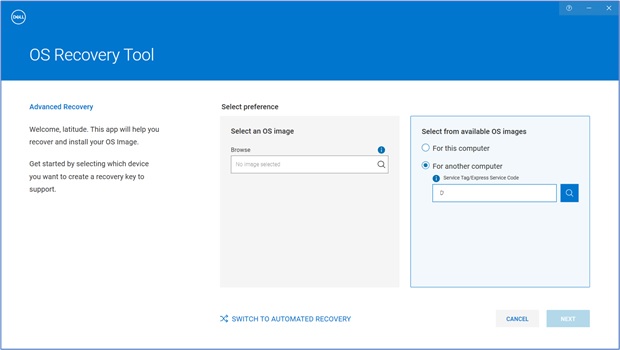
- Después de identificar la computadora, haga clic en NEXT (Figura 4 [solo en inglés]).
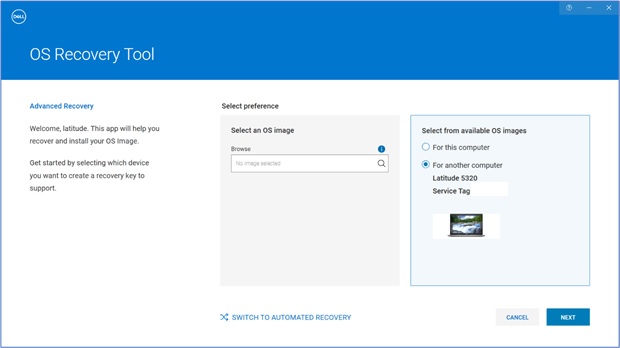
- Se mostrarán las imágenes de recuperación disponibles para la computadora.
Nota: Dell OS Recovery Tool identifica el sistema operativo original que se instaló previamente en la computadora Dell. Dell OS Recovery Tool no proporciona sistemas operativos alternativos para descargar. La imagen de recuperación Automated by SupportAssist se selecciona de manera predeterminada. La opción de imagen de recuperación Automated by SupportAssist no está disponible para Linux ni Ubuntu.
- Seleccione la imagen Non-Automated by SupportAssist y haga clic en DOWNLOAD (Figura 5 [solo en inglés]).
 Advertencia: Dell Technologies recomienda realizar un respaldo de todos los datos importantes de la unidad USB. Dell OS Recovery Tool formatea la unidad USB y todos los datos de esta se borran de forma permanente.
Advertencia: Dell Technologies recomienda realizar un respaldo de todos los datos importantes de la unidad USB. Dell OS Recovery Tool formatea la unidad USB y todos los datos de esta se borran de forma permanente. - Desconecte todas las unidades USB conectadas a la computadora.
- Conecte una unidad USB con al menos 16 GB de espacio de almacenamiento disponible. Se formateará esta unidad USB para crear los medios de recuperación USB.
- En USB drive, seleccione la unidad USB que desea utilizar para crear el medio de recuperación USB.
- Marque las casillas junto a I understand that the selected drive will be reformatted and existing data are deleted.
- Haga clic en Download (Figura 6 [solo en inglés]).
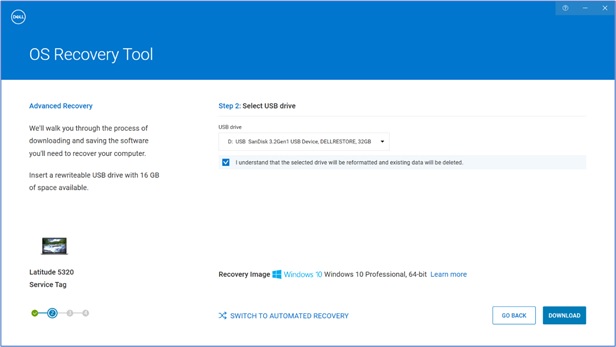
- La imagen de recuperación del sistema operativo se descargará y se verificará.
- La imagen de recuperación se montará en la unidad USB.
- Una vez que el medio de recuperación USB se cree correctamente, se mostrará una pantalla de resumen.
- Haga clic en Close.
- Se completó la creación del medio de recuperación (Figuras 7, 8, 9, 10 [solo en inglés]).
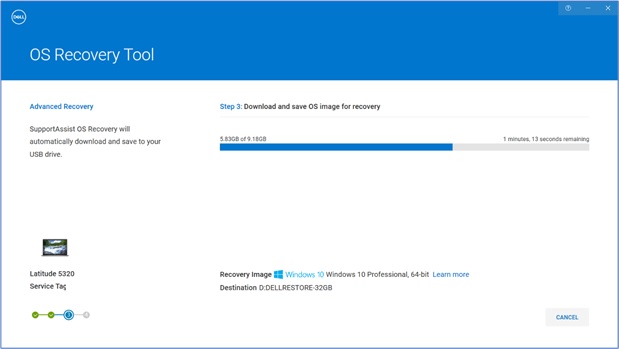
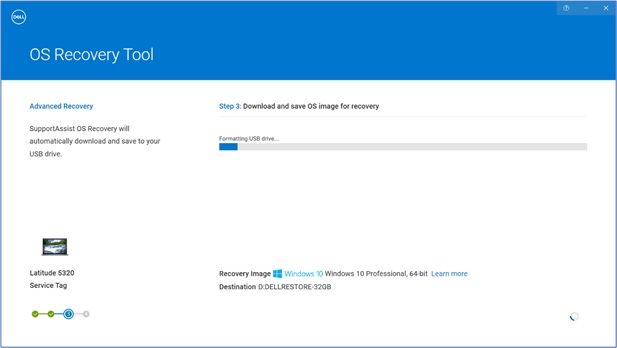
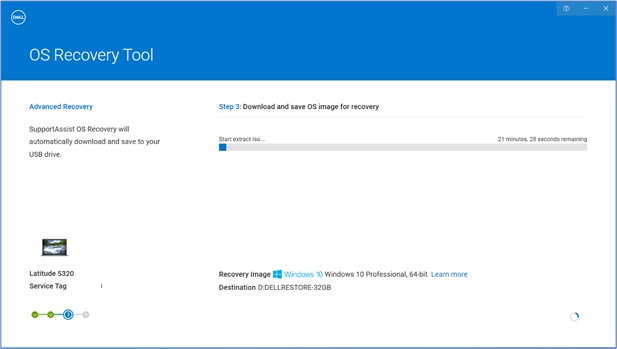
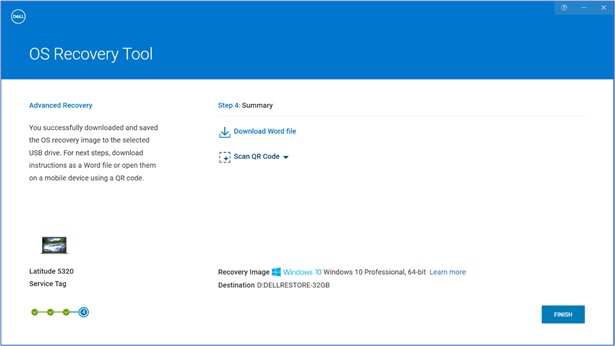
Paso 3: Uso de los medios de recuperación USB para instalar el sistema operativo
Instalación de Microsoft Windows 11, Windows 10, Windows 8.1 o Windows 7
- Conecte los medios de recuperación USB en la computadora Dell en que desee instalar Microsoft Windows 8.1 o 7. Para instalar Windows 11 o Windows 10, consulte el artículo Restaurar la computadora mediante SupportAssist OS Recovery.
- Reinicie el equipo.
- En la pantalla con el logotipo de Dell, presione la tecla F12 varias veces hasta que vea el menú Preparing one-time boot en la esquina superior derecha de la pantalla.
- En el menú de arranque, en arranque UEFI, seleccione la unidad de recuperación USB y presione la tecla Intro.
- Cuando aparezca la configuración de Windows, seleccione el idioma y las preferencias del teclado.
- En el cuadro de diálogo de instalación de Windows, haga clic en Instalar ahora.
- Revise el acuerdo de licencia y seleccione I accept the license terms para continuar con la instalación.
- En la ventana "¿Qué tipo de instalación desea?" Haga clic en Custom (advanced).
- En la ventana Where do you want to install Windows, seleccione el disco interno más grande como partición principal y, a continuación, haga clic en Next.
Si en Primary Partition, se muestra 0 GB libres, seleccione Unallocated Space y haga clic en Next. - La configuración de Windows crea automáticamente una partición, la formatea y comienza a instalar Windows.
- El proceso de instalación tarda un poco y es posible que la computadora se reinicie varias veces.
Instalación de Ubuntu o Linux
- Conecte el medio de recuperación USB a la computadora Dell en la que desea instalar Ubuntu o Linux.
- Reinicie el equipo.
- En la pantalla con el logotipo de Dell, presione la tecla F12 hasta que vea Preparing one-time boot menu en la esquina superior derecha de la pantalla.
- En el menú de arranque, en arranque UEFI, seleccione la unidad de recuperación USB y presione la tecla Intro.
- Siga las instrucciones que se muestran en pantalla para completar el proceso de instalación. El proceso de instalación tarda un poco y es posible que la computadora se reinicie varias veces.
Additional Information
Preguntas frecuentes
Sí. El modo avanzado de Dell Operating System Recovery Tool le permite crear un medio de recuperación USB. Utiliza un archivo de imagen del sistema operativo en formato de archivo ISO. Esto es útil si descargó la imagen de recuperación del sistema operativo mediante un dispositivo Linux, Mac o Android.
Cómo crear un medio de recuperación USB mediante una imagen ISO
- Descargue e instale Dell Operating System Recovery Tool en una computadora con Windows.
- Haga clic en Inicio y abra la aplicación Dell Operating System Recovery Tool.
Nota: Haga clic en Yes (Sí) en la ventana Control de cuentas de usuario. La cuenta de usuario de Windows debe tener privilegios de administrador para instalar la aplicación Dell Operating System Recovery Tool.
- Haga clic en Search (icono de lupa).
- En la ventana abierta, vaya a la ubicación de la carpeta en que guardó el archivo de imagen ISO del sistema operativo.
- Seleccione el archivo .iso y haga clic en Open.
- Haga clic en Next (Siguiente).
- Conecte una unidad flash USB con al menos 16 GB de espacio de almacenamiento disponible en la computadora. Se formateará esta unidad flash USB para crear los medios de recuperación USB.
- En Unidad USB, seleccione la unidad flash USB que desea utilizar para crear los medios de recuperación USB y marque el botón "Entiendo que la unidad seleccionada se reformateará y se eliminarán los datos existentes".
Advertencia: Dell Technologies recomienda realizar un respaldo de todos los datos importantes de la unidad flash USB. Dell Operating System Recovery Tool formatea la unidad flash USB y todos los datos de esta se borran de forma permanente.
- Seleccione el estilo de partición:
- GPT: Windows 10 y Windows 11
- MBR: para cualquier otro sistema operativo.
- Para comenzar a crear los medios de recuperación USB, haga clic en Burn operating system.
- Una vez finalizado el proceso, volverá a la pantalla principal de Advanced Mode (Figura 11 [solo en inglés]).

(imagen en inglés)
Windows 10 o la imagen de recuperación de Windows 10 o Windows 11 le permite formatear el disco duro e instalar una copia limpia de Windows 10. El tamaño de archivo de esta imagen de recuperación es considerablemente mayor que las imágenes denominadas Windows 10 o Windows 11 Automated by SupportAssist.
La imagen de recuperación Automated by SupportAssist de Windows 10 y Windows 11 puede crear medios de recuperación USB para computadoras Dell que soportan SupportAssist OS Recovery. (Figura 12 [solo en inglés]). (imagen en inglés)
(imagen en inglés)
SupportAssist OS Recovery solo está soportada en determinadas computadoras Dell que ejecutan un sistema operativo Microsoft Windows 10 o Windows 11 instalado de fábrica por Dell.
Características clave de SupportAssist OS Recovery:
- Analizar hardware: ejecute un análisis de diagnóstico en la computadora para detectar problemas de hardware.
- Reparar sistema: solucione problemas comunes que pueden ocurrir antes de que la computadora arranque el sistema operativo. Esta opción le permite evitar la necesidad de restaurar la computadora al estado de fábrica.
- Respaldar archivos: cree una copia de sus archivos personales en un dispositivo de almacenamiento externo.
- Restore System: restaure el sistema operativo y las aplicaciones predeterminadas al estado en que se encontraban cuando la computadora se envió desde la fábrica de Dell.
- Cloud Image Restore: descargue e instale el nuevo sistema operativo en la computadora, junto con las aplicaciones y los controladores predeterminados.
Para obtener más información sobre SupportAssist OS Recovery, consulte el artículo de la base de conocimientos de Dell: Cómo utilizar Dell SupportAssist OS Recovery.
Dell SupportAssist OS Recovery ofrece un entorno de recuperación con herramientas para diagnosticar y solucionar problemas que puedan producirse antes de que la computadora arranque el sistema operativo. Cuando la computadora no puede arrancar el sistema operativo después de reiterados intentos, SupportAssist OS Recovery se inicia automáticamente. Este entorno de recuperación permite diagnosticar problemas de hardware, reparar la computadora, respaldar archivos o restaurar la computadora al estado de fábrica.
SupportAssist OS Recovery solo es compatible con determinadas computadoras Dell que ejecutan un sistema operativo Microsoft Windows 10 instalado de fábrica de Dell. Para obtener la lista de computadoras en las que SupportAssist OS Recovery está disponible, consulte la matriz de compatibilidad de Dell SupportAssist OS Recovery en la Documentación de Dell SupportAssist OS Recovery Support.
La imagen de recuperación del sistema operativo Dell se puede descargar mediante una computadora que no sea Dell.
- En una computadora con Windows: Dell Technologies recomienda utilizar Dell Operating System Recovery Tool para descargar la imagen de recuperación del sistema operativo y crear los medios de recuperación USB. Consulte la sección Uso de Dell Operating System Recovery Tool en este artículo.
La imagen de recuperación de Windows de Dell está disponible para sistemas operativos Microsoft Windows de 64 bits. La versión de 32 bits de Windows no está disponible para la descarga.
Dell Operating System Recovery Tool puede pausar y reanudar la descarga si se produce un problema de conectividad de red. La descarga se reanuda cuando se restaura la conexión de red.
Los archivos de imagen de recuperación típicos para el sistema operativo en un formato de archivo ISO tienen un tamaño de entre 5 y 16 GB. (El tamaño del archivo varía entre los diferentes sistemas operativos). Una vez que se descarga el archivo, Dell Operating System Recovery verifica la integridad del archivo antes de crear los medios de recuperación USB. El tiempo para descargar y verificar la integridad del archivo puede variar según la velocidad de la red y el tamaño de archivo.
Para arrancar correctamente con los medios de recuperación USB a fin de instalar Microsoft Windows 7 en la computadora Dell:
- Reinicie el equipo.
- En la pantalla con el logotipo de Dell, presione la tecla F12 hasta que vea Preparing one-time boot menu en la esquina superior derecha de la pantalla.
- Utilice las teclas de flechas para seleccionar BIOS o System Setup y presione la tecla Intro.
- Desactive Secure Boot (Arranque seguro).
- Active Legacy Boot (Arranque heredado) en el BIOS.
- Guarde la configuración del BIOS y reinicie la computadora.
Es posible que reciba un error "No hay suficiente espacio en la unidad". Cuando descarga un archivo grande a través de una aplicación en línea de Dell, como Dell OS Recovery Tool. Esto se debe a la limitación de espacio en el disco duro en que se guardan los archivos. Algunas imágenes de recuperación del sistema operativo pueden tener un tamaño de archivo de hasta 16 GB.
Para corregir este error, libere espacio en disco adicional en el disco duro. Para obtener información sobre cómo liberar espacio de disco en Microsoft Windows, consulte el artículo de la base de conocimientos de Dell: Cómo liberar espacio de disco en Microsoft Windows.
Si cuenta con un disco duro externo o uno secundario con más espacio, seleccione dicha unidad para guardar los archivos.
Puede intentar resolver este problema mediante una unidad USB de una marca diferente. Determinadas marcas de unidades USB pueden provocar este problema.
Es posible que la imagen de recuperación del sistema operativo no tenga los controladores de dispositivos más recientes para la computadora Dell. Los controladores de dispositivos más recientes están disponibles en Dell.com/support/drivers. Tras instalar el sistema operativo, Dell Technologies recomienda descargar e instalar los controladores de dispositivos más recientes.
Para obtener más información acerca de la descarga e instalación de los controladores del dispositivo, consulte el artículo de la base de conocimientos de Dell Cómo descargar e instalar controladores de Dell.
- Windows 11, Windows 10", Windows 8.1 o Windows 8: en las computadoras Dell que se envían con Microsoft Windows 11, Windows 10 o Windows 11, Windows 8.1 o Windows 8 preinstalado, la clave de producto de Microsoft Windows está integrada en la tarjeta madre (placa base) de la computadora. El proceso de activación recupera automáticamente la clave de producto desde la tarjeta madre. En el caso de las computadoras Dell que se envían con Windows 10, la información de activación se vincula a la cuenta de Microsoft que se utilizó para configurar la computadora.
- Windows 7: en las computadoras Dell que se envían con Microsoft Windows 7, la clave de producto de Microsoft Windows se encuentra en una etiqueta en la parte superior de un equipo de escritorio Dell y en el panel inferior de una laptop Dell.
Para obtener más información acerca de la activación de Windows, consulte el artículo de la base de conocimientos de Dell: Preguntas frecuentes (FAQ) de clave de producto de Windows
La imagen de recuperación del sistema operativo no incluye el software que se instaló previamente en la computadora Dell.
Para obtener más información sobre la descarga e instalación del software instalado de fábrica de Dell, consulte el artículo de la base de conocimientos de Dell: ¿Dónde puedo descargar controladores y software instalado por Dell para mi computadora Dell?
Dell Operating System Recovery Tool no se inicia después de la instalación, o bien la ejecución del instalador no inicia el proceso de instalación. Puede desactivar temporalmente el software antivirus o antimalware que pueda estar instalado en la computadora y, a continuación, volver a ejecutar la aplicación o el instalador.
Comuníquese con el soporte técnico de Dell para obtener más asistencia si Dell Operating System Recovery Tool muestra este error o no reconoce la etiqueta de servicio.
Artículos recomendados
Estos son algunos artículos recomendados relacionados con este tema que podrían ser de su interés.
- Restaurar la computadora mediante SupportAssist OS Recovery
- Restablecimiento de fábrica, restauración o reinstalación de Microsoft Windows en una computadora Dell
 ¿Fuera de garantía? Eso no es un problema. Visite el sitio web Dell.com/support, ingrese su etiqueta de servicio de Dell y revise nuestras ofertas.
¿Fuera de garantía? Eso no es un problema. Visite el sitio web Dell.com/support, ingrese su etiqueta de servicio de Dell y revise nuestras ofertas.