使用 Dell OS Recovery 映像重新安裝 Windows 或 Linux
Summary: 瞭解如何下載 Dell OS Recovery 映像,並還原您的 Windows 作業系統。這是電腦當機、硬碟更換或其他軟體問題等情況的理想選擇。
Instructions
Dell Technologies 建議在支援的電腦上使用由 SupportAssist 自動化的 Dell SupportAssist OS Recovery,以獲得進階修復體驗。請參閱我們的文章使用 SupportAssist OS Recovery 修復您的電腦 ,以取得修復指示。如需支援 SupportAssist OS Recovery 的電腦清單,請參閱 Dell SupportAssist OS Recovery 支援矩陣。
如果您的電腦不支援 Dell SupportAssist OS Recovery,Dell 會在線上提供作業系統復原映像。這適用於原廠安裝在電腦上的 Windows、Ubuntu 或 Linux 映像。Dell OS Recovery Tool 提供可快速下載並建立可開機 USB 磁碟機的介面,讓您重新安裝作業系統。
您需要:
- 您要安裝作業系統的 Dell 電腦產品服務編號
- 下載並安裝 Dell OS Recovery Tool (僅支援 Windows 11 或 Windows 10 作業系統)
- 至少具有 16 GB 可用空間的空白 USB 隨身碟
- Microsoft .NET Framework 4.8.1 或更新版本
- 具備系統管理員權限和至少 16 GB 的可用硬碟空間,才能下載 Dell 作業系統復原映像
- 網路穩定性的有線網路連線 (建議)
- 在下載期間停用任何防毒軟體 (建議)
Dell 提供自訂的作業系統復原映像,包括 Windows、Ubuntu 或 Linux 作業系統,以及適用該特定平臺的所有原廠安裝裝置驅動程式。
使用 Dell OS Recovery Tool 在 Windows 電腦上建立 USB 復原媒體:
Dell OS Recovery Tool 可協助您下載為您的 Dell 電腦所自訂的作業系統復原映像,並建立 USB 復原媒體。Dell OS Recovery Tool 可讓您下載預先安裝在您 Dell 電腦上的 Microsoft Windows、Ubuntu 或 Linux 作業系統復原映像。
步驟 1:下載並安裝 Dell OS Recovery Tool。
- 前往 https://www.dell.com/support/home/drivers/osiso/recoverytool。
- 按一下「下載 Operating System Recovery Tool」,然後將檔案儲存至電腦 (圖 1 [僅限英文版])。
- 瀏覽至儲存下載檔案的資料夾。
- 按兩下所下載的檔案,然後依照畫面上的指示完成安裝程序。
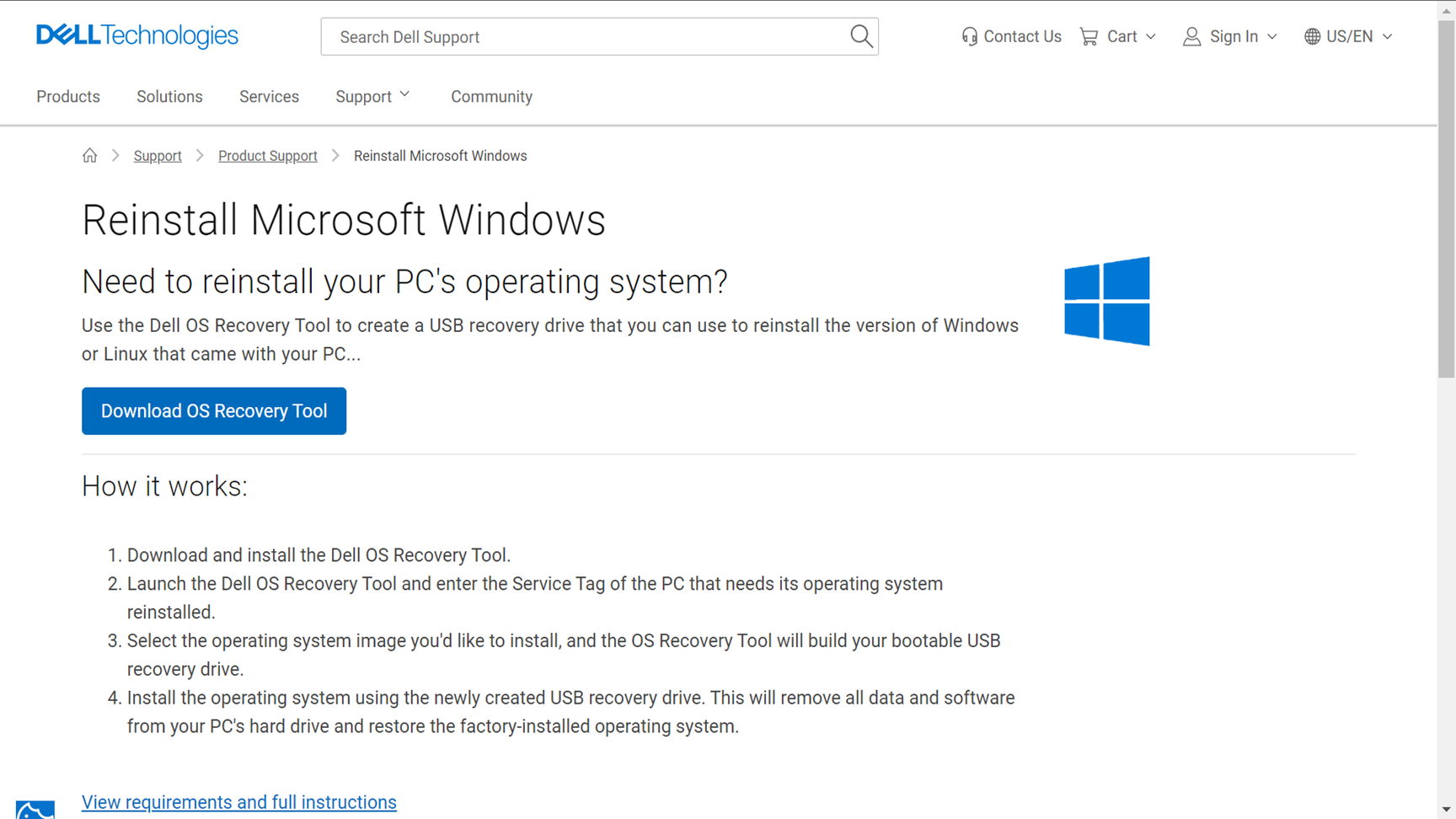
步驟 2:建立 Dell 作業系統復原媒體
- 啟動 Dell OS Recovery Tool 應用程式 (圖 2 [僅限英文版])。
- 使用產品服務編號識別需要復原媒體的電腦。
- 如果您是使用相同的 Dell 電腦下載復原映像,請選取此電腦,然後按一下下一步,然後前往本節的步驟 7。
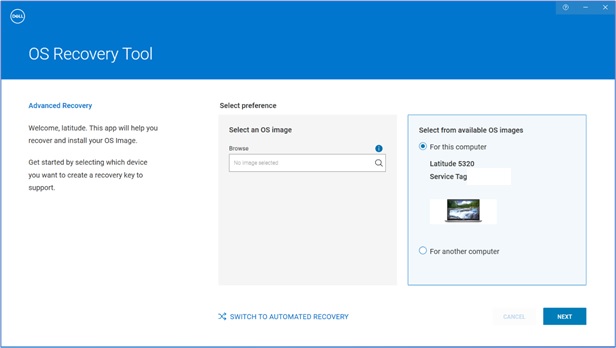
- 如果您使用另一部可正常運作的電腦來建立復原媒體,請選擇選取另一部電腦,輸入您想建立復原媒體之電腦的產品服務編號,然後按一下放大鏡圖示以搜尋電腦身分 (圖 3 [僅限英文版])。
注意:如果無法識別您 Dell 電腦的產品服務編號,請聯絡 Dell 技術支援部門。
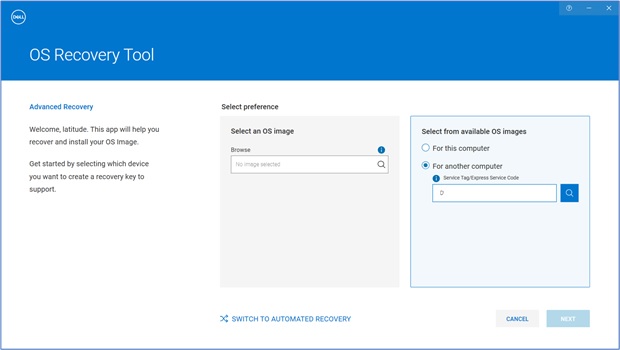
- 識別電腦後,按一下下一步 (圖 4 [僅限英文版])。
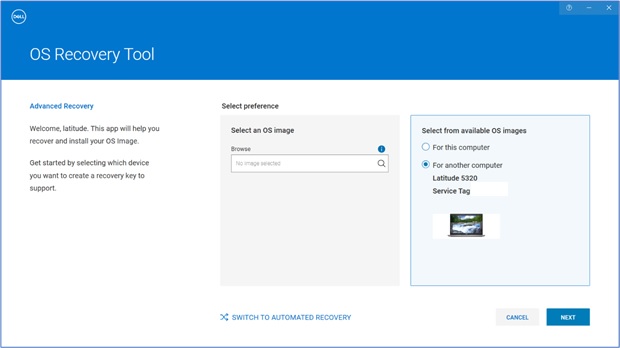
- 隨即顯示電腦可用的復原映像。
注意:Dell OS Recovery Tool 會識別預先安裝於 Dell 電腦的原始作業系統。Dell OS Recovery Tool 不提供其他作業系統的下載。預設會選取「由 SupportAssist 自動化」復原映像。Linux 或 Ubuntu 不提供「由 SupportAssist 自動化」復原映像選項。
- 選取「不由 SupportAssist 映像自動化」,然後按一下下載 (圖 5 [僅限英文版])。
 警告:Dell Technologies 建議您先備份 USB 隨身碟內的所有重要資料。Dell OS Recovery Tool 會格式化 USB 磁碟機,USB 磁碟機上的所有資料將會永久清除。
警告:Dell Technologies 建議您先備份 USB 隨身碟內的所有重要資料。Dell OS Recovery Tool 會格式化 USB 磁碟機,USB 磁碟機上的所有資料將會永久清除。 - 拔下所有連接至電腦的 USB 磁碟機。
- 連接至少有 16 GB 可用儲存空間的 USB 磁碟機。此 USB 隨身碟將會被格式化,以建立 USB 復原媒體。
- 在 USB 磁碟機下,選取您想要用來建立 USB 復原媒體的 USB 磁碟機。
- 勾選我瞭解所選的磁碟機將會重新格式化,而現有資料將被刪除旁的核取方塊。
- 按一下下載 (圖 6 [僅限英文版])。
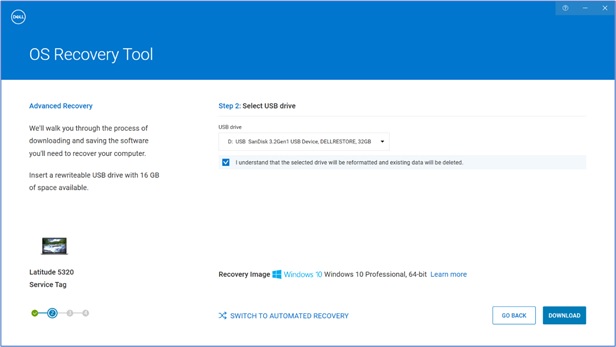
- 隨即會下載並驗證作業系統復原映像。
- 復原映像已掛接至 USB 磁碟機。
- 成功建立 USB 復原媒體後,隨即會顯示摘要畫面。
- 按一下關閉。
- 復原媒體建立完成 (圖 7、8、9、10 [僅限英文版])。
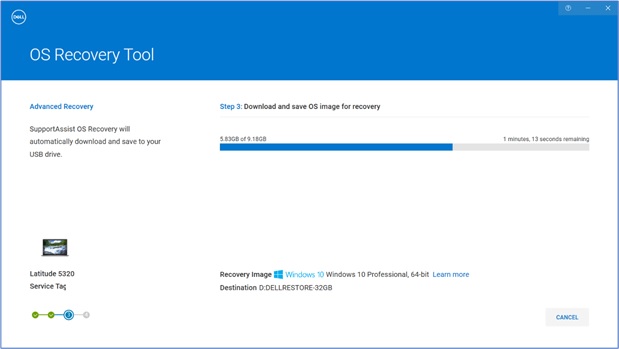
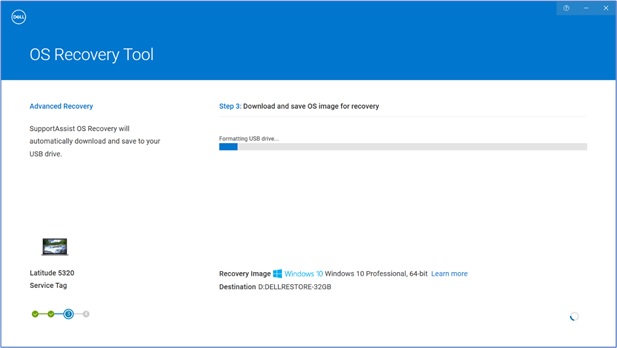
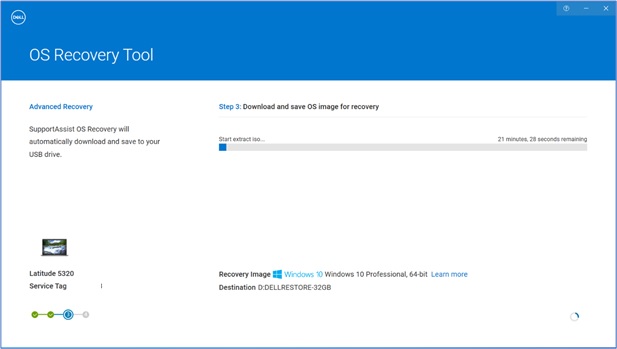
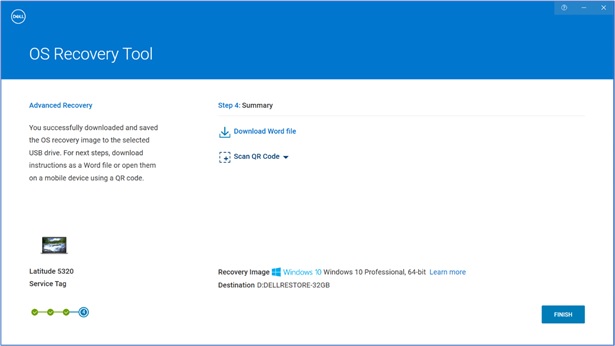
步驟 3:使用 USB 復原媒體安裝作業系統
安裝 Microsoft Windows 11、Windows 10、Windows 8.1 或 Windows 7
- 將您建立的 USB 復原媒體連接至要安裝 Microsoft Windows 8.1 或 7 的 Dell 電腦。若要安裝 Windows 11 或 Windows 10,請參閱我們的文章使用 SupportAssist OS Recovery 修復您的電腦。
- 將電腦重新開機。
- 在 Dell 標誌畫面重複按下 F12 鍵,直到您在畫面右上角看到正在準備一次性開機功能表。
- 在開機功能表的 UEFI 開機底下,選取 USB 修復磁碟機,然後按下 Enter 鍵。
- 當「Windows 設定」出現時,請選取語言和鍵盤偏好設定。
- 在「Windows 安裝」對話方塊中,按一下立即安裝。
- 檢閱授權合約,然後選取我接受授權條款以繼續安裝。
- 在視窗中「您要哪種安裝類型?按一下自訂 (進階)。
- 在「您要將 Windows 安裝於何處」視窗中,選取最大的內部磁碟當作主要磁碟分割區,然後按一下下一步。
如果主要磁碟分割區顯示可用空間為 0 GB,請選取未配置的空間,然後按一下下一步。 - 「Windows 設定」會自動建立新的磁碟分割,並加以格式化,然後開始安裝 Windows。
- 安裝程序需耗費一些時間,而且您可能需要多次重新開機電腦。
安裝 Ubuntu 或 Linux
- 將 USB 復原媒體連接至要安裝 Microsoft Ubuntu 或 Linux 的 Dell 電腦。
- 將電腦重新開機。
- 在 Dell 標誌畫面輕觸 F12 鍵數次,直到您在畫面右上角看到正在準備一次性開機功能表。
- 在開機功能表的 UEFI 開機底下,選取 USB 修復磁碟機,然後按下 Enter 鍵。
- 按照畫面上的指示完成安裝程序。安裝程序需耗費一些時間,而且您可能需要多次重新開機電腦。
Additional Information
常見問題
可以,您可以使用 Dell Operating System Recovery Tool 中的 進階模式 建立 USB 復原媒體。使用的是 ISO 檔案格式的作業系統映像檔案。如果您是使用 Linux、Mac 或 Android 裝置下載作業系統復原映像,這就會很實用。
如何使用 ISO 映像建立 USB 復原媒體
- 在 Windows 電腦上下載並安裝 Dell Operating System Recovery Tool。
- 按一下「開始」,然後開啟 Dell Operating System Recovery Tool 應用程式。
注意:在「使用者帳戶控制」提示中按一下是。Windows 使用者帳戶必須具備管理員權限才能安裝 Dell Operating System Recovery Tool 應用程式。
- 按一下搜尋 (放大鏡圖示)。
- 在「開啟」視窗中,瀏覽至您儲存作業系統 ISO 映像檔案的資料夾位置。
- 選取 .iso 檔案,然後按一下開啟。
- 按一下下一步。
- 將至少有 16 GB 儲存空間的 USB 隨身碟連接至電腦。此 USB 隨身碟將會被格式化,以建立 USB 復原媒體。
- 在 USB 磁碟機下,選取您想要用來建立 USB 復原媒體的 USB 隨身碟,然後勾選我了解所選的磁碟機將會重新格式化,而現有資料將被刪除。
警告:Dell Technologies 建議您先備份 USB 隨身碟內的所有重要資料。Dell Operating System Recovery Tool 會格式化 USB 隨身碟,並永久清除 USB 隨身碟上的所有資料。
- 選取 分割區樣式:
- GPT:Windows 10 和 Windows 11
- MBR:任何其他作業系統
- 若要開始建立 USB 復原媒體,請按一下燒錄作業系統。
- 當程序完成後,您將回到主要的「進階模式」畫面。(圖 11 [僅限英文版])。

(英文影像)
Windows 10 或 Windows 11 或 Windows 11 復原映像可讓您格式化硬碟,並安裝 Windows 10 的全新複本。此復原映像的檔案大小比 Windows 10 或 Windows 11 Automated by SupportAssist 更大。
Windows 10 和 Windows 11 Automated by SupportAssist 復原映像可以建立支援 SupportAssist OS Recovery 的 Dell 電腦 USB 復原媒體。(圖 12 [僅限英文版]。) (英文影像)
(英文影像)
執行 Dell 原廠安裝 Microsoft Windows 10 或 Windows 11 作業系統的特定 Dell 電腦支援 SupportAssist OS Recovery。
SupportAssist OS Recovery 的主要功能:
- 掃描硬體 - 在您的電腦上執行診斷掃描以偵測硬體問題。
- 修復系統 - 疑難排解在電腦啟動至作業系統之前可能發生的常見問題。此選項可讓您避免必須將電腦恢復至出廠狀態的情況。
- 備份檔案 - 在外部儲存裝置上建立個人檔案的副本。
- 恢復系統 - 將作業系統和預設應用程式恢復為電腦從 Dell 出廠時的狀態。
- 雲端映像恢復 - 下載新的作業系統,並連同預設的驅動程式和應用程式一併安裝到您的電腦上。
若要深入瞭解 SupportAssist OS Recovery,請參閱 Dell 知識庫文章:如何使用 Dell SupportAssist OS Recovery。
Dell SupportAssist OS Recovery 提供包含工具的復原環境,以診斷和故障診斷在電腦啟動至作業系統之前可能發生的問題。當您的電腦無法開機至作業系統,且在重複嘗試之後仍然失敗,它就會自動啟動 SupportAssist OS Recovery。復原環境可讓您診斷硬體問題、修復電腦、備份檔案,或將電腦恢復至出廠狀態。
特定執行 Dell 原廠安裝 Microsoft Windows 10 作業系統的 Dell 電腦支援 SupportAssist OS Recovery。如需提供可用 SupportAssist OS Recovery 的電腦清單,請參閱 Dell SupportAssist OS Recovery 支援說明文件中的 Dell SupportAssist OS Recovery 支援矩陣。
您可以使用非 Dell 的電腦來下載 Dell 作業系統復原映像。
- 在 Windows 電腦上,Dell Technologies 建議使用 Dell Operating System Recovery Tool 下載作業系統復原映像,並建立 USB 復原媒體。請參閱使用 Dell Operating System Recovery Tool 一節。
Dell Windows 復原映像提供 64 位元的 Microsoft Windows 作業系統。並無提供 32 位元版本的 Windows 下載。
如果發生網路連線問題,Dell Operating System Recovery Tool 可暫停並在之後繼續下載。當網路連線恢復時,下載便會繼續。
ISO 檔案格式的作業系統復原映像檔案一般在 5-16 GB 之間。(檔案大小因不同的作業系統而有所不同。)檔案下載完成後,Dell Operating System Recovery Tool 會在建立 USB 復原媒體之前,先驗證檔案的完整性。視網路速度和檔案大小而定,下載和驗證檔案完整性的時間可能會有所不同。
若要成功開機至 USB 復原媒體,以在 Dell 電腦上安裝 Microsoft Windows 7:
- 將電腦重新開機。
- 在 Dell 標誌畫面輕觸 F12 鍵數次,直到您在畫面右上角看到 正在準備一次性開機功能表 。
- 使用方向鍵選取 BIOS 或系統設定,然後按下 Enter 鍵。
- 停用安全開機。
- 在 BIOS 中啟用舊版開機。
- 儲存 BIOS 設定,並重新開機電腦。
您可能會收到「磁碟空間不足」錯誤。您透過 Dell 線上應用程式 (例如 Dell OS Recovery 工具) 下載大型檔案。這是因為儲存檔案之硬碟的空間限制。某些作業系統復原映像的檔案大小最高可達 16 GB。
若要修正此錯誤,請在硬碟機上釋放額外的磁碟空間。如需在 Microsoft Windows 中釋放磁碟空間的相關資訊,請參閱 Dell 知識庫文章:如何在 Microsoft Windows 中釋放磁碟空間。
如果您的外接硬碟或次要硬碟具有更多磁碟空間,請選取該磁碟機以儲存檔案。
您可以嘗試使用不同品牌的 USB 磁碟機來解決此問題。某些品牌的 USB 磁碟機可能會導致此問題。
作業系統復原映像可能不會包含您 Dell 電腦的最新裝置驅動程式。Dell.com/support/drivers 提供最新的裝置驅動程式。安裝作業系統後,Dell Technologies 建議您下載並安裝最新的裝置驅動程式。
若要進一步瞭解下載和安裝裝置驅動程式,請參閱 Dell 知識庫文章如何下載和安裝 Dell 驅動程式。
- Windows 11、Windows 10、Windows 8.1 或 Windows 8:若 Dell 電腦原廠安裝 Microsoft Windows 11、Windows 10 或 Windows 11、Windows 8.1 或 Windows 8,則 Microsoft Windows 的產品金鑰會內嵌於電腦的系統主機板 (主機板) 上。啟用程序會自動從系統主機板擷取產品金鑰。針對隨附 Windows 10 的 Dell 電腦,啟用資訊會連結到您用來設定電腦的 Microsoft 帳戶。
- Windows 7:若 Dell 電腦原廠安裝 Microsoft Windows 7,則 Microsoft Windows 的產品金鑰位於 Dell 桌上型電腦上方及 Dell 筆記型電腦底板的標籤上。
若要深入瞭解 Windows 啟用,請參閱 Dell 知識庫文章: Windows 產品金鑰常見問題 (FAQ)
作業系統復原映像並未包含您 Dell 電腦所預先安裝的軟體。
若要瞭解如何下載和安裝 Dell 出廠安裝軟體,請參閱 Dell 知識庫文章:我該在哪裡下載 Dell 電腦的驅動程式和 Dell 所安裝的軟體?
Dell Operating System Recovery Tool 在安裝後無法啟動,或執行安裝程式時未啟動安裝程序。您可以暫時先停用可能安裝在電腦上的防毒軟體或防惡意軟體程式,然後再次執行應用程式或安裝程式。
如果 Dell Operating System Recovery Tool 顯示此錯誤或無法辨識您的產品服務編號,請聯絡 Dell 技術支援部門取得進一步協助。
建議的文章
以下是一些與本主題相關的建議文章,您可能會感興趣。
 保固過期?這不是問題。瀏覽 Dell.com/support 網站,輸入您的 Dell 產品服務編號,並檢視我們提供的內容。
保固過期?這不是問題。瀏覽 Dell.com/support 網站,輸入您的 Dell 產品服務編號,並檢視我們提供的內容。