Bedienungs- und Troubleshooting-Handbuch für den Alienware 32 4K QD OLED-Gamingmonitor AW3225QF
Zusammenfassung: Dieser Artikel enthält Informationen zum Einrichten und Verwenden des Monitors Alienware AW3225QF. Erfahren Sie, wie Sie häufige Anzeige- oder Videoprobleme beim Monitor Alienware AW3225QF beheben. ...
Weisungen

Der Monitor Alienware AW3225QF hat eine QD-OLED-Anzeige (Quantum Dot-Organic Light Emitting Diode), die Oxid-TFT als aktives Element verwendet. Die Monitoreigenschaften umfassen:
- 803,17 mm (31,62") breiter Anzeigebereich (diagonal gemessen).
- Die NVIDIA G-SYNC-kompatible Zertifizierung und die VESA AdaptiveSync Display-Zertifizierung minimieren Grafikverzerrungen wie Screen Tearing und Ruckeln für eine glattere und flüssigere Spielgrafik.
- Unterstützt NVIDIA G-SYNC und VESA AdaptiveSync Display mit einer Bildwiederholfrequenz von 240 Hz und einer extrem schnellen Antwortzeit von 0,03 ms Grau-zu-Grau.
- Farbspektrum von DCI-P3 99 %
- Dolby Vision HDR
- HDMI 2.1 eARC
- Neigungs-, Schwenk- und Höhenverstellung.
- Abnehmbarer Sockelständer und 100-mm-Montagelöcher gemäß Video Electronics Standards Association (VESA) für flexible Montagelösungen.
- Digitale Verbindung über 1 DisplayPort- und 2 HDMI-Anschlüsse.
- Der Monitor ist ausgestattet mit:
- 1 SuperSpeed-USB-Upstream-Anschluss mit 5 Gbit/s (USB 3.2 Gen1), Typ-B.
- 1 SuperSpeed-USB-Downstream-Ladeanschluss mit 5 Gbit/s (USB 3.2 Gen1), Typ-C.
- Drei SuperSpeed-USB-Downstream-Ports mit 5 Gbit/s (USB 3.2 Gen 1), Typ A.
- Plug-and-Play, sofern von Ihrem Computer unterstützt.
- Anpassungen über Bildschirmmenü (On-Screen Display, OSD) für eine einfachere Einrichtung und Bildschirmoptimierung
- Unterstützt Auswahlmodus für Picture-by-Picture (PBP), Bild-im-Bild (Picture In Picture, PIP) und Konsolenmodus.
- AW3225QF bietet eine Reihe von voreingestellten Modi für die eigenen Präferenzen, darunter:
- Creator
- Ego-Shooter (FPS)
- MOBA/Echtzeitstrategie (Multiplayer Online Battle Arena/RTS)
- Rollenspiel
- Rennspiele (SPORT)
- Drei anpassbare Spielemodi.
Darüber hinaus werden wichtige erweiterte Gamingfunktionen wie Timer, Frame-Rate und Display-Ausrichtung bereitgestellt, um die Performance des Gamers zu verbessern und den besten Spielvorteil zu bieten.
- Sicherheitsverschlussöffnung.
- Stromverbrauch ≤ 0,5 W im Standby-Modus.
- VESA Display HDR 400 True Black.
- Optimierter Augenkomfort dank eines flimmerfreien Bildschirms und der Funktion ComfortView Plus.
- Der Monitor bietet eine Low-Blue-Light-Anzeige und Compliance mit dem TÜV Rheinland (Hardwarelösung) im werkseitigen Zurücksetzungs- oder Standard-Einstellungsmodus. Mit dieser integrierten Low-Blue-Light-Lösung werden gefährliche Blaulichtemissionen durch Anpassung der Anzeigeparameter reduziert, ohne dabei an realistischen Farben einzubüßen.
Dieser Abschnitt enthält einige technische Daten des Monitors Alienware AW3225QF. Weitere Informationen finden Sie im Benutzerhandbuch des Monitors Alienware AW3225QF.
| Ports und Anschlüsse |
|
|---|
Für ein optimales Seherlebnis montieren Sie den Monitorständer, verbinden und organisieren Sie die Kabel und richten Sie den Monitor ergonomisch ein.
Anbringen des Ständers
Der Standardmonitorständer wird abgenommen, bevor er ab Werk versendet wird. Informationen zum Anbringen des Standardmonitorständers finden Sie im Benutzerhandbuch des Monitors Alienware AW3225QF.
Informationen zum Einrichten eines anderen Monitorständers oder Monitorarms finden Sie im Installationshandbuch des Produkts.
Ergonomie
Wo Sie Ihren Monitor platzieren, ist fast so wichtig wie das Modell, das Sie kaufen.
- Der Monitor muss sich im Abstand von einer Armlänge (50 bis 100 cm von Ihren Augen entfernt) direkt vor Ihnen befinden.
- Der obere Rand des Bildschirms sollte sich auf Augenhöhe befinden, wenn Sie bequem sitzen. Möglicherweise müssen Sie Ihre Stuhlhöhe oder die Höhe des Monitors anpassen, um dies zu erreichen.
Anschließen Ihres Monitors an den Computer
So schließen Sie Ihren Monitor Alienware AW3225QF an Ihren Computer an:
- Schalten Sie den Computer aus.
- Schließen Sie das Netzkabel an den Monitor an.
- Schließen Sie das Videokabel (DisplayPort oder HDMI) zwischen dem Computer und dem Monitor an.
HINWEIS: Einrichten des Monitors mit einer Dell Dockingstation? Siehe Anleitung zum Verbinden und Einrichten einer Dockingstation mit einem Dell Laptop.HINWEIS: Einrichten von mehr als einem Monitor? Lesen Sie den Artikel Einrichten mehrerer Monitore oder schlagen Sie im Benutzerhandbuch des Monitors Alienware AW3225QF nach.
- Schalten Sie den Monitor ein.
- Schalten Sie den Computer ein.
Weitere produktspezifische Informationen finden Sie im Benutzerhandbuch des Monitors Alienware AW3225QF.
Der Monitor Alienware AW3225QF muss immer im Querformat ausgerichtet sein. Das gilt für alle an die Wand montierten Monitore, Monitore auf einem Ständer oder einen Monitorarm. Bei Nutzung mehrerer Monitore darf der Alienware AW3225QF nicht um 180 Grad (Querformat) oder 90 Grad (Hochformat) gedreht werden.
Stellen Sie bei der Einrichtung Ihres Monitors Alienware AW3225QF sicher, dass sich die Tasten an der Vorderseite unten rechts befinden.
Neigen, schwenken und vertikal anpassen
Der Monitorständer erlaubt das Neigen und Schwenken des Monitors, um den bequemsten Betrachtungswinkel einzustellen.
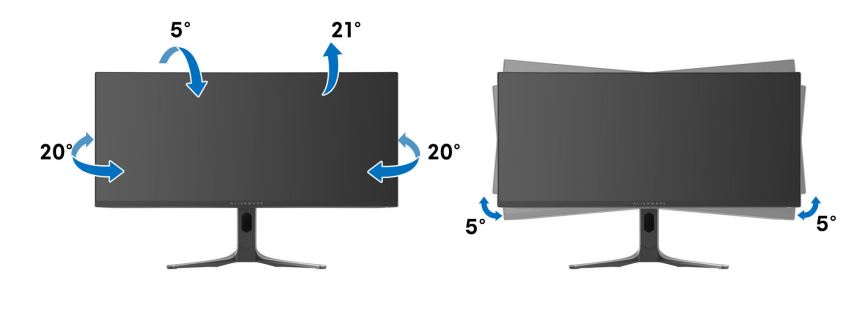
Abbildung 1: Monitor Alienware AW3225QF – Neigen und Schwenken
Monitore, die an einer Wand oder einem Monitorarm montiert sind, müssen der empfohlenen Bildschirmausrichtung und dem Arbeitswinkel entsprechen.

Abbildung 2: Vertikale Erweiterung des Monitors Alienware AW3225QF
Verwenden Sie den Joystick am Monitor, um das Bildschirmmenü (On-Screen Display, OSD) des Monitors zu öffnen. Für den Zugriff auf das Bildschirmmenü (On-Screen Display, OSD) des Monitors drücken Sie den Joystick (Abbildung 3) am unteren Rand des Monitors.
Weitere Informationen zum Navigieren durch das OSD-Menü finden Sie im Benutzerhandbuch des Monitors Alienware AW3225QF.

Abbildung 3: Alienware AW3225QF – Tasten an der Vorderseite
Zugriff auf den Menü-Launcher
Wenn Sie den Joystick bewegen oder drücken, wird der Menü-Launcher unten in der Mitte des Bildschirms angezeigt, sodass Sie auf das OSD-Menü und die Verknüpfungsfunktionen zugreifen können.
Bewegen Sie den Joystick, um eine Funktion auszuwählen.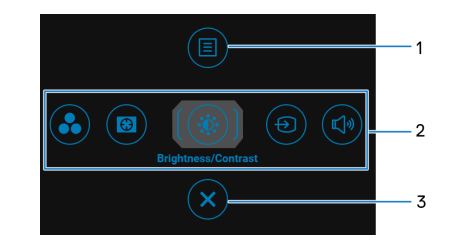
Abbildung 4: Alienware AW3225QF – Joystick-Steuerung
| Etikett | Funktion | Beschreibung |
|---|---|---|
| 1 | Menü | Informationen zum Starten des OSD-Hauptmenüs finden Sie unter „Zugriff auf den Menü-Launcher“. |
| 2 | Verknüpfungsfunktionen | Wenn Sie den Joystick nach links oder rechts bewegen, um zwischen den Verknüpfungsfunktionen zu wechseln, wird das ausgewählte Element hervorgehoben und in die Mitte verschoben. Drücken Sie auf den Joystick, um das jeweilige Untermenü aufzurufen. Nachdem Sie die Einstellungen durch Bewegen des Joysticks geändert haben, drücken Sie auf den Joystick, um die Änderungen zu speichern, bevor Sie das Menü beenden.
|
| 3 | Beenden | So beenden Sie den Menü-Launcher. |
Durch das Zurücksetzen des Monitors auf die werkseitigen Standardeinstellungen können viele Bild- oder Anzeigeprobleme gelöst werden. So setzen Sie Ihren Monitor Alienware AW3225QF auf die werkseitigen Standardeinstellungen zurück:
- Verwenden Sie den Joystick, um das OSD-Menü zu öffnen.
- Scrollen Sie nach unten zu Andere und dann zu Auf Werkseinstellungen zurücksetzen.
- Damit werden alle OSD-Einstellungen auf die Werkseinstellungen zurückgesetzt.

Abbildung 5: Alienware AW3225QF – Joystick
Der Diagnosetest hilft dabei, festzustellen, ob der Alienware-Monitor normal funktioniert, wenn Probleme in Form eines leeren Bildschirms, verschwommenen Bildes oder Flackern und andere Anomalien auftreten.
Stellen Sie sicher, dass der Monitor ordnungsgemäß funktioniert, indem Sie einen Diagnosetest durchführen, wenn die folgenden Symptome auftreten.
- Ihr Computer wird nicht eingeschaltet oder zeigt keine Anzeichen von Strom.
- Ihr Computer zeigt keine Aktivität an, der Bildschirm ist dunkel und zeigt das Dell Logo während des Startvorgangs nicht an.
- Ihr Computer reagiert nicht mehr auf Tastatureingaben, während das Dell Logo angezeigt wird oder während des Startvorgangs.
- Sie sehen keine Anzeige auf dem Bildschirm.
- Sie hören den Windows-Ton, aber der Bildschirm bleibt leer.
Selbsttest-Funktion
Der Monitor Alienware AW3225QF verfügt über eine Selbsttestfunktion, mit der Sie prüfen können, ob der Monitor einwandfrei funktioniert. Wenn der Monitor an den Computer angeschlossen ist, der Bildschirm jedoch dunkel bleibt, führen Sie den Monitor-Selbsttest aus. Führen Sie dazu die folgenden Schritte durch:
- Schalten Sie den Computer und den Monitor aus.
- Ziehen Sie das Videokabel von der Rückseite des Computers ab. Um einen ordnungsgemäßen Selbsttestvorgang sicherzustellen, trennen Sie das Videokabel (VGA-, DVI-, HDMI-, DisplayPort- oder USB-C-Kabel) von der Rückseite des Computers.
- Schalten Sie den Monitor ein. Ein sich bewegendes Dialogfeld sollte auf dem Bildschirm (vor schwarzem Hintergrund) angezeigt werden, wenn der Monitor kein Videosignal erkennt und ordnungsgemäß funktioniert. Im Selbsttestmodus leuchtet die LED-Betriebsanzeige weiß. Je nach ausgewählter Eingabequelle läuft das Dialogfeld außerdem über den Bildschirm.
- Dieses Feld wird auch während des normalen Betriebs angezeigt, wenn das Video-Kabel getrennt oder beschädigt wird.
- Schalten Sie den Monitor aus und schließen Sie die Videokabel erneut an.
- Schalten Sie den Computer und den Dell Monitor ein.
Wenn der Bildschirm weiterhin dunkel bleibt, überprüfen Sie die Grafikkarte (GPU) und den Computer, da der Monitor einwandfrei funktioniert.
Beim Fertigungsprozess von LCD-Bildschirmen kann es durchaus vorkommen, dass ein oder mehrere Pixel in einem unveränderbaren Zustand fixiert bleiben. Das ist schwer zu erkennen und wirkt sich nicht auf die Bildschirmqualität oder Nutzbarkeit aus. Weitere Informationen zu den Pixelrichtlinien für Dell Monitore.
Die folgende Tabelle enthält Informationen zur Behebung häufiger Anzeigeprobleme bei Ihrem Monitor Alienware AW3225QF.
Alternativ können Sie den Artikel Troubleshooting von Anzeige- oder Videoproblemen auf einem Dell Monitor lesen oder in unserer Dell Monitor-Selbsthilfeanleitung nachsehen.
| Häufig auftretendes Problem | Probleme für die Benutzer | Mögliche Lösung |
|---|---|---|
| Kein Video – LED-Betriebsanzeige ausgeschaltet | Kein Bild |
|
| Kein Bild – LED-Betriebsanzeige eingeschaltet | Kein Bild oder keine Helligkeit |
|
| Schlechter Fokus | Bild ist unscharf, verschwommen oder weist Ghosting auf. |
|
| Zittriges oder verwackeltes Video | Welliges Bild oder leichte Bewegung |
|
| Fehlende Pixel | OLED-Bildschirm hat Flecken |
|
| Fixierte Pixel | OLED-Bildschirm hat helle Flecken |
|
| Helligkeitsprobleme | Bild zu dunkel oder zu hell |
|
| Geometrische Verzerrung | Bildschirm nicht richtig zentriert | |
| Horizontale oder vertikale Linien | Anzeige hat eine oder mehrere Linie(n) |
|
| Synchronisierungsprobleme | Das Bild wirkt verschoben oder zerrissen. |
|
| Sicherheitsprobleme | Sichtbare Anzeichen von Rauch oder Funken |
|
| Zeitweilig auftretende Probleme | Zeitweilig auftretende Monitorstörungen |
|
| Fehlende Farbe | Bild ist farblos |
|
| Falsche Farbe | Bildfarbe stimmt nicht |
|
| Falsche Farbe im HDR-Modus | Farbbänder in den Bildern. |
|
| Das Bild ist zu klein. | Bild wird zentriert auf dem Bildschirm dargestellt, füllt jedoch nicht den gesamten Anzeigebereich. |
|
| Monitoreinstellungen können nicht über Joystick angepasst werden | Das OSD-Menü wird nicht auf dem Bildschirm angezeigt. |
|
| Kein Eingangssignal, wenn Bedienelementen gedrückt sind. | Kein Bild, die LED-Betriebsanzeige leuchtet weiß. |
|
| Das Bild füllt nicht den gesamten Bildschirm aus | Das Bild kann nicht die volle Höhe oder Breite des Bildschirms füllen. |
|
| Bildschirm flackert | Die angezeigten Bilder flackern deutlich. |
|
| Nachleuchten aus einem statischen Bild bleibt über einen langen Zeitraum auf dem Monitor |
Schwache Schatten eines angezeigten statischen Bildes werden auf dem Bildschirm angezeigt |
|
| Ungleichmäßige Helligkeit oder Farbe bei Bildschirmdarstellungen |
Sichtbare Flecken (hell oder dunkel) oder Linien oder Unregelmäßigkeiten werden auf dem Bildschirm angezeigt |
Führen Sie die Funktion Pixel Refresh (Pixelaktualisierung) oder Panel Refresh (Bildschirmaktualisierung) aus. Weitere Informationen finden Sie unter „OLED-Display-Wartung“. |
| Im HDR-Peak-1000-Modus sind die angezeigten Bilder dunkler als im DisplayHDR-True-Black-Modus. |
Der HDR Peak 1000-Modus eignet sich ideal für HDR-Inhalte mit einer Spitzenhelligkeit von 1.000 cd/m². Bei der Anzeige von Nicht-HDR-Inhalten, wie z. B. Browsern und Editoren, ist die Helligkeitsstufe im HDR-Peak-1000-Modus aufgrund der Helligkeitssteuerungsmethode von OLED-Displays niedriger als im DisplayHDR-True-Black-Modus. |
|
| Pixelverschiebung tritt auf |
Das Bild auf dem Bildschirm verschiebt sich manchmal leicht. |
Die Pixelverschiebung (Pixel Shift) ist eine Funktion, mit der die Pixel des Bildschirms verschoben werden, um ein Einbrennen von Bildern auf QD-OLED-Displays zu verhindern. Dies hat keinen Einfluss auf Ihr Seherlebnis. |
| 10-Bit-Farbe kann nicht ausgewählt werden | Über den angeschlossenen Computer kann keine 10-Bit-Farbe ausgewählt werden. |
|
| Beleuchtung kann nicht über AWCC angepasst werden | Die Funktionen im Bereich BELEUCHTUNG können nicht konfiguriert werden. | Stellen Sie sicher, dass das mitgelieferte USB-3.2-Gen1-Upstream-Kabel (5 Gbit/s) ordnungsgemäß an Ihren Monitor und Computer angeschlossen ist. |
| Gamingfunktionen können nicht über AWCC angepasst werden | Kein EINSTELLUNGEN-Bereich vorhanden |
|
Die folgende Tabelle enthält monitorspezifische Probleme für Ihren Monitor Alienware AW3225QF.
| Fehlerbehebung bei USB-Problemen | ||
|---|---|---|
| Bestimmte Symptome | Dies tritt auf | Mögliche Lösung |
| Anormales thermisches Verhalten | Eine Fehlermeldung wird auf dem Bildschirm angezeigt. |
|
Die folgende Tabelle enthält Informationen zum Troubleshooting von USB-Problemen bei Ihrem Monitor Alienware AW3225QF.
| Fehlerbehebung bei USB-Problemen | ||
|---|---|---|
| Bestimmte Symptome | Dies tritt auf | Mögliche Lösung |
| Die USB-Schnittstelle funktioniert nicht. | USB-Geräte funktionieren nicht. |
|
| SuperSpeed-USB-Anschluss mit 5 Gbit/s (USB 3.2 Gen1) ist langsam | Geräte am SuperSpeed-USB-Anschluss mit 5 Gbit/s (USB 3.2 Gen1) arbeiten langsam oder überhaupt nicht |
|
| Drahtlose USB-Peripheriegeräte funktionieren nicht mehr, wenn ein USB-3.2-Gerät angeschlossen wird. | Drahtlose USB-Geräte reagieren langsam oder funktionieren nur, wenn der Abstand zwischen ihnen und ihrem Empfänger abnimmt |
|
| Wireless-USB-Maus funktioniert nicht ordnungsgemäß | Wenn die Wireless-USB-Maus an einen der USB-Anschlüsse auf der Rückseite des Monitors angeschlossen ist, reagiert sie langsam oder friert ein | Trennen Sie den Empfänger der Wireless-USB-Maus und schließen Sie ihn an einen der Schnellzugriff-USB-Anschlüsse an der Unterseite des Monitors an. |
Erfahren Sie, wie Sie die Handbücher und die Dokumentation für Ihr Dell Produkt anzeigen oder herunterladen.
Häufig gestellte Fragen (FAQs)
Für weitere Informationen klicken Sie auf einen Abschnitt unten.
Mithilfe der Windows-Anzeigeeinstellungen
Unter Windows 11, Windows 10, Windows 8 oder 8.1 und Windows 7:
- Wählen Sie unter Windows 8 und Windows 8.1 die Desktop-Kachel, um zum klassischen Desktop zu wechseln.
- Klicken Sie mit der rechten Maustaste auf den Desktop und wählen Sie Bildschirmauflösung aus.
- Klicken Sie auf die Dropdown-Liste der Bildschirmauflösung und wählen Sie 3840 × 2160.
- Klicken Sie auf OK.
Verwenden der Nvidia Systemsteuerung
So ändern Sie die Bildschirmauflösung mithilfe der Nvidia Systemsteuerung:
- Klicken Sie mit der rechten Maustaste auf den Desktop und wählen Sie Nvidia Control Panel aus.
- Klicken Sie auf das Pluszeichen + neben Display auf der linken Seite.
- Wählen Sie Auflösung ändern unter Bildschirm.
- Wählen Sie im Dropdown-Menü im rechten Fensterbereich die Auflösung 3840 × 2160.
- Klicken Sie auf Übernehmen.
Mithilfe von AMD Catalyst Control Center
So ändern Sie die Bildschirmauflösung mithilfe von AMD Catalyst Control Center:
- Klicken Sie mit der rechten Maustaste auf den Desktop und wählen Sie AMD Catalyst Control Center aus.
- Klicken Sie auf das Pluszeichen + neben Display auf der linken Seite.
- Wählen Sie Auflösung ändern unter Bildschirm.
- Wählen Sie im Dropdown-Menü im rechten Fensterbereich die Auflösung 3840 × 2160.
- Klicken Sie auf Übernehmen.
Gehen Sie zum Abschnitt Zurücksetzen des Monitors Alienware AW3225QF auf die Werkseinstellungen in diesem Artikel oder lesen Sie das Benutzerhandbuch des Monitors Alienware AW3225QF.
Der Monitor Alienware AW3225QF verfügt über zwei integrierte Diagnosefunktionen:
-
Selbsttestfunktionsüberprüfung: Mit der Selbsttestfunktionsüberprüfung des Monitors Alienware AW3225QF können Sie überprüfen, ob der Monitor ordnungsgemäß funktioniert.
-
Integrierter Selbsttest: Der Monitor Alienware AW3225QF verfügt über einen integrierten Selbsttest, mit dem Sie feststellen können, ob die Bildschirmanomalie mit dem Monitor oder der Grafikkarte (GPU) in Ihrem Computer zusammenhängt. Wenn Sie Anomalien auf dem Bildschirm feststellen, wie Verzerrungen, unscharfe Bilder, horizontale oder vertikale Linien oder Farbverblassung, ist es immer eine gute Idee, den Monitor zu isolieren, indem Sie die integrierte Diagnose ausführen.
Erfahren Sie, wie Sie einen Diagnosetest auf dem Monitor Alienware AW3225QF ausführen.
Der Abschnitt Troubleshooting in diesem Artikel enthält Informationen zum Troubleshooting häufiger Probleme des Monitors Alienware AW3225QF.
In diesem Abschnitt finden Sie Troubleshooting-Schritte zur Behebung von Stromversorgungsproblemen, Videoproblemen, Farb- oder Schärfeproblemen, Verzerrungsproblemen, horizontalen oder vertikalen Linien, Helligkeitsproblemen oder Pixelproblemen und so weiter.
Erfahren Sie, wie Sie auf das OSD-Menü (On-Screen Display) des Monitors Alienware AW3225QF zugreifen. Weitere produktspezifische Informationen finden Sie im Benutzerhandbuch des Monitors Alienware AW3225QF.
Informationen zum Monitor, z. B. Modellnummer, Firmware-Version und Service-Tag-Nummer, können über das OSD-Menü (On-Screen Display) des Monitors aufgerufen werden.
Erfahren Sie, wie Sie auf das OSD-Menü (On-Screen Display) des Monitors Alienware AW3225QF zugreifen. Weitere produktspezifische Informationen finden Sie im Benutzerhandbuch des Monitors Alienware AW3225QF.
Der Monitor Alienware AW3225QF unterstützt sowohl DisplayPort-1.4- als auch -1.2-Verbindungen zu Ihrem Computer. Wenn die Video- oder Grafikkarte (GPU) auf Ihrem PC DisplayPort 1.2 unterstützt, ist es erforderlich, den Monitor in DisplayPort 1.2-Modus zu ändern.
- Drücken Sie auf den Joystick am Monitor, um das Bildschirmmenü (OSD) aufzurufen.
- Drücken Sie nach oben oder unten, um die Option Input Source im Menü zu markieren, und drücken Sie auf den Joystick, um sie auszuwählen.
- Drücken Sie nach oben oder unten, um die Option DP im Menü zu markieren.
- Drücken und halten Sie den Joystick für ca. 10 Sekunden gedrückt, bis die Meldung zur DisplayPort-Konfiguration angezeigt wird.
Der Monitor Alienware AW3225QF unterstützt sowohl HDMI-2.0- als auch HDMI-1.4-Verbindungen zu Ihrem Computer. Wenn die Video- oder Grafikkarte (GPU) auf Ihrem Computer HDMI 1.4 unterstützt, muss der Monitor in den HDMI 1.4-Modus geändert werden.
- Drücken Sie auf den Joystick am Monitor, um das Bildschirmmenü (OSD) aufzurufen.
- Drücken Sie nach oben oder unten, um die Option Input Source im Menü zu markieren, und drücken Sie auf den Joystick, um sie auszuwählen.
- Drücken Sie nach oben oder unten, um die Option HDMI im Menü zu markieren.
- Drücken und halten Sie den Joystick für ca. 10 Sekunden gedrückt, bis die Meldung zur HDMI-Konfiguration angezeigt wird.