Bedienungs- und Fehlerbehebungshandbuch für den Dell UltraSharp 27 4K-USB-C-Hub-Monitor – Monitor U2723QE
Zusammenfassung: Dieser Artikel enthält Informationen zum Einrichten und Verwenden des Dell Monitors U2723QE. Erfahren Sie, wie Sie häufige Anzeige- oder Videoprobleme beim Monitor Dell U2723QE beheben. ...
Weisungen

Die wichtigsten Merkmale des Monitors Dell U2723QE sind:
- 68,47 cm (27,0") aktive Bereichsanzeige (diagonal gemessen), Auflösung 3840 x 2160 (16:9) plus Vollbildunterstützung für niedrigere Auflösungen
- Weite Betrachtungswinkel mit 100 % sRGB-, Rec.709- und 98 % DCI-P3-Farben mit einem durchschnittlichen Delta E <2.
- Einstellmöglichkeiten für Neigung, Schwenken, Drehen und vertikale Erweiterung.
- Abnehmbarer Sockelständer und 100-mm-Montagelöcher gemäß Video Electronics Standards Association (VESA) für flexible Montagelösungen.
- Extrem schmale Blende minimiert die Lücken durch Blenden bei Nutzung mehrerer Monitore und ermöglicht eine einfachere Einrichtung mit elegantem Betrachtungskomfort.
- Dank der umfassenden digitalen Konnektivität über DP ist Ihr Monitor zukunftssicher.
- Einzelnes USB-C-Kabel zur Stromversorgung eines kompatiblen Laptops, während Videosignale empfangen werden.
- USB-C- und RJ45-Anschlüsse ermöglichen eine Netzwerkverbindung mit nur einem Kabel.
- Plug-and-Play, sofern von Ihrem Computer unterstützt.
- Anpassungen über Bildschirmmenü (On-Screen Display, OSD) für eine einfache Einrichtung und Bildschirmoptimierung.
- Betriebsschalter und OSD-Taste verriegelbar
- Sicherheitsverschlussöffnung
- ≤ 0,3 W im ausgeschalteten Zustand.
- Unterstützt Auswahlmodus für Picture By Picture (PBP) und Bild-im-Bild (Picture In Picture, PIP).
- Im PBP-Modus USB-KVM-Switch nutzbar
- Der Monitor wurde mit der Funktion Dell Power Button Sync (DPBS) entwickelt, um den Stromversorgungszustand des Computers über einen Netzschalter des Monitors zu steuern. 1
- Der Monitor ermöglicht es mehreren Monitoren, die über DisplayPort vernetzt sind, eine vordefinierte Gruppe von OSD-Einstellungen im Hintergrund über MultiMonitor Sync (MMS) zu synchronisieren.
- Beruhigendes Gefühl dank Premium Panel Exchange
- Optimierter Augenkomfort mit einem flackerfreien Bildschirm und einer Low-Blue-Light-Funktion, um die schädliche Blaulichtemission zu minimieren.
- Der Monitor bietet eine Low-Blue-Light-Anzeige und erfüllt die Anforderungen des TÜV Rheinland (Hardwarelösung) beim werkseitigen Zurücksetzen und im Standardeinstellungsmodus (Einstellungsmodus: Standard).
- Die verringerte gefährliche Blaulichtemission des Bildschirms sorgt für ein angenehmeres und entspannteres Sehen.
- Der Monitor ist mit flimmerfreier Technologie ausgestattet, wodurch das für das Auge sichtbare Flimmern beseitigt wird, was zu einem komfortablen Seherlebnis führt und eine Überanstrengung und Ermüdung der Augen verhindert.
1 Das PC-System, das DPBS unterstützt, ist die Dell OptiPlex 7090/3090 Ultra-Plattform.
Dieser Abschnitt enthält einige technische Daten des Monitors Dell U2723QE. Weitere Informationen finden Sie im Benutzerhandbuch des Monitors Dell U2723QE.
| Ports und Anschlüsse |
|
|---|---|
| Schnellzugriff: |
|
Für ein optimales Seherlebnis montieren Sie den Monitorständer, verbinden und organisieren Sie die Kabel und richten Sie den Monitor ergonomisch ein.
Anbringen des Ständers
Der Standardmonitorständer wird abgenommen, bevor der Monitor ab Werk versendet wird. Informationen zum Anbringen des Standard-Monitorständers finden Sie im Benutzerhandbuch des Monitors Dell U2723QE.
Informationen zum Einrichten eines anderen Monitorständers oder Monitorarms finden Sie im Installationshandbuch des Produkts.
Ergonomie
Wo Sie Ihren Monitor platzieren, ist fast so wichtig wie das Modell, das Sie kaufen.
- Der Monitor sollte sich im Abstand von einer Armlänge (50 bis 100 cm von Ihren Augen entfernt) direkt vor Ihnen befinden.
- Der obere Rand des Bildschirms sollte sich auf Augenhöhe befinden, wenn Sie bequem sitzen. Möglicherweise müssen Sie Ihre Stuhlhöhe oder die Höhe des Monitors anpassen, um dies zu erreichen.
Anschließen Ihres Monitors an den Computer
So schließen Sie Ihren Monitor Dell U2723QE an Ihrem Computer an:
- Schalten Sie den Computer aus.
- Schließen Sie das Netzkabel an den Monitor an.
- Schließen Sie das HDMI, DisplayPort- oder USB-Kabel und das USB-C-Kabel des Monitors an den Computer an.
HINWEIS: Einrichten des Monitors mit einer Dell Dockingstation? Siehe Anleitung zum Verbinden und Einrichten einer Dockingstation mit einem Dell Laptop.HINWEIS: Einrichten von mehr als einem Monitor? Lesen Sie den Artikel Einrichten von zwei oder mehreren Monitoren unter Windows oder schlagen Sie im Benutzerhandbuch des Dell U2723QE Monitors nach.
- Schalten Sie den Monitor ein.
- Schalten Sie den Computer ein.

Abbildung 1: Anschließen des HDMI-Kabels

Abbildung 2: Anschließen des DP-Kabels
Weitere produktspezifische Informationen finden Sie im Benutzerhandbuch des Monitors Dell U2723QE.
Neigen, schwenken und vertikal anpassen
Mit dem Ständer am Monitor können Sie den Monitor neigen, um den bestmöglichen Betrachtungsblickwinkel zu erzielen.
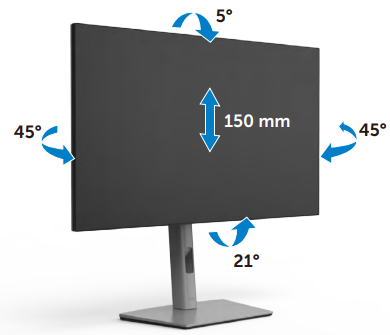
Abbildung 3: Monitor Dell U2723QE – Neigen und Schwenken
Drehen des Displays
Bevor Sie den Bildschirm drehen, ziehen Sie den Bildschirm vertikal bis zum oberen Rand des Ständers und neigen Sie den Bildschirm so weit wie möglich nach hinten, um nicht gegen den unteren Rand des Bildschirms zu kommen.

Abbildung 4: Drehen des Monitors Dell U2723QE
- Um die Anzeigeeinstellung auf Ihrem Dell Computer zwischen Querformat und Hochformat beim Drehen des Displays umzuschalten, laden Sie den neuesten Grafiktreiber herunter und installieren Sie diesen. Rufen Sie zum Herunterladen https://www.dell.com/support/drivers auf und suchen Sie nach dem entsprechenden Treiber.
- Wenn sich der Bildschirm im Hochformat befindet, kann es bei der Verwendung grafikintensiver Anwendungen wie 3D-Gaming zu Leistungseinbußen kommen.
Gehen Sie wie folgt vor, um die OSD-Anpassungen mithilfe der Joystick-Steuerung am hinteren Ende des Monitors zu ändern:
- Drücken Sie die Taste Joystick, um das OSD-Startmenü zu öffnen.
- Bewegen Sie den Joystick nach oben, unten, links oder rechts, um zwischen den OSD-Menüoptionen hin und her zu wechseln.
Weitere Informationen zum Navigieren durch das OSD-Menü (On-Screen Display) finden Sie im Benutzerhandbuch des Monitors Dell U2723QE.

Abbildung 5: Betriebsschalter und OSD-Joystick des Dell U2723QE
| Taste | Funktion | Beschreibung |
|---|---|---|
| Taste 1 | Ein/Aus-Taste (mit LED-Anzeige an der Vorderseite des Monitors) | Ein durchgehend weißes Licht zeigt an, dass der Monitor eingeschaltet und voll funktionsfähig ist. Blinkendes weißes Licht zeigt den Energiesparmodus an. |
| Joystick-Steuerung | Steuerelemente, um Anpassungen über das Bildschirmmenü vorzunehmen. |
|
Durch das Zurücksetzen des Monitors auf die werkseitigen Standardeinstellungen können viele Bild- oder Anzeigeprobleme gelöst werden. So setzen Sie Ihren Monitor Dell U2723QE auf die werkseitigen Standardeinstellungen zurück:
- Drücken Sie auf den Joystick am Monitor, um das OSD-Menü (On-Screen Display) aufzurufen.
- Drücken Sie auf dem Joystick nach oben oder unten, um die Option Andere im Menü zu markieren, und drücken Sie auf den Joystick, um sie auszuwählen.
- Drücken Sie nach oben oder unten, um die Option Zurücksetzen auf Werkseinstellungen im Menü zu markieren, und drücken Sie auf den Joystick, um die Option auszuwählen.
- Drücken Sie auf den Joystick, um das Zurücksetzen zu bestätigen.

Abbildung 6: Zurücksetzen des Dell U2723QE auf die werkseitigen Standardeinstellungen
Wenn der Dell Monitor einen dunklen Bildschirm, verschwommene Bilder, Flackern oder andere Bildschirmanomalien aufweist, können Sie mithilfe eines Diagnosetests feststellen, ob der Monitor ordnungsgemäß funktioniert.
Wenn eines der folgenden Symptome auftritt, überprüfen Sie, ob der Monitor ordnungsgemäß funktioniert, indem Sie einen Diagnosetest ausführen.
- Ihr Computer wird nicht eingeschaltet oder zeigt keine Anzeichen von Strom.
- Ihr Computer zeigt keine Aktivität an, der Bildschirm ist dunkel und zeigt das Dell Logo während des Startvorgangs nicht an.
- Ihr Computer bleibt auf dem Bildschirm mit dem Dell Logo hängen oder reagiert während des Startvorgangs nicht auf Tasten.
- Sie sehen keine Anzeige auf dem Bildschirm.
- Sie hören den Windows-Ton, aber auf dem Bildschirm wird keine Anzeige angezeigt.
Selbsttest-Funktion
Der Monitor Dell U2723QE verfügt über eine Selbsttestfunktion, mit der Sie prüfen können, ob der Monitor einwandfrei funktioniert. Wenn der Monitor und Computer richtig verbunden sind, der Bildschirm des Monitors jedoch dunkel bleibt, führen Sie den Monitor-Selbsttest aus. Führen Sie dazu die folgenden Schritte durch:
- Schalten Sie den Computer und den Monitor aus.
- Ziehen Sie das Videokabel von der Rückseite des Computers ab. Um einen ordnungsgemäßen Selbsttestvorgang sicherzustellen, trennen Sie das Videokabel (VGA-, DVI-, HDMI-, DisplayPort- oder USB-C-Kabel) von der Rückseite des Computers.
- Schalten Sie den Monitor ein. Ein sich bewegendes Dialogfeld sollte auf dem Bildschirm (vor schwarzem Hintergrund) angezeigt werden, wenn der Monitor kein Videosignal erkennt und ordnungsgemäß funktioniert. Im Selbsttestmodus leuchtet die LED-Betriebsanzeige weiß. Je nach ausgewählter Eingabequelle läuft das Dialogfeld außerdem kontinuierlich über den Bildschirm.
- Schalten Sie den Monitor aus und schließen Sie die Videokabel erneut an.
- Schalten Sie den Computer und den Dell Monitor ein.
Wenn der Monitorbildschirm nach Verwendung dieses Verfahrens dunkel bleibt, überprüfen Sie die Grafikkarte (GPU) und den Computer, da der Monitor ordnungsgemäß funktioniert.
Integrierter Selbsttest oder integrierte Diagnose
Ihr Monitor Dell U2723QE verfügt über ein integriertes Diagnose-Tool. Es hilft dabei, festzustellen, ob die Bildschirmanomalie ein Problem des Monitors oder der Grafikkarte auf Ihrem Computer ist.
Wenn Sie Bildschirmanomalien bemerken, empfiehlt es sich, den Monitor durch Ausführen der integrierten Diagnose (BID) zu isolieren.
- Stellen Sie sicher, dass der Bildschirm sauber ist (sich keine Staubpartikel auf der Oberfläche des Bildschirms befinden).
- Wählen Sie die OSD-Elemente der Funktion „Selbstdiagnose“ unter „Andere“ aus.
- Drücken Sie die Joystick-Taste, um die Diagnose zu starten. Ein grauer Bildschirm wird angezeigt.
- Überprüfen Sie, ob auf dem Bildschirm Fehler oder Anomalien auftreten.
- Bewegen Sie den Joystick erneut, bis ein roter Bildschirm angezeigt wird.
- Überprüfen Sie, ob auf dem Bildschirm Fehler oder Anomalien auftreten.
- Wiederholen Sie die Schritte 5 und 6, bis der Bildschirm in den Farben Grün, Blau, Schwarz und Weiß angezeigt wird. Achten Sie auf Anomalien oder Fehler.
Der Test ist beendet, wenn ein Textbildschirm angezeigt wird. Um den Vorgang zu beenden, bewegen Sie die Joystick-Steuerung erneut.
Wenn Sie nach Verwendung der integrierten Diagnose keine Mängel auf dem Bildschirm erkennen, funktioniert der Monitor einwandfrei. Überprüfen Sie die Grafikkarte und den Computer.
Wenn Sie im Diagnosetest keine Bildschirmanomalien erkennen, funktioniert der Monitor ordnungsgemäß. Überprüfen Sie dann die Grafikkarte und den Computer.
Wenn Sie im Diagnosetest Anomalien feststellen, wenden Sie sich für Reparaturoptionen an den technischen Support von Dell.
Beim Fertigungsprozess von LCD-Bildschirmen kann es durchaus vorkommen, dass ein oder mehrere Pixel in einem unveränderbaren Zustand fixiert bleiben. Das ist schwer zu erkennen und wirkt sich nicht auf die Bildschirmqualität oder Nutzbarkeit aus. Weitere Informationen zu den Pixelrichtlinien für Dell LCD-Monitore.
Die folgende Tabelle enthält Informationen zur Behebung häufiger Anzeigeprobleme mit Ihrem Monitor Dell U2723QE.
Alternativ können Sie den Artikel Troubleshooting von Anzeige- oder Videoproblemen auf einem Dell Monitor lesen oder in unserer Dell Monitor-Selbsthilfeanleitung nachsehen.
| Häufig auftretendes Problem | Probleme für die Benutzer | Mögliche Lösung |
|---|---|---|
| Kein Video – LED-Betriebsanzeige ausgeschaltet | Kein Bild |
|
| Kein Bild – LED-Betriebsanzeige eingeschaltet | Kein Bild oder keine Helligkeit |
|
| Fehlende Pixel | LCD-Bildschirm hat Flecken |
|
| Fixierte Pixel | LCD-Bildschirm hat hellen Fleck. |
|
| Helligkeitsprobleme | Bild zu dunkel oder zu hell |
|
| Sicherheitsprobleme | Sichtbare Anzeichen von Rauch oder Funken |
|
| Zeitweilig auftretende Probleme | Der Monitor hat zeitweilige Störungen. |
|
| Fehlende Farbe | Das Bild ist farblos. |
|
| Falsche Farbe | Bildfarbe stimmt nicht |
|
| Nachleuchten aus einem statischen Bild bleibt über einen langen Zeitraum auf dem Monitor | Ein schwacher Schatten eines angezeigten statischen Bildes wird auf dem Bildschirm angezeigt. |
|
| Das Bild ist zu klein. | Das Bild wird zentriert auf dem Bildschirm dargestellt, füllt jedoch nicht den gesamten Anzeigebereich aus. |
|
| Bildschirmanpassung über Tasten auf der Frontblende nicht möglich | Das OSD-Menü wird nicht auf dem Bildschirm angezeigt. |
Schalten Sie den Monitor aus, ziehen Sie das Netzkabel des Monitors heraus, stecken Sie es wieder ein und schalten Sie den Monitor ein. |
| Kein Eingangssignal, wenn Bedienelementen gedrückt sind. | Kein Bild, die LED-Betriebsanzeige leuchtet weiß. |
|
| Das Bild füllt nicht den gesamten Bildschirm aus. | Das Bild kann nicht die volle Höhe oder Breite des Bildschirms füllen. |
|
| Kein Bild bei Verwendung einer DP-Verbindung mit dem PC | Schwarzer Bildschirm |
|
| Kein Bild bei Verwendung einer USB-C-Verbindung zu Computer, Laptop usw. | Schwarzer Bildschirm |
|
| Kein Aufladen bei Verwendung einer USB-C-Verbindung zu Computer, Laptop usw. | Kein Aufladen |
|
| Unterbrochene Aufladung bei Verwendung einer USB-C-Verbindung zu einem Computer, Laptop usw. | Unterbrochene Aufladung |
|
| Kein Bild bei Verwendung von USB-C MST | Schwarzer Bildschirm oder zweites DUT ist nicht Prime-Modus |
|
| Keine Netzwerkverbindung. | Die Netzwerkverbindung ist abgebrochen oder funktioniert nur zeitweilig. | Schalten Sie den Betriebsschalter nicht ein oder aus, wenn das Netzwerk angeschlossen ist. Der Netzschalter bleibt eingeschaltet. |
| Der LAN-Anschluss funktioniert nicht. | Probleme mit dem Betriebssystem oder der Kabelverbindung. |
|
Die folgende Tabelle enthält Informationen zur Behebung von USB-Problemen auf Ihrem Monitor Dell U2723QE.
| Fehlerbehebung bei USB-Problemen | ||
|---|---|---|
| Bestimmte Symptome | Probleme für die Benutzer | Mögliche Lösung |
| Die USB-Schnittstelle funktioniert nicht. | USB-Geräte funktionieren nicht. |
|
| Die superschnelle USB 3.2 Gen2-Schnittstelle ist langsam. | SuperSpeed-USB-3.2-Gen2-Geräte funktionieren langsam oder gar nicht. |
|
| Drahtlose USB-Geräte funktionieren nicht mehr, wenn ein USB 3.0-Gerät angeschlossen wird. | Drahtlose USB-Geräte reagieren langsam oder funktionieren nur, wenn der Abstand zwischen ihnen und dem Empfänger abnimmt. |
|
Erfahren Sie, wie Sie die Handbücher und die Dokumentation für Ihr Dell Produkt anzeigen oder herunterladen.
Weitere Informationen
Häufig gestellte Fragen (FAQs)
Für weitere Informationen klicken Sie auf einen Abschnitt unten.
Mithilfe der Windows-Anzeigeeinstellungen
Unter Windows 11, Windows 10, Windows 8 oder 8.1 und Windows 7:
- Wählen Sie unter Windows 8 und Windows 8.1 die Desktop-Kachel, um zum klassischen Desktop zu wechseln.
- Klicken Sie mit der rechten Maustaste auf den Desktop und wählen Sie Bildschirmauflösung aus.
- Klicken Sie auf die Dropdown-Liste der Bildschirmauflösung und wählen Sie 3840 × 2160.
- Klicken Sie auf OK.
Verwenden der Nvidia Systemsteuerung
So ändern Sie die Bildschirmauflösung mithilfe der Nvidia Systemsteuerung:
- Klicken Sie mit der rechten Maustaste auf den Desktop und wählen Sie NVIDIA Systemsteuerung aus.
- Klicken Sie auf das Pluszeichen + neben Display auf der linken Seite.
- Wählen Sie Auflösung ändern unter Bildschirm.
- Wählen Sie im Dropdown-Menü im rechten Fensterbereich die Auflösung 3840 × 2160.
- Klicken Sie auf Übernehmen.
Mithilfe von AMD Catalyst Control Center
So ändern Sie die Bildschirmauflösung mithilfe von AMD Catalyst Control Center:
- Klicken Sie mit der rechten Maustaste auf den Desktop und wählen Sie AMD Catalyst Control Center aus.
- Klicken Sie auf das Pluszeichen + neben Display auf der linken Seite.
- Wählen Sie Auflösung ändern unter Bildschirm.
- Wählen Sie im Dropdown-Menü im rechten Fensterbereich die Auflösung 3840 × 2160.
- Klicken Sie auf Übernehmen.
Gehen Sie zum Abschnitt Zurücksetzen des Monitors Dell U2723QE auf die Werkseinstellungen in diesem Artikel oder lesen Sie das Benutzerhandbuch des Monitors Dell U2723QE.
Der Monitor Dell U2723QE verfügt über zwei integrierte Diagnosefunktionen:
-
Selbsttestfunktionsüberprüfung: Mit der Selbsttestfunktionsüberprüfung des Monitors Dell U2723QE können Sie überprüfen, ob der Monitor ordnungsgemäß funktioniert.
-
Integrierter Selbsttest: Der Monitor Dell U2723QE verfügt über einen integrierten Selbsttest, mit dem Sie feststellen können, ob die Bildschirmanomalie mit dem Monitor oder der Grafikkarte (GPU) in Ihrem Computer zusammenhängt. Wenn Sie Anomalien auf dem Bildschirm feststellen, wie Verzerrungen, unscharfe Bilder, horizontale oder vertikale Linien oder Farbverblassung, ist es immer eine gute Idee, den Monitor zu isolieren, indem Sie die integrierte Diagnose ausführen.
Erfahren Sie, wie Sie einen Diagnosetest auf dem Dell Monitor U2723QE ausführen.
Der Abschnitt Troubleshooting in diesem Artikel enthält Informationen zum Troubleshooting häufiger Probleme mit dem Monitor Dell U2723QE.
In diesem Abschnitt finden Sie Troubleshooting-Schritte zur Behebung von Stromversorgungsproblemen, Videoproblemen, Farb- oder Schärfeproblemen, Verzerrungsproblemen, horizontalen oder vertikalen Linien, Helligkeitsproblemen oder Pixelproblemen und so weiter.
Erfahren Sie, wie Sie auf das OSD-Menü (On-Screen Display) des Monitors Dell U2723QE zugreifen. Weitere produktspezifische Informationen finden Sie im Benutzerhandbuch des Monitors Dell U2723QE.
Informationen zum Monitor, z. B. Modellnummer, Firmware-Version und Service-Tag-Nummer, können über das OSD-Menü (On-Screen Display) des Monitors aufgerufen werden.
Erfahren Sie, wie Sie auf das OSD-Menü (On-Screen Display) des Monitors Dell U2723QE zugreifen. Weitere produktspezifische Informationen finden Sie im Benutzerhandbuch des Monitors Dell U2723QE.
Der USB-C-Anschluss Ihres Dell D2423H unterstützt das USB-Power-Delivery-, Daten- und DisplayPort-Videosignal. Der USB-C-Anschluss kann für Video- und Datensignale verwendet werden und versorgt einen kompatiblen Laptop-PC über ein einziges USB-Typ-C-Kabel, das mit dem Monitor geliefert wird, mit Strom (90 W).
Wenn Sie einen Dell Laptop verwenden, der das Aufladen über USB-C unterstützt, aktualisieren Sie das BIOS und den Videokartentreiber (GPU). Informationen zum Herunterladen und Installieren von Dell Treibern.
Weitere Informationen zur unterstützten Ausrichtung zum Einrichten des Monitors Dell U2723QE finden Sie im Abschnitt zur Monitorausrichtung in diesem Artikel.