Willkommen
Willkommen bei Dell
- Bestellungen schnell und einfach aufgeben
- Bestellungen anzeigen und den Versandstatus verfolgen
- Profitieren Sie von exklusiven Prämien und Rabatten für Mitglieder
- Erstellen Sie eine Liste Ihrer Produkte, auf die Sie jederzeit zugreifen können.
Slik kjører du en diagnostikktest ved hjelp av SupportAssist
Zusammenfassung: Denne artikkelen inneholder instruksjoner om hvordan du kjører maskinvarediagnostikk ved hjelp av SupportAssist på en Dell-datamaskin.
Weisungen
Kjører en maskinvareskanning som gjør at du kan oppdage maskinvareproblemer på Dell-datamaskinen. SupportAssist skanner maskinvaren for datamaskinen én gang i måneden som standard for å oppdage maskinvareproblemer. Du kan også utføre ett av følgende manuelt for å identifisere et maskinvareproblem:
- Skann en bestemt maskinvarekomponent.
- Kjør en hurtig maskinvareskanning.
- Kjør en stresstest.
Hvis du vil vite mer om SupportAssist, kan du se brukerveiledningen for SupportAssist.
Slik skanner du systemets maskinvare ved hjelp av SupportAssist
Se denne videoen for å lære hvordan du kjører en maskinvareskanning ved hjelp av SupportAssist.
Varighet: 00:02:47 (hh:mm:ss)
Når det er tilgjengelig, kan språkinnstillingene for teksting for hørselshemmede (undertekster) velges ved hjelp av ikonet Innstillinger eller CC-ikonet på denne videospilleren.
Hurtig maskinvareskanning i SupportAssist
Hurtigskanning av datamaskinen oppdager problemer med maskinvarekomponenter, som for eksempel harddisk, prosessor, minnemodul og så videre.
- Åpne SupportAssist-appen og velg Skann maskinvaren (brikkeikon).
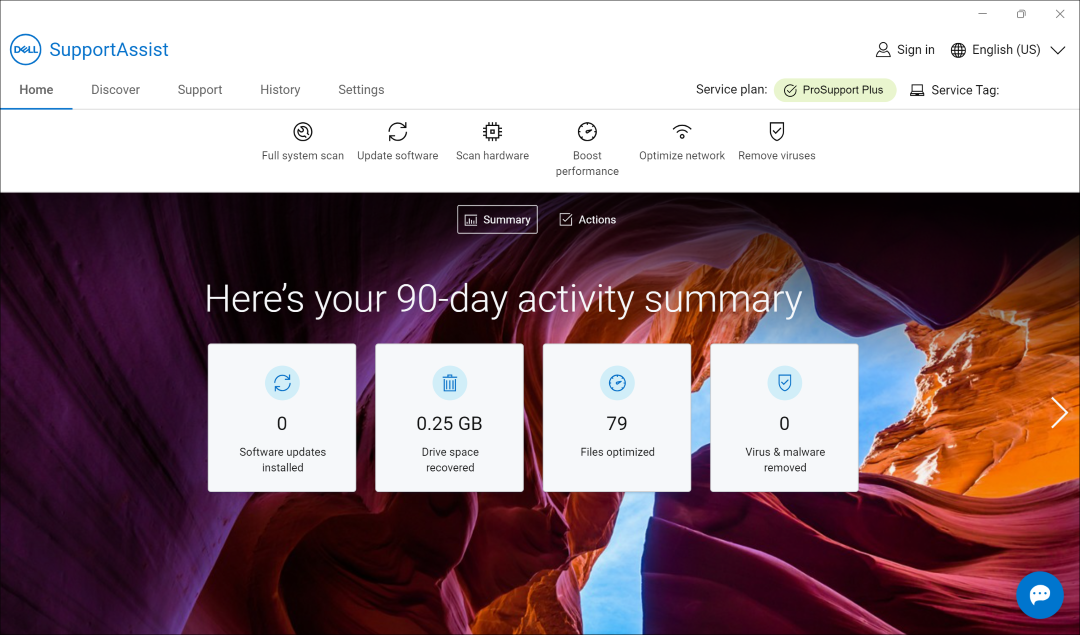
- Velg Start. Dette gjør en grundig skanning av hele datamaskinen, inkludert skjermen og andre tilkoblede enheter.
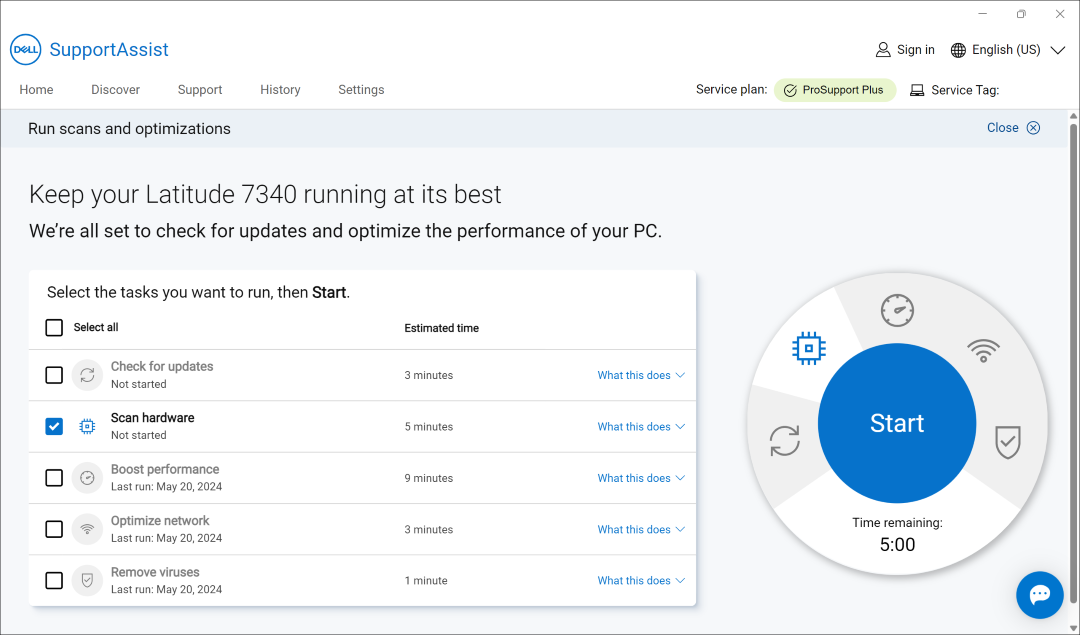
Skann en bestemt maskinvarekomponent i SupportAssist
SupportAssist gjør det mulig å teste eller skanne en bestemt maskinvarekomponent som er installert på datamaskinen.
- Åpne SupportAssist-appen og velg Støtte.
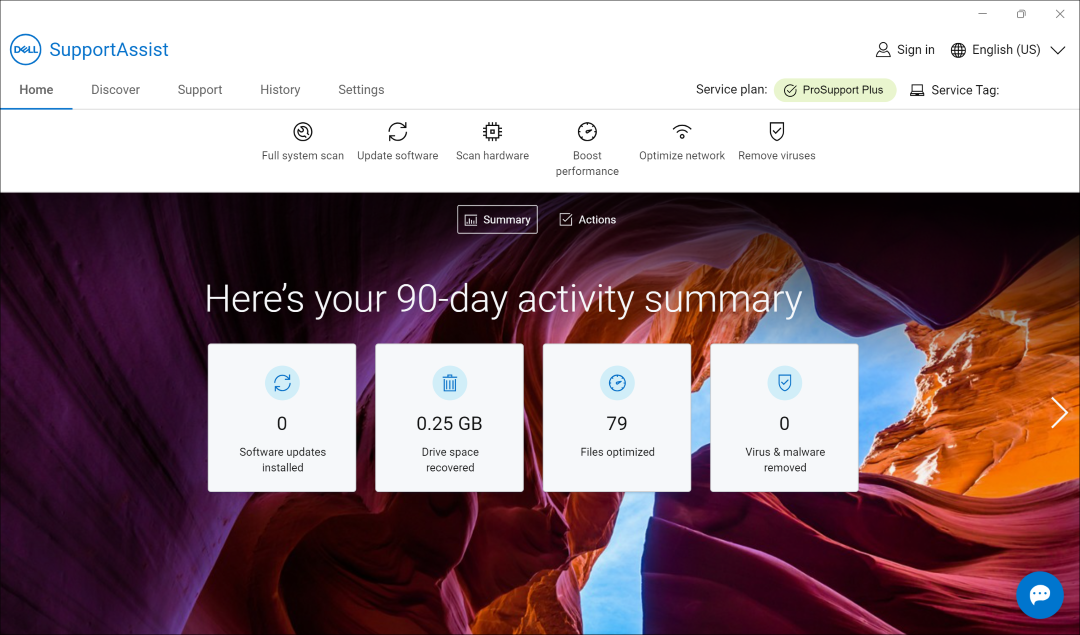
- Under Test maskinvaren velger du Kom i gang.
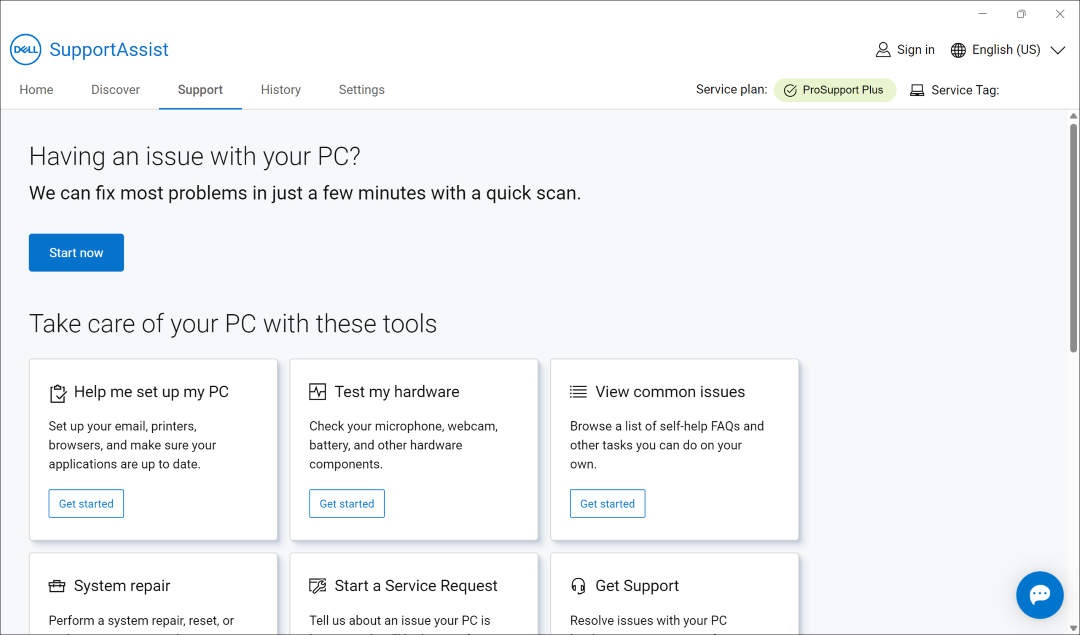
- Under delen Jeg vil feilsøke PC-en velger du Jeg vil kontrollere en bestemt del av maskinvaren.
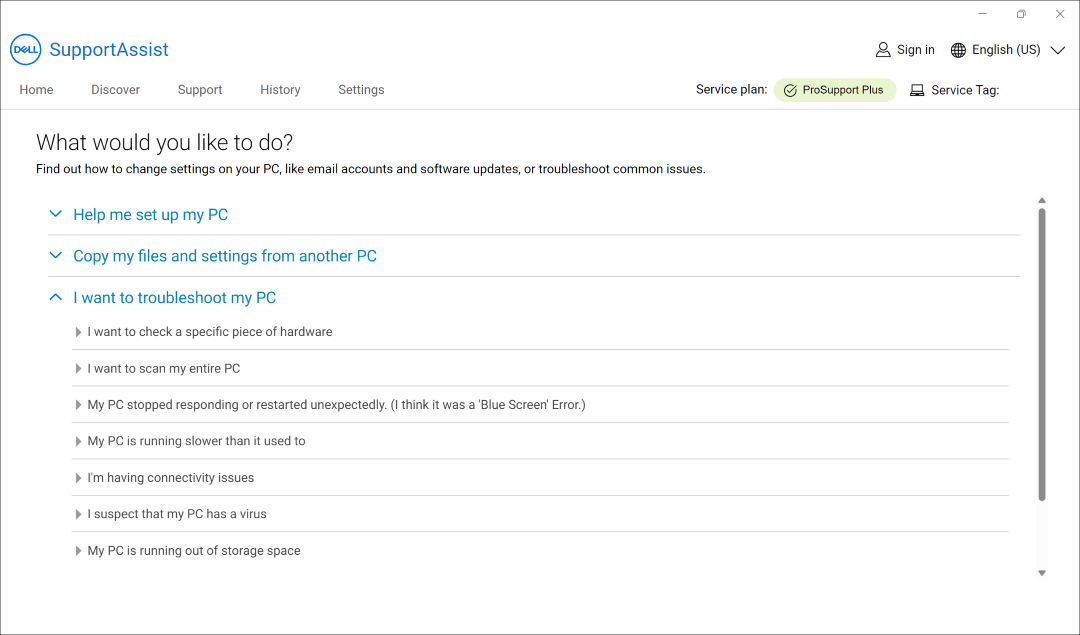
- Velg komponenten du vil teste. Listen over komponenter varierer avhengig av konfigurasjonen av Dell-datamaskinen. SupportAssist kan åpne flere verktøy eller vinduer for å avgjøre tilstanden til maskinvaren. Hvis en komponent ikke er oppført på grunn av nylige maskinvareendringer, velger du Oppdater maskinvarelisten.
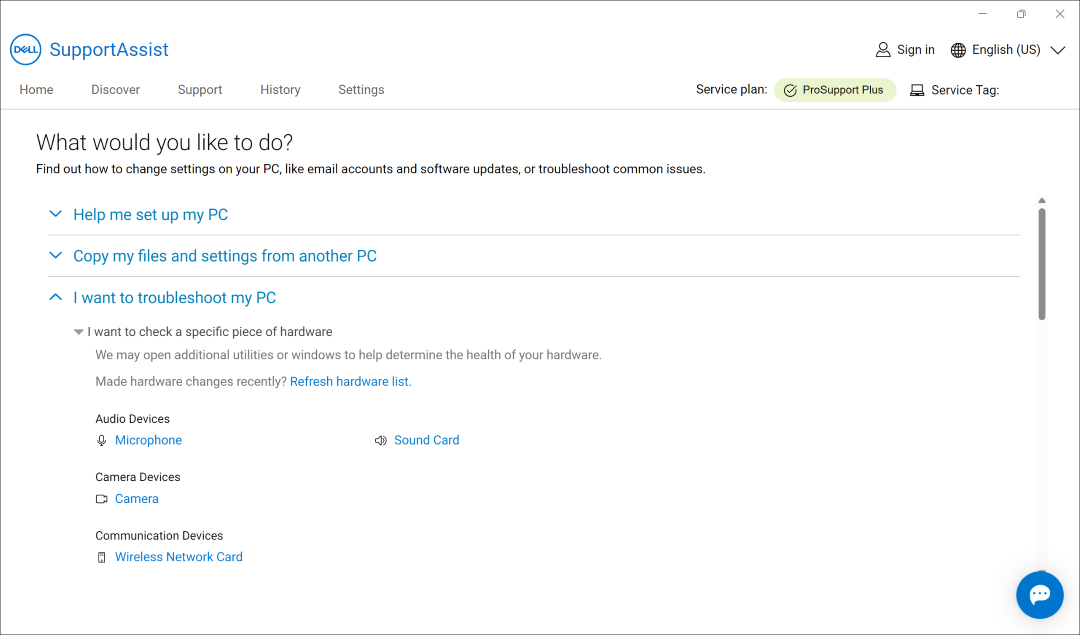
Fullstendig systemskanning eller stresstest i SupportAssist
SupportAssist hjelper deg med å utføre en dyptgående systemskanning for å finne årsaken til eventuelle problemer og sikre at datamaskinen er i best mulig stand. Stresstesten utfører en grundig skanning av datamaskinen, inkludert skjermen og andre tilkoblede enheter.
- Åpne SupportAssist-appen og velg Støtte.
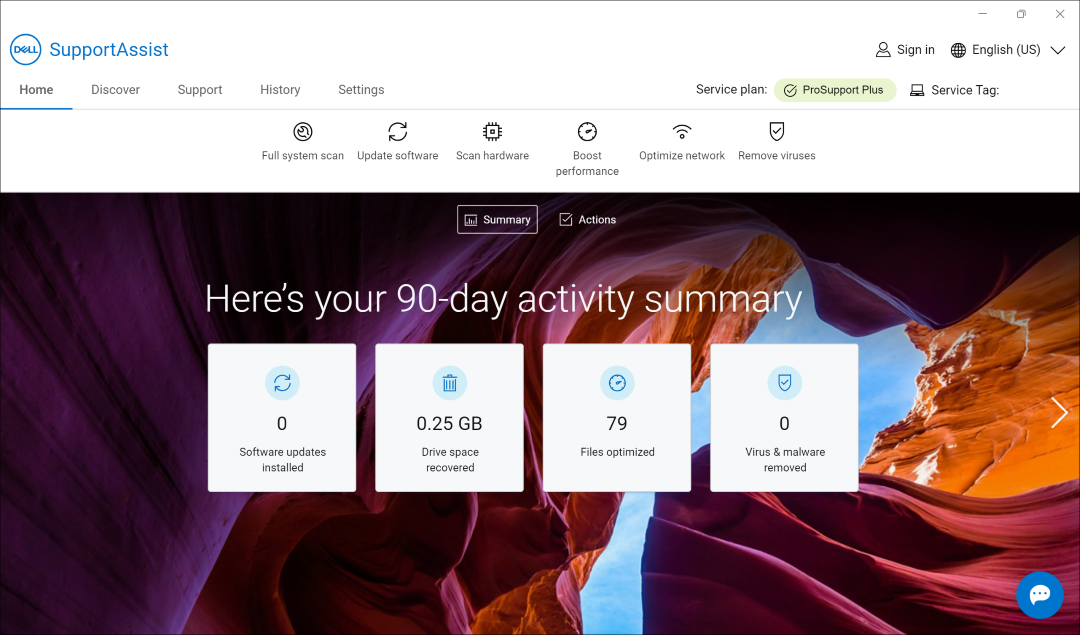
- Under Test maskinvaren velger du Kom i gang.
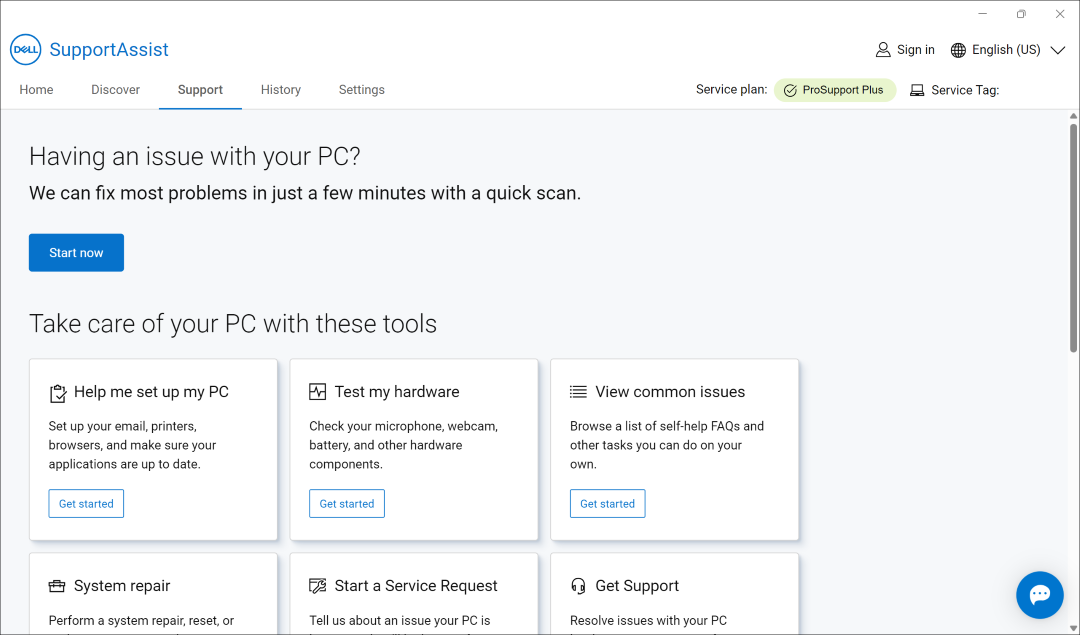
- Under delen Jeg vil feilsøke PC-en velger du Jeg vil skanne hele PC-en.
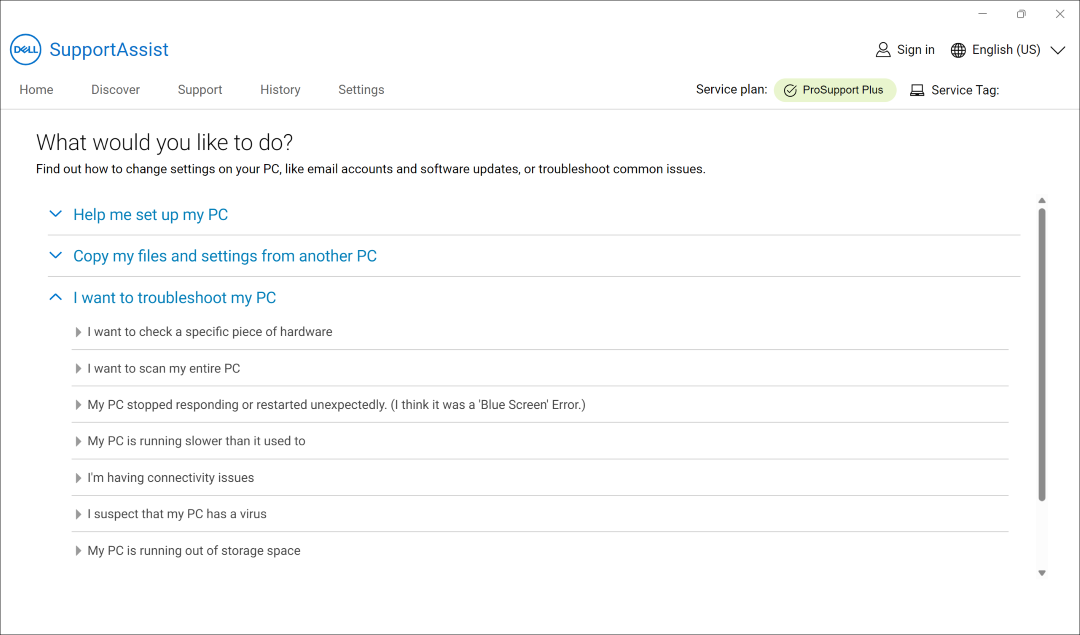
- Velg Start. Dette gjør en grundig skanning av hele PC-en, inkludert skjermen og andre tilkoblede enheter.
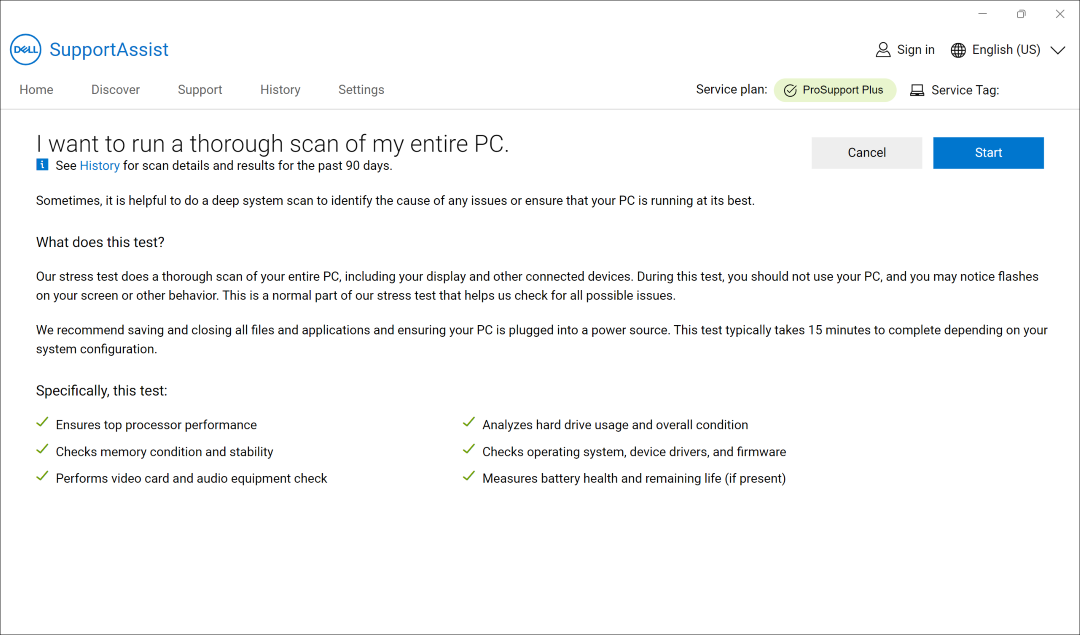
Slik skanner du en hel datamaskin med SupportAssist
Se denne videoen for å lære hvordan du kjører en fullstendig maskinvareskanning ved hjelp av SupportAssist.
Varighet: 00:00:31 (hh:mm:ss)
Når det er tilgjengelig, kan språkinnstillingene for teksting for hørselshemmede (undertekster) velges ved hjelp av Innstillinger eller CC-ikonet på denne videospilleren.
Weitere Informationen
Skann en bestemt maskinvarekomponent
Med SupportAssist kan du skanne en bestemt maskinvarekomponent som er installert på datamaskinen. Trinnene for å kjøre en skanning avhenger av maskinvarekomponenten som du velger.
- Åpne SupportAssist og klikk på fanen Feilsøking .
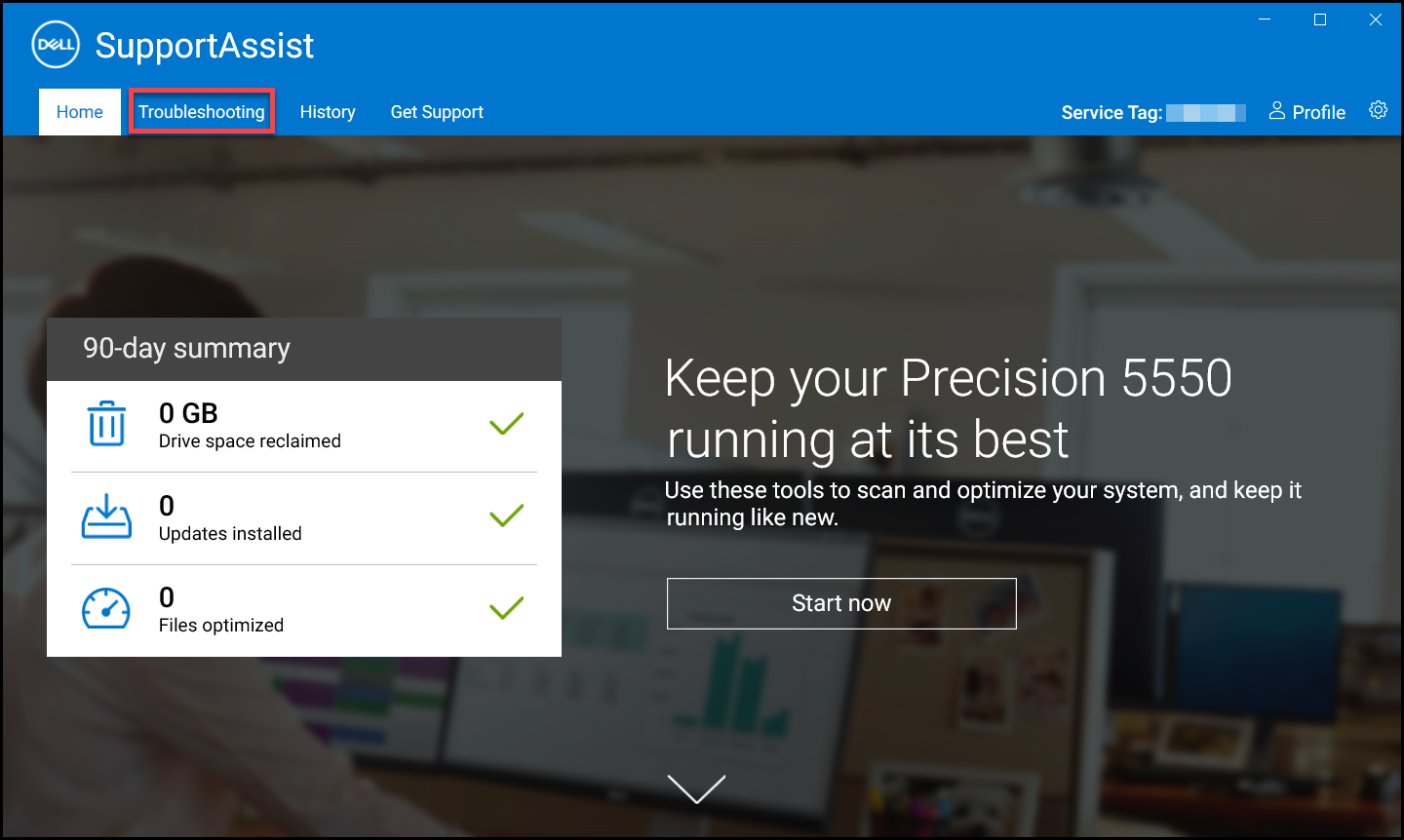
- Klikk på Jeg vil feilsøke PC-en , og klikk på Jeg vil kontrollere en bestemt del av maskinvaren. Listen over maskinvarekomponenter som er tilgjengelig på datamaskinen, vises.
MERK: Klikk på koblingen Oppdater maskinvaren for å oppdatere listen over maskinvarekomponenter som vises.
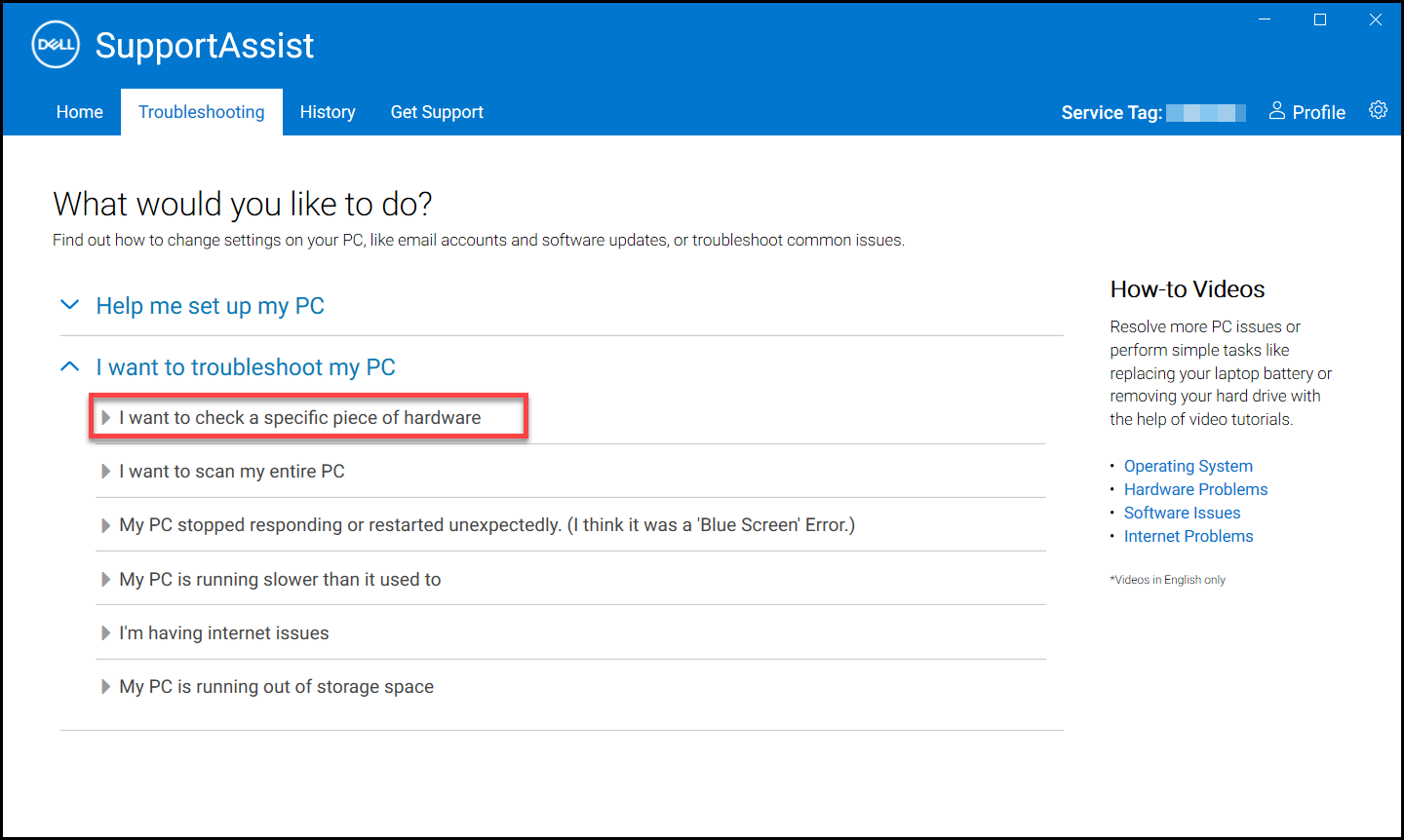
- Velg enheten du vil teste.
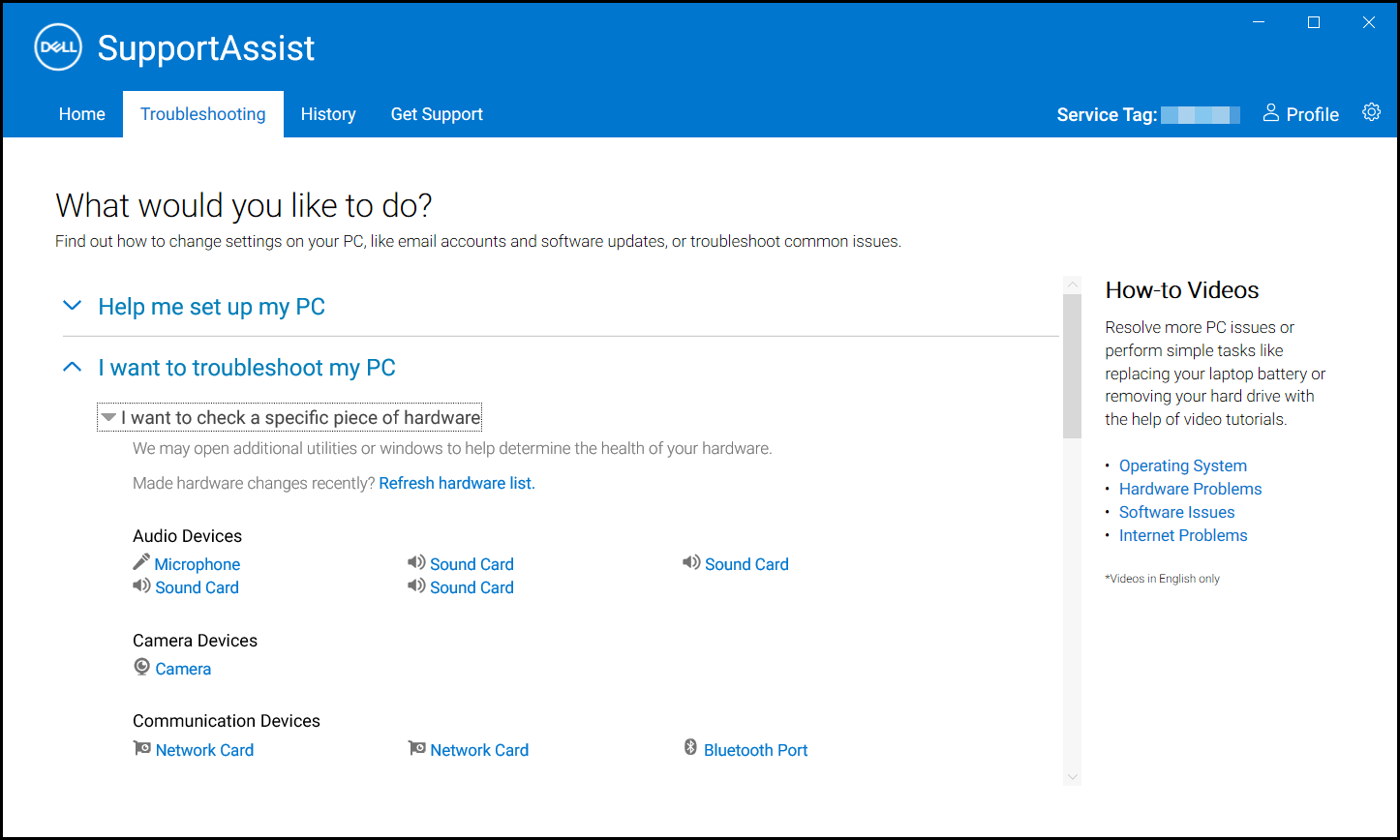
- Følg instruksjonene på skjermen for å fullføre testen.
Kjøre en hurtig maskinvareskanning
Hurtigskanning av datamaskinen oppdager problemer med maskinvarekomponenter, som for eksempel harddisk, prosessor, minnemodul og så videre.
- Åpne SupportAssist , og klikk på pil ned-ikonet .
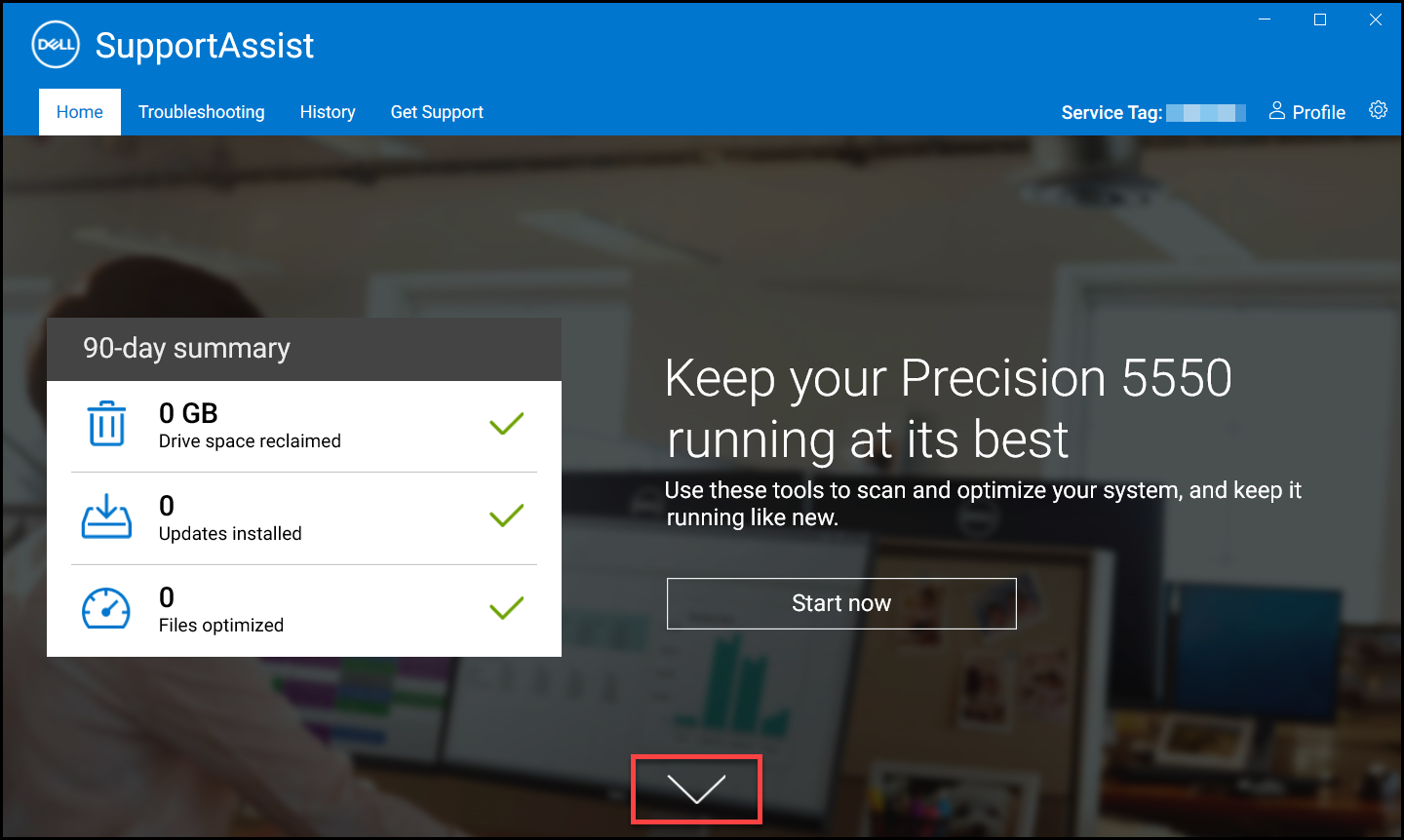
- På flisen Skann maskinvaren klikker du på Kjør.
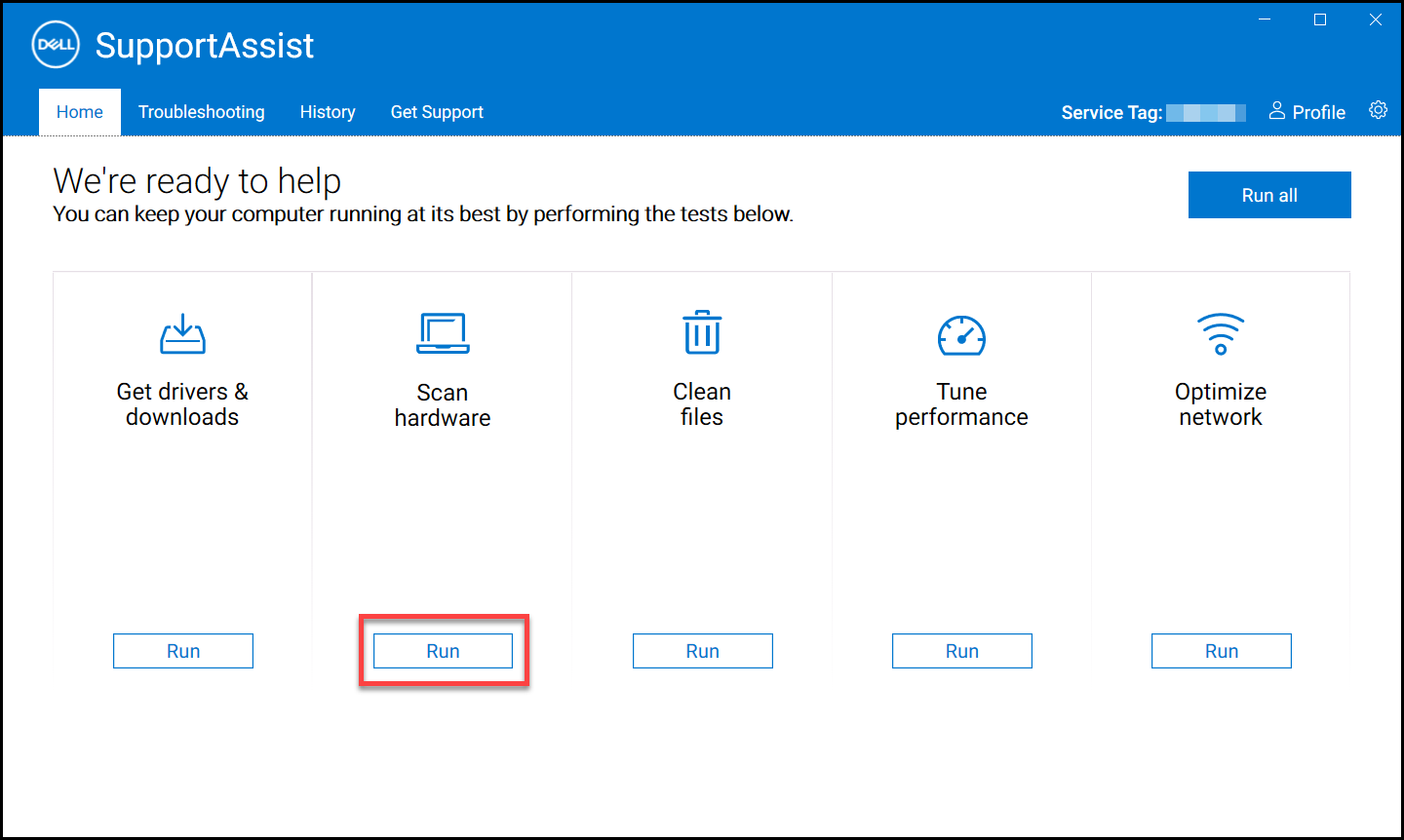
Kjør en stresstest
Stresstesten oppdager problemer med komponenter som hovedkort, optiske stasjoner og kamera. Den oppdager også problemer med komponenter som skannes under hurtigskanningen.
- Åpne SupportAssist og klikk på fanen Feilsøking .
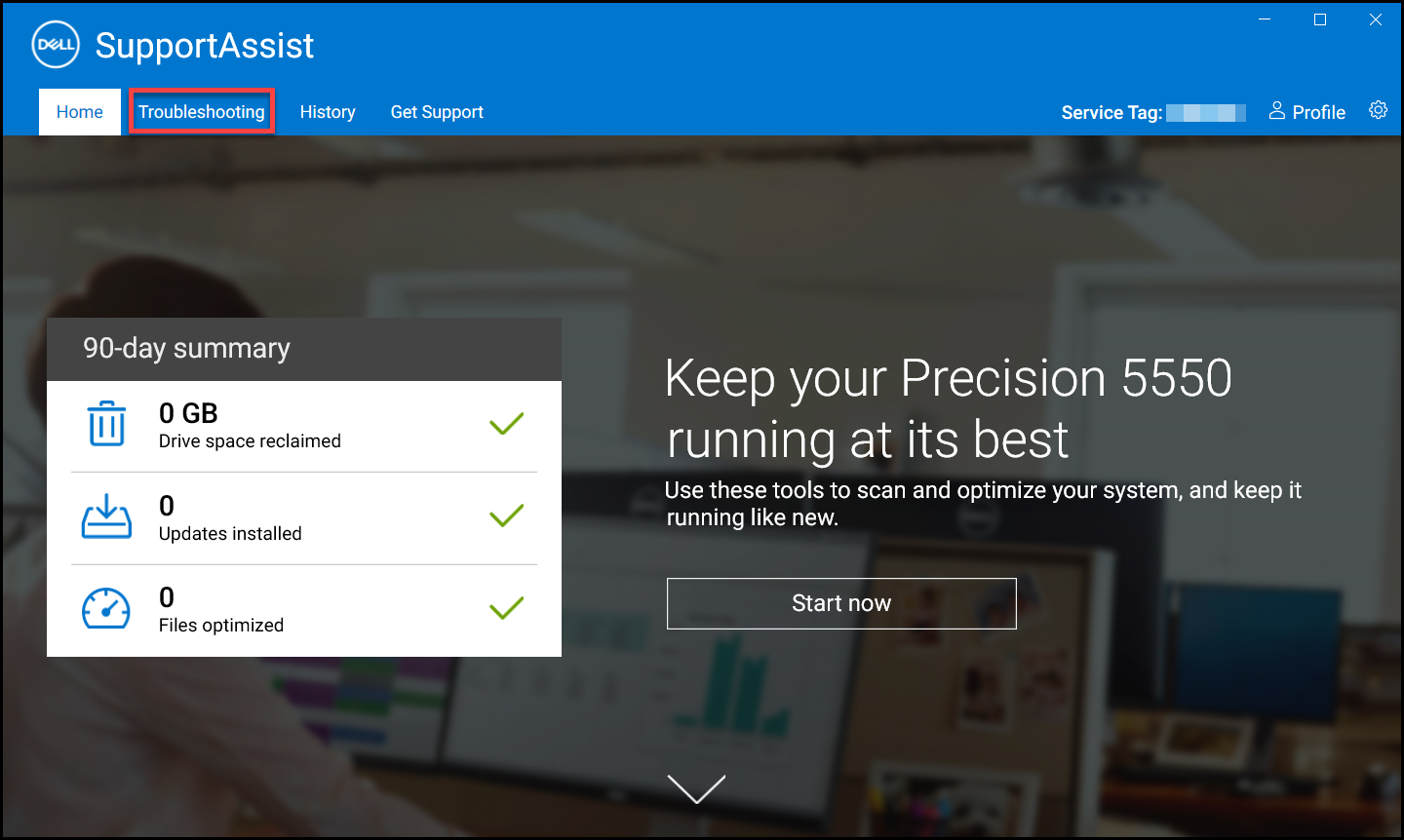
- Klikk på Jeg vil feilsøke PC-en , og klikk deretter på Jeg vil skanne hele PC-en.
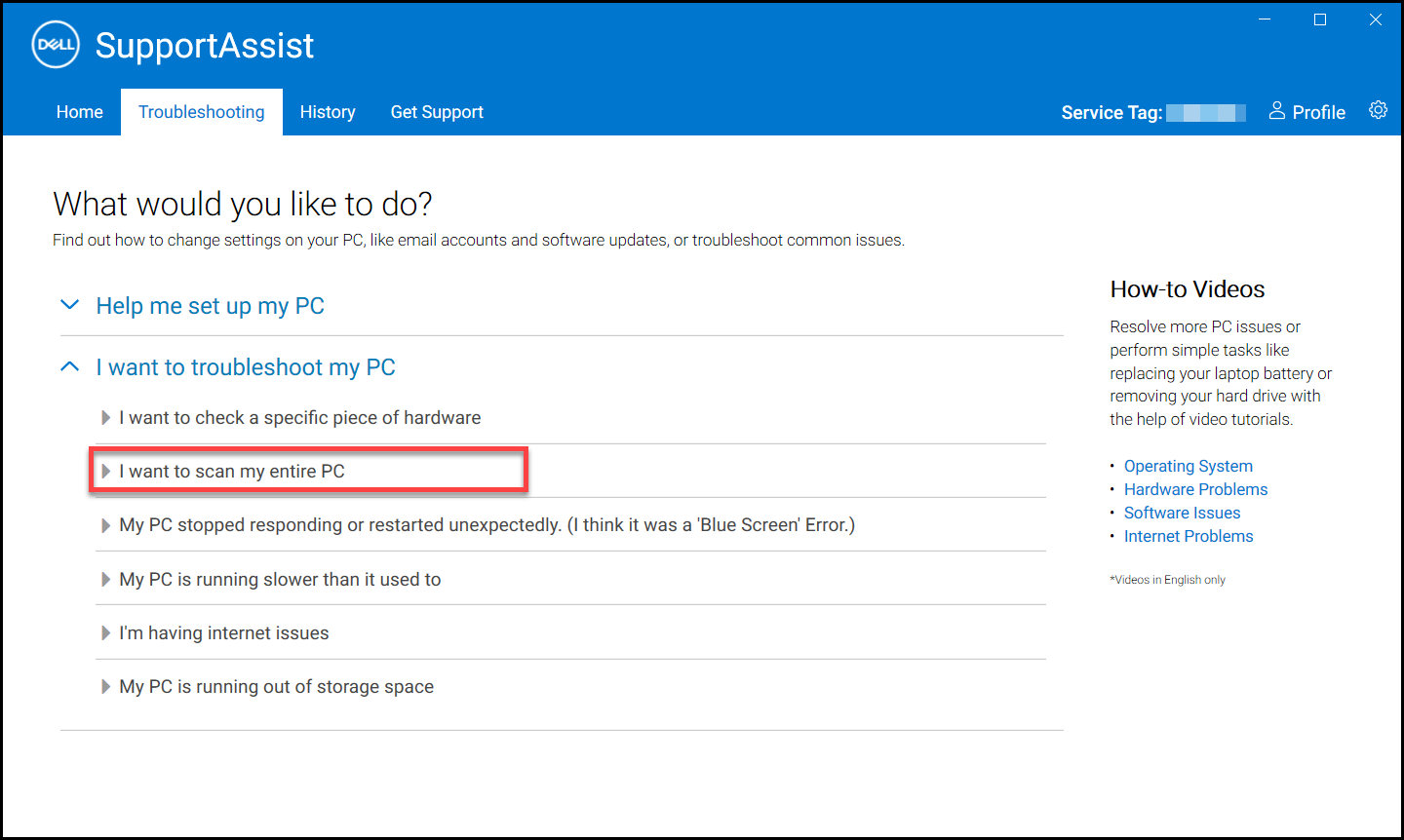
- Klikk på Start. Det vises en melding som ber deg om å lagre filene og lukke alle applikasjonene.
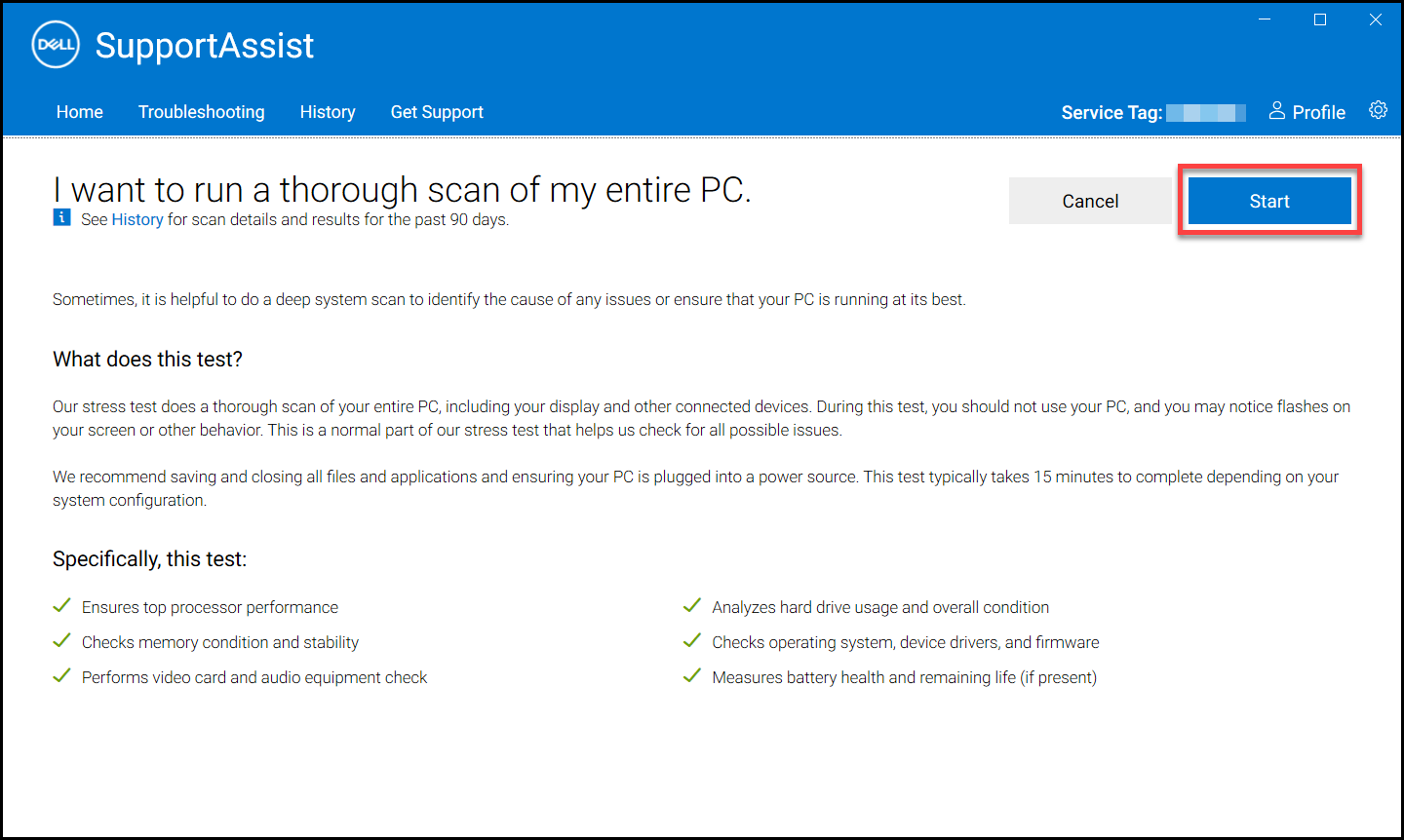
- Etter at du har lagret filene og lukket alle applikasjonene, klikker du på OK for å kjøre testen. Under testen vises navnet på oppgaven som kjører ovenfor flisene, og fremdriften vises på flisen Skann maskinvaren.
Anbefalte artikler
Her er noen anbefalte artikler relatert til dette emnet som kan være av interesse for deg.
- Slik kjører du en diagnostikktest før oppstart på en Dell-datamaskin
- Slik kjører du en Dell Online Diagnostic-test
- Slik kjører du en diagnostikktest på en Dell-skjerm
- Kjøre LCD-BIST (innebygd selvtest) på en bærbar Dell-PC
- Slik kjører du en selvtest for strømforsyningsenheten på en stasjonær eller alt-i-ett-PC fra Dell
- Kjøre maskinvarediagnostikk på PowerEdge-serveren (på engelsk)