Willkommen
Willkommen bei Dell
- Bestellungen schnell und einfach aufgeben
- Bestellungen anzeigen und den Versandstatus verfolgen
- Profitieren Sie von exklusiven Prämien und Rabatten für Mitglieder
- Erstellen Sie eine Liste Ihrer Produkte, auf die Sie jederzeit zugreifen können.
Обзор и поиск и устранение неисправностей модуля сканера Dell с USB для планшета Dell Latitude 7220 Rugged Extreme
Zusammenfassung: В этой статье содержится информация об использовании и устранении неполадок модуля сканера Dell с USB для планшета Latitude 7220 Rugged Extreme.
Weisungen
Модуль сканера штрихкода Dell Rugged со сканером USB для планшета Dell Rugged Extreme 7220 обеспечивает улучшенное сканирование наряду с двумя расширенными USB-портами. Этот продукт используется с программным обеспечением Dell Rugged Control Center.
Руководство пользователя RCC для сканера штрихкода
Параметры штрихкода
Функцию параметров штрихкода можно использовать для сбора и считывания информации, содержательной в штрихкоде.
В Rugged Control Center можно подключить внешний сканер к компьютеру или с помощью сканера на основе камеры отсканировать штрихкод.
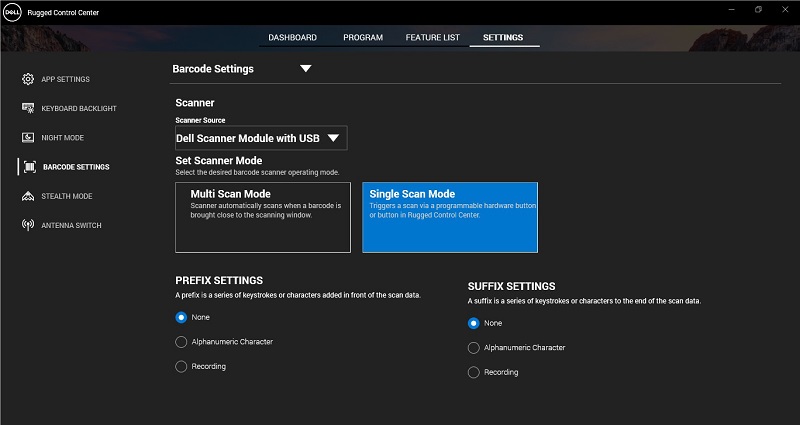
(Рис. 1. Защищенный центр управления)
Содержание:
- Загрузите и установите модуль сканера Dell с драйвером USB.
- Настройка модуля сканера Dell на USB-накопителе
- Настройте сканер штрихкода.
- Используйте сканер штрихкода.
- Поиск и устранение неисправностей внешнего сканера штрихкода
Загрузите и установите модуль сканера Dell с драйвером USB.
Предварительные условия:
Убедитесь, что Центр управления Rugged обновлен до версии 4.2 или более поздней, а модуль сканера подключен к задней панели планшета Rugged.
- Чтобы загрузить модуль сканера Dell с драйвером USB, перейдите на наш сайт загрузки драйверов.
- В поле поиска «Ввод», «Сервисный код», «Серийный номер», «Сервисная заявка», «Модель» или «Ключевое слово» введите название продукта. Пример: Latitude 7220 Rugged Extreme Tablet
- Отобразится список соответствующих продуктов.
- Выберите продукт из списка.
- Нажмите «ДРАЙВЕРЫ И ЗАГРУЖАЕМЫЕ МАТЕРИАЛЫ».
- Загрузите модуль сканера Dell с драйвером USB.
- Дважды нажмите на загруженный файл, чтобы запустить мастер установки.
- Для завершения процесса установки следуйте инструкциям на экране.
Модуль сканера Dell с драйвером USB установлен.
Настройка модуля сканера Dell на USB-накопителе
Модуль сканера Dell с драйвером USB поддерживает связь через интерфейс режима последовательной связи с приложением Rugged Control Center. Для последовательного режима требуется драйвер, который должен быть установлен в компьютере.
Предварительные условия:
После подключения сканера или изменения режима связи убедитесь, что вы перезапустите Rugged Control Center, если он работает на компьютере.
Чтобы настроить сканер с помощью последовательного режима связи, выполните следующие действия.
- По умолчанию сканер установлен в последовательный режим.
Примечание. Если сканер не установлен в последовательный режим, отсканируйте штрихкод после установки драйвера.
- На компьютере перейдите в диспетчер устройств и разверните раздел «Порты».
- Выполните поиск HoneyWell Gen7DB (COM xx).
- Нажмите правой кнопкой мыши HoneyWell Gen7DB (COM xx) и выберите «Properties».
- В окне «Свойства» перейдите в раздел «Управление питанием» и снимите флажок «Разрешить отключение этого устройства для сохранения питания».
- Нажмите кнопку «OK» и закройте диспетчер устройств.
Настройка сканера штрихкода
- Перезагрузите компьютер и запустите Dell Rugged Control Center.
- Перейдите в раздел «Настройки > штрихкода».
- Перейдите в раздел «Сканер» и выберите один из следующих источников сканера в раскрывающемся меню:
- Модуль сканера Dell — используется сканер с магнитным страйптером, подключенным к компьютеру.
- Модуль сканера Dell с USB — использует сканер с USB.
- Задняя камера — при необходимости используется задняя камера компьютера.
- Фронтальная камера — используется фронтальная камера компьютера.
Примечание. Список поддерживаемых символов модуля сканера Dell, сканера Dell со сканером USB и сканеров на основе камеры см. в разделе «Поддерживаемые символы». Также можно просмотреть символьный знак в разделе «Настройки». - Выберите один из следующих режимов сканера:
- Режим многосканирования — сканирование штрихкода непрерывно друг за другом.
- Режим единого сканирования — сканирование только одного штрихкода за раз и отключение.
- Нет — отображаются отсканированные данные без каких-либо настроек.
- Буквенно-цифровой символ — укажите буквенно-цифровой символ, который необходимо добавить с помощью отсканированных данных.
- Запись — запишите любую комбинацию клавиш или клавиш, чтобы добавить вместе со сканированные данные. Например, запишите Enter в параметры суффикса, чтобы зафиксировать сканированные данные как данные на лету.
Использование сканера штрихкода
- Чтобы использовать сканер штрихкода,выполните одно из следующих действий:
- Перейдите в «FEATURE LIST», > штрихкод и нажмите кнопку.
- Перейдите в меню «Программируемые кнопки» или «Меню Edge» и выберите пункт «Сканер штрихкода».
Запускается сканер штрихкода.
- Откройте любой источник входного сигнала, например Notepad, Excel, Word и т. д., чтобы зафиксировать штрихкод.
Примечание. Убедитесь, что курсор находится в источнике входного сигнала.
- Поместите штрихкод перед сканером. Штрихкод фиксируется в источнике входного сигнала.
Поиск и устранение неисправностей внешнего сканера штрихкода
Если после настройки сканер штрихкода не отображается в разделе «Настройки», выполните следующие действия.
- Загрузите и установите любой внешний сканер, например утилиту сканирования 123.
- Откройте сканер и дождитесь обновления драйверов.
- После обновления драйверов перейдите на вкладку «Представление данных» и выберите необходимый сканер.
Отобразится подробная информация о сканере.
- Чтобы проверить, работает ли сканер, нажмите на сканер флэш-памяти/звуковой сигнал.
Вы можете услышать звуковой сигнал сканера.
- Перейдите в Rugged Control Centerи проверьте сканер штрихкода в разделе «Настройки».