Willkommen
Willkommen bei Dell
- Bestellungen schnell und einfach aufgeben
- Bestellungen anzeigen und den Versandstatus verfolgen
- Profitieren Sie von exklusiven Prämien und Rabatten für Mitglieder
- Erstellen Sie eine Liste Ihrer Produkte, auf die Sie jederzeit zugreifen können.
Använda och felsöka Dells skannermodul med USB för surfplattan Dell Latitude 7220 Rugged Extreme
Zusammenfassung: Den här artikeln innehåller information om hur du använder och felsöker Dells skannermodul med USB för surfplattan Latitude 7220 Rugged Extreme.
Weisungen
Dell Rugged streckkodsskannermodul med USB för Dell Rugged Extreme 7220-surfplattan ger en förbättrad skanningsupplevelse tillsammans med två utökade USB-portar. Den här produkten används med programvaran Dell Rugged Control Center.
Användarhandbok för RCC för streckkodsskanner
Streckkodsinställningar
Du kan använda funktionen för streckkodsinställningar för att fånga och läsa information som finns i en streckkod.
I Rugged Control Center kan du ansluta en extern skanner till datorn eller använda den kamerabaserade skannern för att skanna streckkoden.
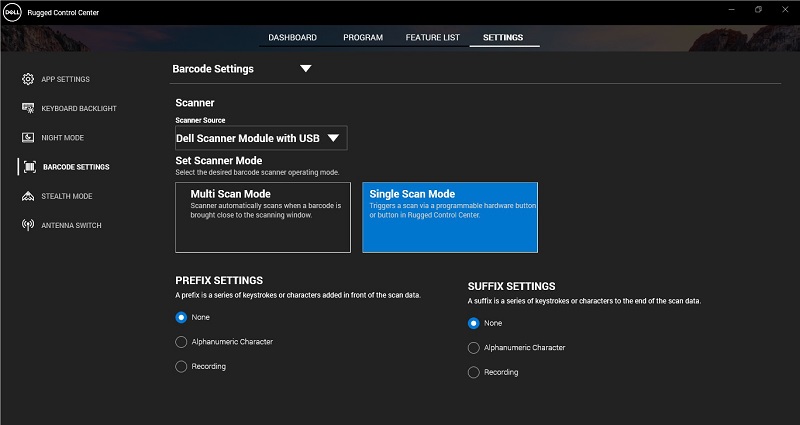
(Bild 1: Rugged-kontrollcenter)
Innehållsförteckning:
- Hämta och installera Dells skannermodul med EN USB-drivrutin.
- Konfigurera Dells skannermodul med USB
- Konfigurera streckkodsskanner.
- Använd streckkodsskannern.
- Felsöka den externa streckkodsskannern
Hämta och installera Dells skannermodul med EN USB-drivrutin.
Nödvändiga förhandsåtgärder:
Se till att Rugged Control Center har uppdaterats till version 4.2 eller senare och att skannermodulen är ansluten till baksidan av rugged-surfplattan.
- Om du vill hämta Dells skannermodul med en USB-drivrutin går du till webbplatsen för hämtning av drivrutiner.
- Ange produktnamneti fältet Ange ett service tag-nummer, serienummer, serviceförfrågan, modell eller nyckelord. Till exempel: Latitude 7220 Rugged Extreme-surfplatta
- En lista över matchande produkter visas.
- Välj din produkt i listan.
- Klicka på DRIVRUTINER OCH HÄMTNINGSBARA FILER.
- Hämta Dells skannermodul med en USB-drivrutin.
- Dubbelklicka på den hämtade filen för att starta installationsguiden.
- Följ anvisningarna på skärmen för att slutföra installationsprocessen.
Dells skannermodul med en USB-drivrutin är installerad.
Konfigurera Dells skannermodul med USB
Dells skannermodul med USB-drivrutin stöder gränssnittskommunikation i seriellt läge med Rugged Control Center-programmet. Seriellt läge kräver en drivrutin som måste vara installerad på datorn.
Nödvändiga förhandsåtgärder:
Se till att du startar om Rugged Control Center om det körs i datorn när du har anslutit skannern eller ändrat kommunikationsläge.
Så här konfigurerar du skannern med hjälp av kommunikation i seriellt läge:
- Som standard är skannern inställd på seriellt läge.
Obs! Om skannern inte är inställd på seriellt läge skannar du streckkoden när du har installerat drivrutinen.
- I datorn går du till Enhetshanteraren och expanderar avsnittet Portar.
- Sök efter Gen7DB (COM xx).
- Högerklicka I Ochwell Gen7DB (COM xx) och välj Properties.
- I fönstret Egenskaper går du till Energisparfunktioner och avmarkerar kryssrutanTillåt att datorn stänger av den här enheten för att spara energi.
- Klicka på OK och stäng Enhetshanteraren.
Konfigurera streckkodsskanner
- Starta om datorn och starta Dell Rugged Control Center.
- Gå till Inställningar > streckkodsinställningar.
- Gå till Skanner och välj en av följande skannerkällor i listrutan:
- Dells skannermodul – Använder skannern med magnetremseläsare som är ansluten till datorn.
- Dells skannermodul med USB – använder skannern med USB.
- Bakre kamera – använder datorns bakre kamera, om tillämpligt.
- Främre kamera – använder datorns främre kamera.
Obs! Information om hur du visar symbolen som stöds i Dells skannermodul, Dells skannermodul med USB och kamerabaserade skannrar finns i Symboly som stöds. Du kan också visa symboly i avsnittet Inställningar. - Välj ett av följande skannerlägen:
- Multi Scan Mode (flerskanningsläge) – skannar streckkoden kontinuerligt en efter en.
- Enkelt skanningsläge – skannar endast en streckkod åt gången och kopplar bort.
- Ingen – visar skannade data utan några inställningar.
- Alfanumeriskt tecken – ange ett alfanumeriskt tecken att lägga till med skannade data.
- Inspelning – Spela in valfri tangentkombination för att lägga till dem tillsammans med skannade data. Till exempel anger du Enter i suffix-inställningarna för att registrera skannade data som inline.
Använd streckkodsskanner
- Om du vill använda streckkodsskannerngör du något av följande:
- Gå till FUNKTIONSLISTA > streckkod och klicka på.
- Gå till Programmerbara knappar eller Kantmenyer och välj streckkodsskanner.
Streckkodsskannern startas.
- Öppna valfri inmatningskälla, t.ex. Anteckningar, Excel, Word och så vidare, för att spara streckkoden.
Obs! Kontrollera att markören är placerad i inmatningskällan.
- Placera streckkoden framför skannern. Streckkoden registreras i inmatningskällan.
Felsöka extern streckkodsskanner
Om streckkodsskannern inte visas i avsnittet Inställningar efter konfigurationen utför du följande steg:
- Hämta och installera eventuell extern skanner, t.ex. 123 Scan Utility.
- Öppna skannern och vänta tills drivrutinerna har uppdaterats.
- När drivrutinerna har uppdaterats går du till fliken Data view och väljer önskad skanner.
Detaljerad information om skannern visas.
- För att kontrollera om skannern fungerar klickar du på flash-/ljudsignalsskannern.
Du kan höra ett pipljud från skannern.
- Gå till Rugged Control Centeroch sök efter streckkodsskannern i avsnittet Inställningar.