Willkommen
Willkommen bei Dell
- Bestellungen schnell und einfach aufgeben
- Bestellungen anzeigen und den Versandstatus verfolgen
- Profitieren Sie von exklusiven Prämien und Rabatten für Mitglieder
- Erstellen Sie eine Liste Ihrer Produkte, auf die Sie jederzeit zugreifen können.
Slik samler du inn logger for Dell Data Security-godkjenningsmiljøet før oppstart
Zusammenfassung: Logger kan samles inn for Dell Data Security- og Dell Data Protection-godkjenningsmiljøet (PBA) ved å følge disse instruksjonene.
Weisungen
Denne artikkelen drøfter metodene for å samle inn logger for Dell Data Security (tidligere Dell Data Protection) godkjenningsmiljøer før oppstart.
Berørte produkter:
- Dell Encryption Enterprise Self-Encrypting Drive Manager
- Dell Data Protection Self-Encrypting Drive Manager
- Dell fullstendig diskkryptering
- Maskinvare kryptoakselerator for Dell Data Protection
Berørte versjoner:
- v8.0 og nyere
Berørte operativsystemer:
- Windows
Dell Data Security-produkter som bruker PBA-miljøer (Preboot Authentication), kan kreve feilsøking av godkjenning før oppstart. Det kan være at du trenger logger for å feilsøke problemet.
Forekomster når godkjenningsloggfiler før oppstart kan være nødvendige for feilsøking:
- Det går en rød linje gjennom ikonet for nettverkstilkobling, men forbindelsen er ikke brutt.
- Loggfilen inneholder DHCP-informasjon for å finne problemet.
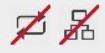
- Det går en rød linje gjennom ikonet for servertilkobling.
- Loggfilen inneholder informasjon som hjelper deg med å diagnostisere problemer med servertilkobling.

- Godkjenningen mislykkes selv om man skriver inn riktig legitimasjon.
- Loggfilen og serverloggene kan hjelpe deg med å diagnostisere problemet.
Velg enten UEFI- eller Legacy BIOS-modus for å få informasjon om logginnsamlingsprosessen.
 .
.
- Formater en USB-flash-enhet med FAT32.

- Fra Windows Utforsker går du til den formaterte USB-flashstasjonen.
- Aktiver Filtyper.

- Windows 10 og Windows 8: Klikk på Visning på verktøylinjen i Windows Utforsker / Filutforsker, og velg deretter Filtyper.
- Windows 7 og Windows Vista: Klikk på Organiser på verktøylinjen i Windows Utforsker, og velg Mappe- og søkealternativer. Klikk på fanen Vis , fjern skjul filtyper for kjente filtyper, og klikk deretter på OK.
- Windows XP: Klikk på Verktøy på verktøylinjen i Windows Utforsker, og velg Mappealternativer. Klikk på fanen Vis , fjern skjul filtyper for kjente filtyper, og klikk deretter på OK.
- Høyreklikk i Windows Utforsker, velg Ny, og klikk på Tekstdokument.
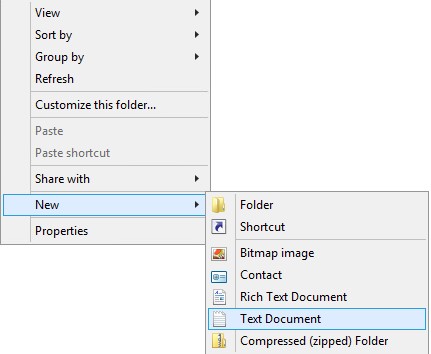
- Gi det nye tekstdokumentet
PBAErr.loget navn.

- Filnavnet skiller mellom store og små bokstaver.
- Filen må lagres på roten av USB-enheten.
- Slå av den berørte datamaskinen.
- Sett inn USB-flash-enheten.
- Slå på den berørte datamaskinen, og last den inn i godkjenningen før oppstart.
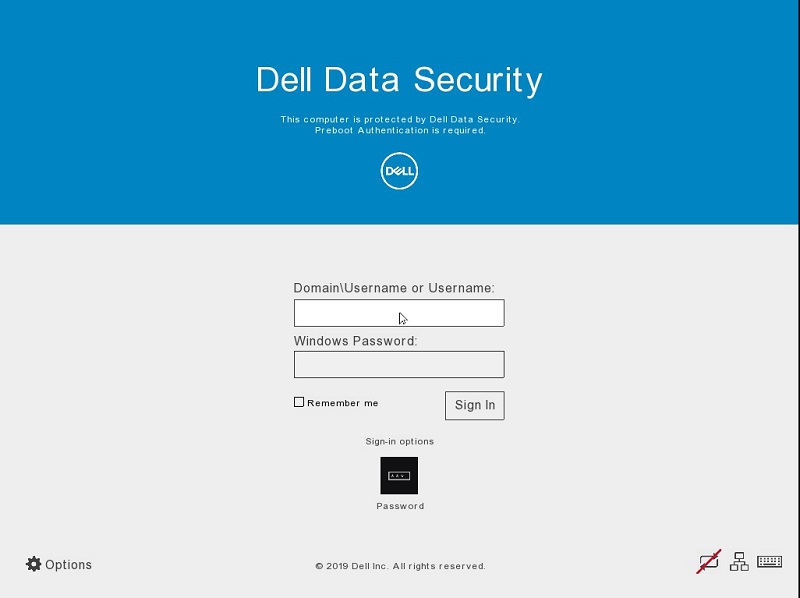
- Reprodusere problemet.
- La USB-flash-enheten være koblet til i femten sekunder.
- Ta ut USB-flash-enheten, og ta den med til en datamaskin som er startet opp i Windows.
PBAErr.log er nå fylt ut med logger fra godkjenning før oppstart.
- Sett inn en USB-flash-enhet fra en datamaskin som er startet opp i Windows.
- Fra Windows Utforsker går du til USB-flash-enheten.
- Høyreklikk i Windows Utforsker, velg Ny og klikk på Mappe.
- Gi den nye mappen
CredantSEDet navn.
- Mappenavnet skiller mellom store og små bokstaver.
- Mappen må lagres på roten av USB-enheten.
- Dobbeltklikk på
CredantSEDmappen. - Høyreklikk i Windows Utforsker, velg Ny, og klikk på Tekstdokument.
- Gi den nye filen
actions.txtet navn.
- Filnavnet skiller mellom store og små bokstaver.
- Filen må lagres i
CredantSEDmappen.
actions.txtDobbeltklikk på .- Type:
get environmentget logs
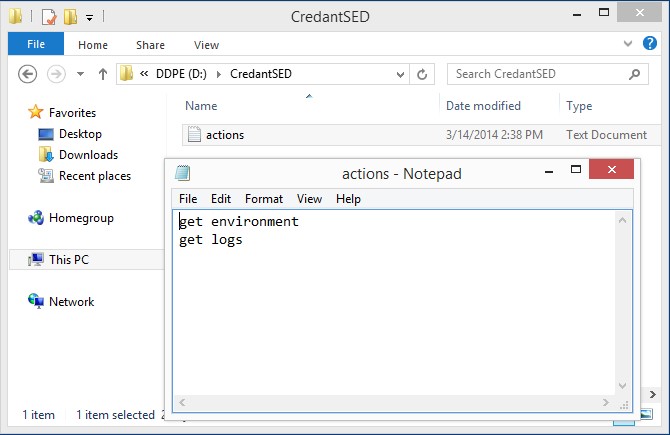
- Handlingene
get environmentogget logsmå være på to separate linjer i .txt-filen. - Linjene skiller mellom store og små bokstaver.
- Lagre og lukk filen.
- Slå på den berørte datamaskinen, og last den inn i godkjenningen før oppstart.
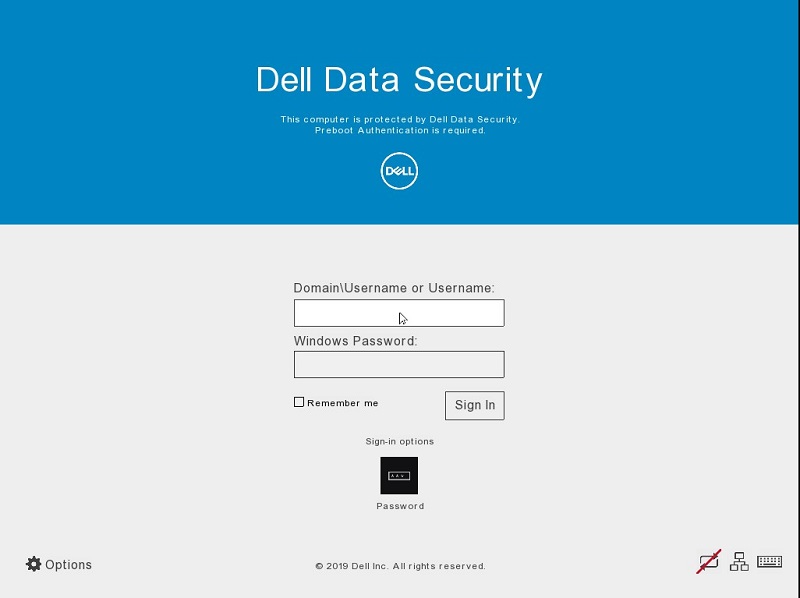
- Reprodusere problemet.
- Sett den klargjorte USB-flash-enheten inn i den berørte datamaskinen, og la den være tilkoblet i tretti sekunder.
- Ta ut USB-flash-enheten, og ta den med til en datamaskin som er startet opp i Windows.
- En
credpbaenv.tgzloggbunt opprettes i CredantSED-mappen. - Loggbunten
.tgzkan leses ved hjelp av filarkivprogrammer (for eksempel WinZip, WinRAR og 7Zip).
Når du skal kontakte kundestøtte, kan du se Dell Data Security internasjonale telefonnumre for støtte..
Gå til TechDirect for å generere en forespørsel om teknisk støtte på Internett.
Hvis du vil ha mer innsikt og flere ressurser, kan du bli med i fellesskapsforumet for Dell Security.