Willkommen
Willkommen bei Dell
- Bestellungen schnell und einfach aufgeben
- Bestellungen anzeigen und den Versandstatus verfolgen
- Profitieren Sie von exklusiven Prämien und Rabatten für Mitglieder
- Erstellen Sie eine Liste Ihrer Produkte, auf die Sie jederzeit zugreifen können.
- Verwalten Sie mit der Unternehmensverwaltung Ihre Dell EMC Seiten, Produkte und produktspezifischen Kontakte.
Artikelnummer: 000186332
Comment capturer un fichier HAR pour VMware Carbon Black Cloud
Zusammenfassung: Vous pouvez capturer des fichiers HAR pour VMware Carbon Black Cloud en suivant les instructions ci-dessous.
Artikelinhalt
Weisungen
Cet article explique comment capturer un fichier HAR pour VMware Carbon Black Cloud.
Produits concernés :
VMware Carbon Black Cloud
Systèmes d’exploitation concernés :
Windows
Mac
Linux
Le support VMware Carbon Black peut demander à recevoir un fichier au format d’archive HTTP (HAR) afin d’aider à analyser les problèmes au sein de VMware Carbon Black Cloud. Pour connaître les étapes à suivre pour capturer le fichier HAR, sélectionnez l’onglet du navigateur Web approprié.
Pour capturer un fichier HAR :
- Ouvrez Google Chrome en mode navigation privée, puis accédez à [REGION].conferdeploy.net.
- Amérique = https://defense-prod05.conferdeploy.net/

- Europe = https://defense-eu.conferdeploy.net/

- Asie Pacifique = https://defense-prodnrt.conferdeploy.net/

- Australie et Nouvelle-Zélande = https://defense-prodsyd.conferdeploy.net

- Connectez-vous à VMware Carbon Black Cloud.
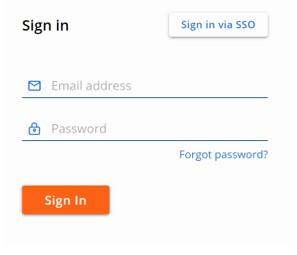
- Dans Chrome, appuyez sur la touche F12 pour afficher les outils de développement.
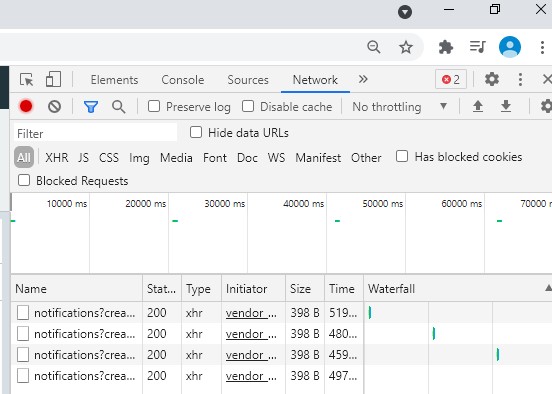
- Cliquez sur Network (Réseau).
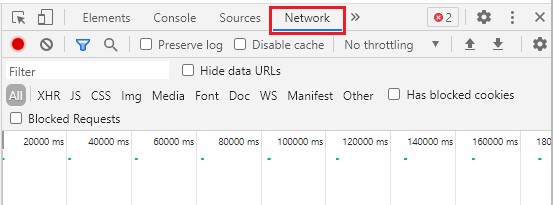
- Cliquez sur l’icône Effacer pour supprimer toutes les données obsolètes.
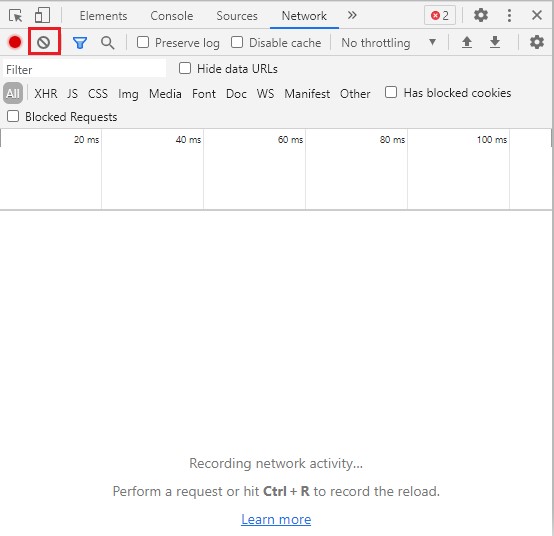
- Reproduisez le problème. Une fois que vous avez terminé, cliquez sur l’icône Exporter, puis suivez les invites pour enregistrer le fichier HAR.
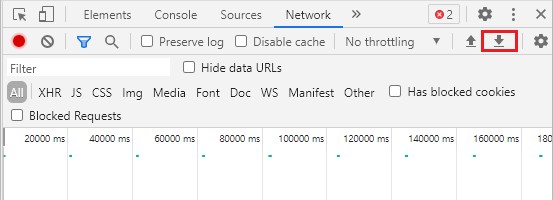
.har.
Pour capturer un fichier HAR :
- Dans Microsoft Edge, accédez à [REGION].conferdeploy.net.
- Amérique = https://defense-prod05.conferdeploy.net/

- Europe = https://defense-eu.conferdeploy.net/

- Asie Pacifique = https://defense-prodnrt.conferdeploy.net/

- Australie et Nouvelle-Zélande = https://defense-prodsyd.conferdeploy.net

- Connectez-vous à VMware Carbon Black Cloud.
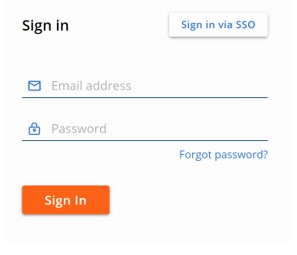
- Dans Microsoft Edge, appuyez sur la touche F12 pour afficher les outils de développement.
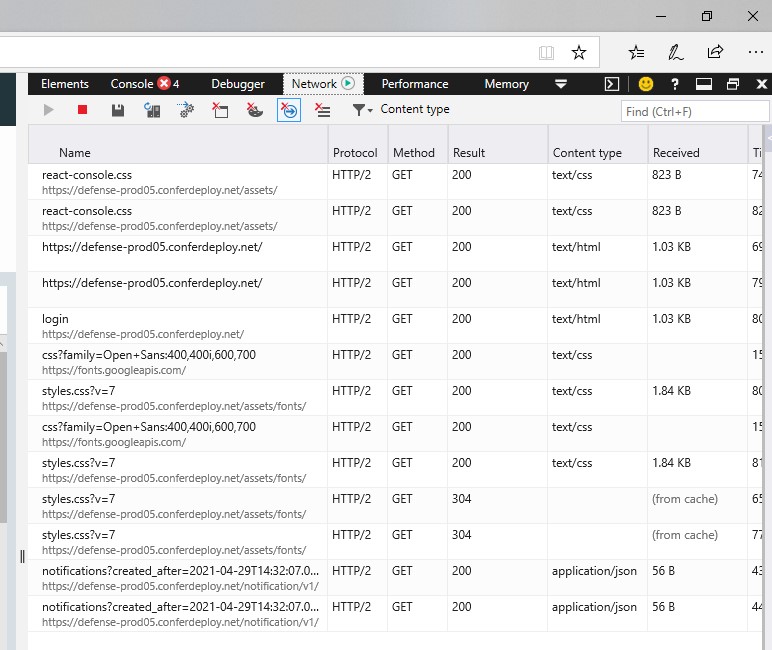
- Cliquez sur Network (Réseau).
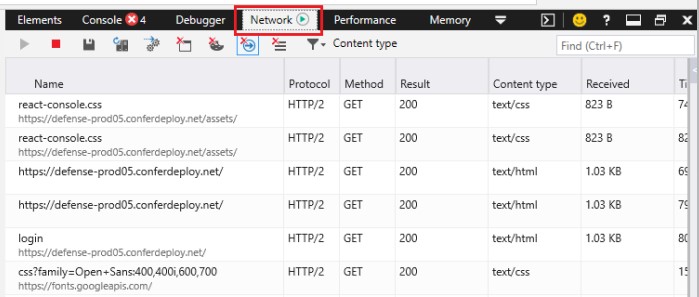
- Cliquez sur l’icône Effacer pour supprimer toutes les données obsolètes.
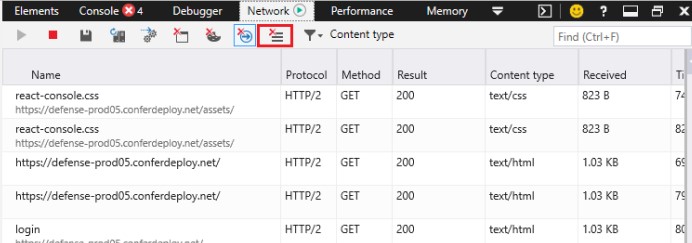
- Cliquez sur l’icône Start Profiling Session dans le coin supérieur gauche du panneau des outils de développement.
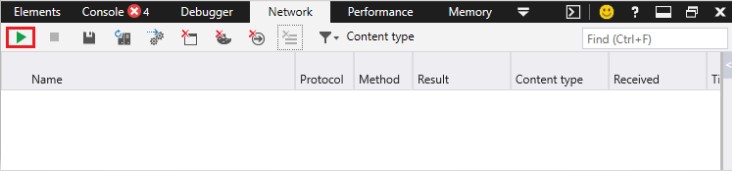
- Reproduisez le problème. Une fois que vous avez terminé, cliquez sur l’icône Export as HAR (Exporter en tant que fichier HAR), puis suivez les invites pour enregistrer le fichier HAR.
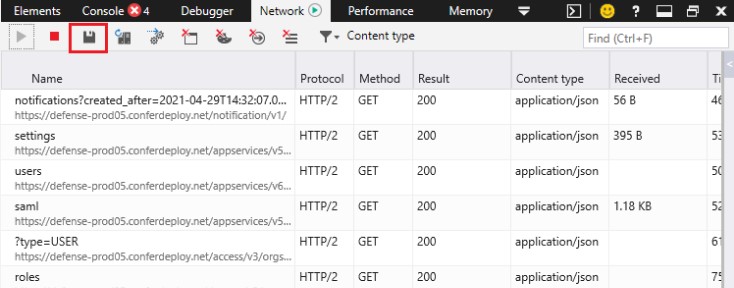
.har.
Pour capturer un fichier HAR :
- Dans Mozilla Firefox, accédez à [REGION].conferdeploy.net.
- Amérique = https://defense-prod05.conferdeploy.net/

- Europe = https://defense-eu.conferdeploy.net/

- Asie Pacifique = https://defense-prodnrt.conferdeploy.net/

- Australie et Nouvelle-Zélande = https://defense-prodsyd.conferdeploy.net

- Connectez-vous à VMware Carbon Black Cloud.
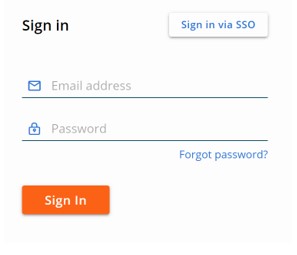
- Dans Mozilla Firefox, appuyez sur la touche F12 pour afficher les outils de développement.
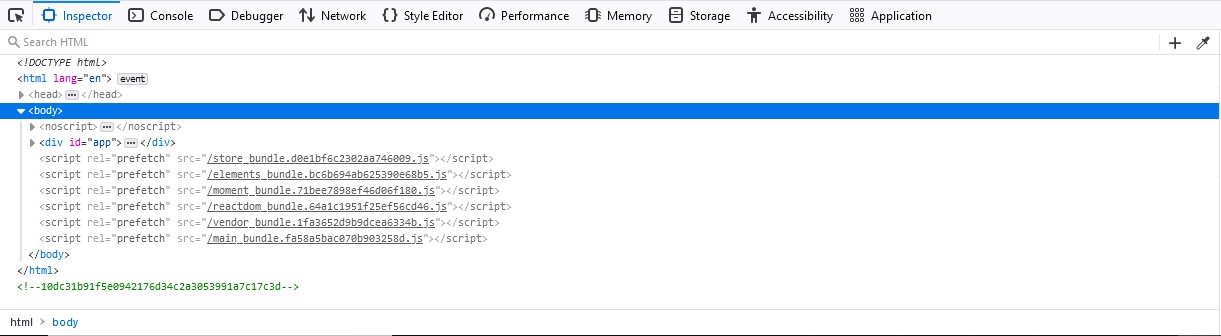
- Cliquez sur Network (Réseau).
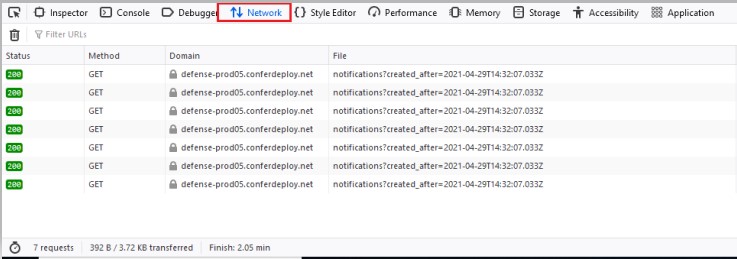
- Cliquez sur l’icône Effacer pour supprimer toutes les données obsolètes.
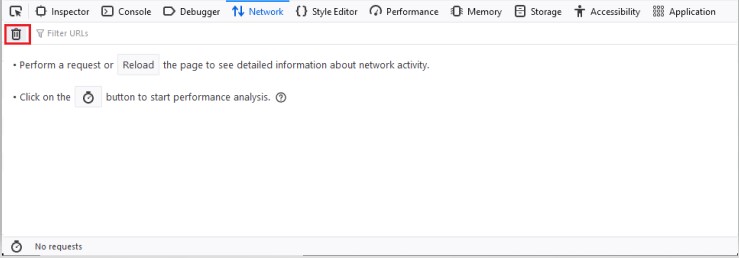
- Vérifiez que l’enregistrement est en cours en vérifiant l’icône Suspendre/Reprendre l’enregistrement du journal réseau dans le panneau des outils du développeur.
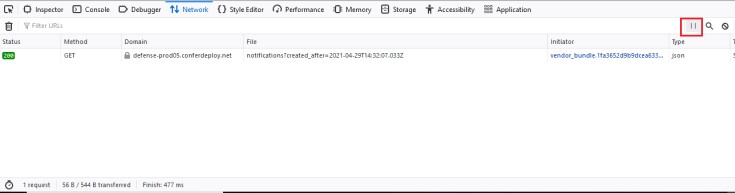
- Reproduisez le problème. Une fois que vous avez terminé, cliquez avec le bouton droit de la souris dans le corps du panneau des outils de développement, cliquez sur Save All As HAR (Enregistrer tout en tant que fichier HAR), puis suivez les invites pour enregistrer le fichier HAR.
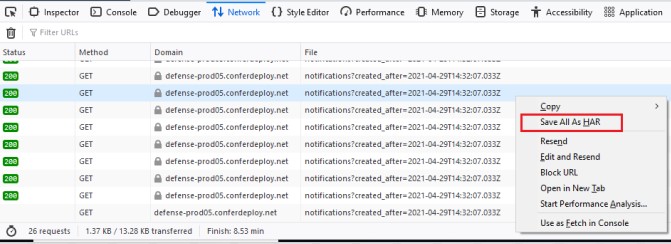
.har.
Pour capturer un fichier HAR :
- Dans Safari, accédez à [REGION].conferdeploy.net.
- Amérique = https://defense-prod05.conferdeploy.net/

- Europe = https://defense-eu.conferdeploy.net/

- Asie Pacifique = https://defense-prodnrt.conferdeploy.net/

- Australie et Nouvelle-Zélande = https://defense-prodsyd.conferdeploy.net

- Connectez-vous à VMware Carbon Black Cloud.
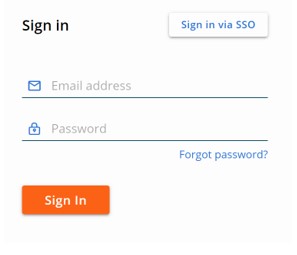
- Dans le menu Safari, cliquez sur Preferences (Préférences).
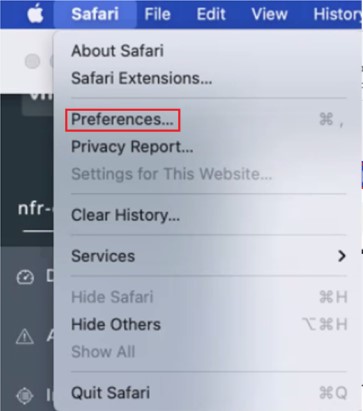
- Cliquez sur Advanced (Avancé), sélectionnez Show Develop menu in menu bar (Afficher le menu Développer dans la barre de menus), puis quittez les préférences.
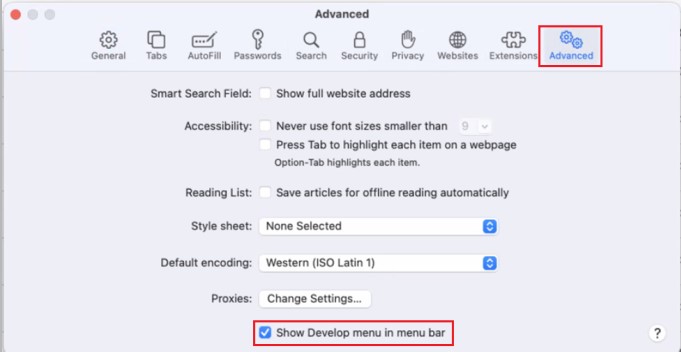
- Dans la barre Safari, cliquez sur Develop (Développer).

- Dans le menu Développer, cliquez sur Show Web Inspector (Afficher Web Inspector).

- Cliquez sur Network (Réseau).

- Cliquez sur l’icône Effacer pour supprimer toutes les données obsolètes.
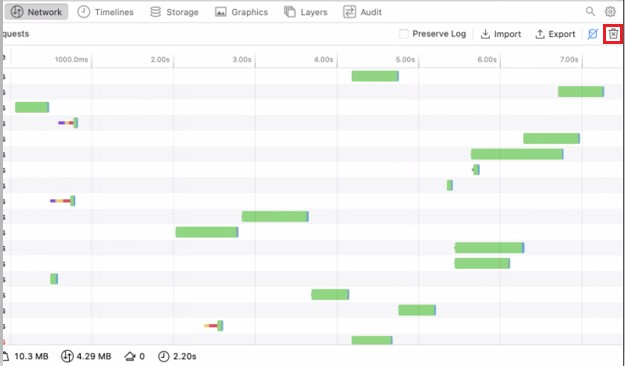
- Reproduisez le problème. Une fois que vous avez terminé, cliquez sur l’icône Exporter, puis suivez les invites pour enregistrer le fichier HAR.
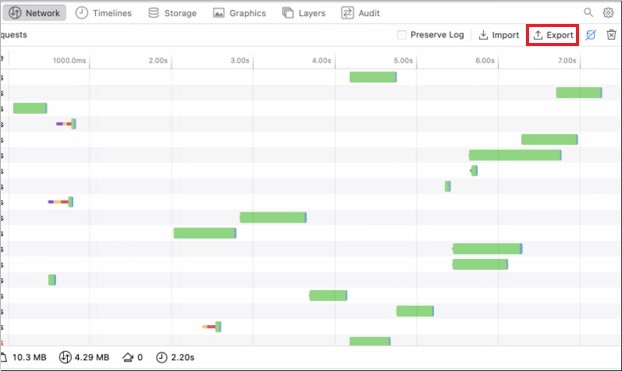
.har.
Pour contacter le support technique, consultez l’article Numéros de téléphone du support international Dell Data Security.
Accédez à TechDirect pour générer une demande de support technique en ligne.
Pour plus d’informations et de ressources, rejoignez le Forum de la communauté Dell Security.
Weitere Informationen
Videos
Artikeleigenschaften
Betroffenes Produkt
VMware Carbon Black
Letztes Veröffentlichungsdatum
04 Nov. 2022
Version
6
Artikeltyp
How To