Willkommen
Dell Standorte
Dell Standorte
Willkommen bei Dell
Mein Konto
- Bestellungen schnell und einfach aufgeben
- Bestellungen anzeigen und den Versandstatus verfolgen
- Profitieren Sie von exklusiven Prämien und Rabatten für Mitglieder
- Erstellen Sie eine Liste Ihrer Produkte, auf die Sie jederzeit zugreifen können.
- Verwalten Sie mit der Unternehmensverwaltung Ihre Dell EMC Seiten, Produkte und produktspezifischen Kontakte.
Artikelnummer: 000184219
Office 365サブスクリプション ライセンスを追加または変更する方法
Zusammenfassung: この記事では、Office 365ライセンスを追加または変更するプロセスについて説明します。
Artikelinhalt
Weisungen
注:
- この記事は、DellからCloud Solution Provider (CSP)プログラムを通じて取得したMicrosoft 365サブスクリプションに適用されます。これには、Microsoft 365 Personal、Family、または新しいデル製システムとともに購入したライセンスなどのMicrosoft 365個人向け製品は含まれません。
- この記事は、チャネル パートナーを通じて取得したMicrosoft 365サブスクリプションには適用されません。
- お客様ポータルにログインします。詳細については、「Office 365カスタマー ポータルにログインする方法(英語)」を参照してください。
メモ: カナダのお客様は、次のリンクを使用してログインします:https://ca-cp.cloudstore.dell.com
。 - ストア>の新規または既存のサービス プランにサブスクライバーを追加するに移動して、[Buy Additional Resources]ページを開きます。
- アップグレードまたはダウングレードするサブスクリプション名を選択し、[Next]を選択します。
注:対象外のサブスクリプションが選択されている場合は、エラー メッセージが表示されます。![[Buy Additional Resources]ページを示す画像](https://supportkb.dell.com/img/ka06P0000010yWCQAY/ka06P0000010yWCQAY_ja_1.jpeg)
![[Buy Additional Resources]ページで発生したエラー メッセージを示す画像](https://supportkb.dell.com/img/ka06P0000010yWCQAY/ka06P0000010yWCQAY_ja_2.jpeg)
- 変更するOffice 365製品/ライセンスを特定し、[New Limit]列のライセンス数を調整します。次に、[Next]を選択します。
メモ: 現在お持ちで使用中のライセンスの数が、[Current Usage/Limit]列に表示されます。同じ注文内で複数のライセンスをアップグレードおよびダウングレードできます。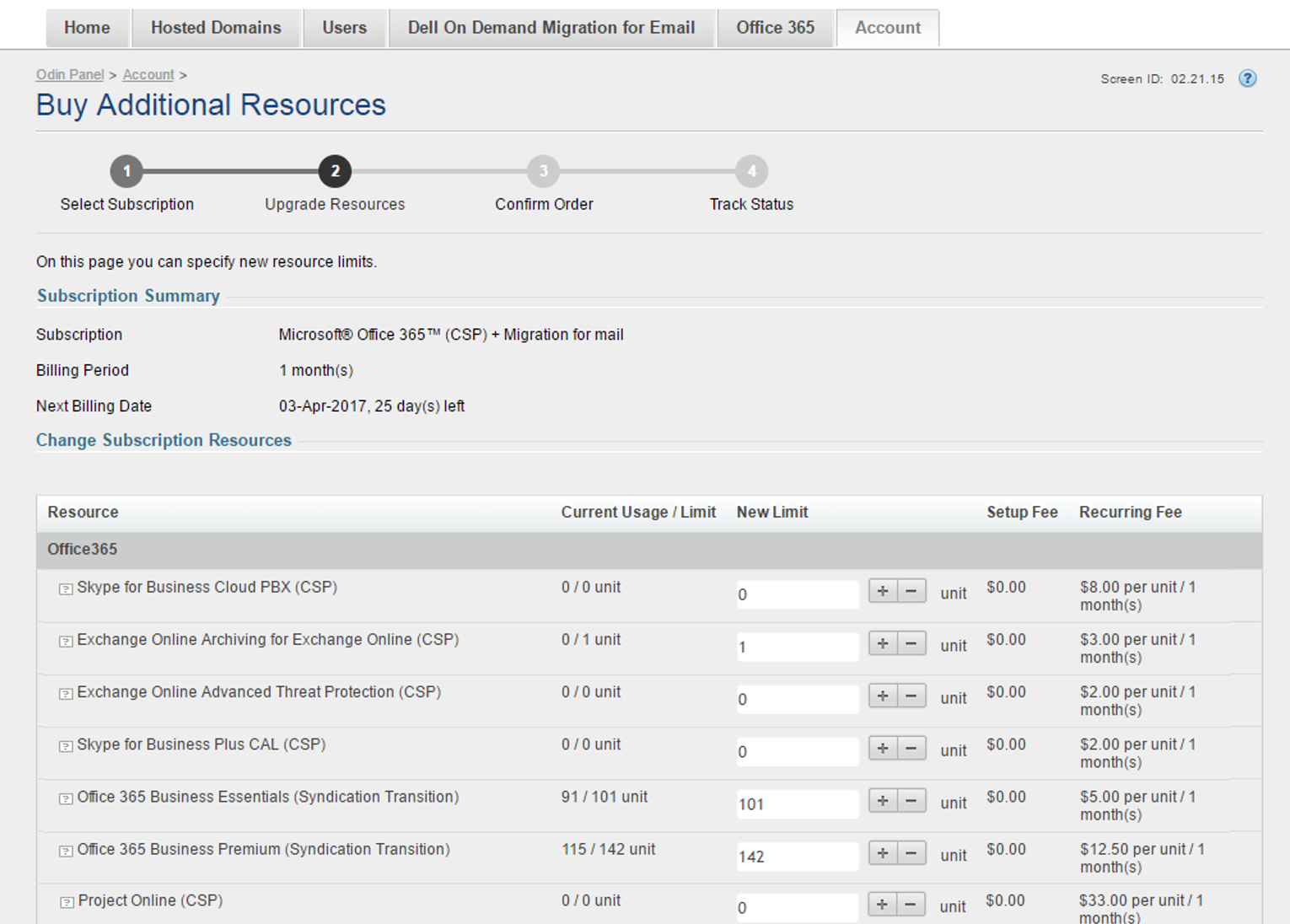
- 注文情報を確認し、正しい支払い方法(該当する場合)が選択されていることを確認してから、[Place Order]を選択します。
注:サブスクリプションをダウングレードする場合は、現在の請求期間で対象となる払い戻し金額が表示されます。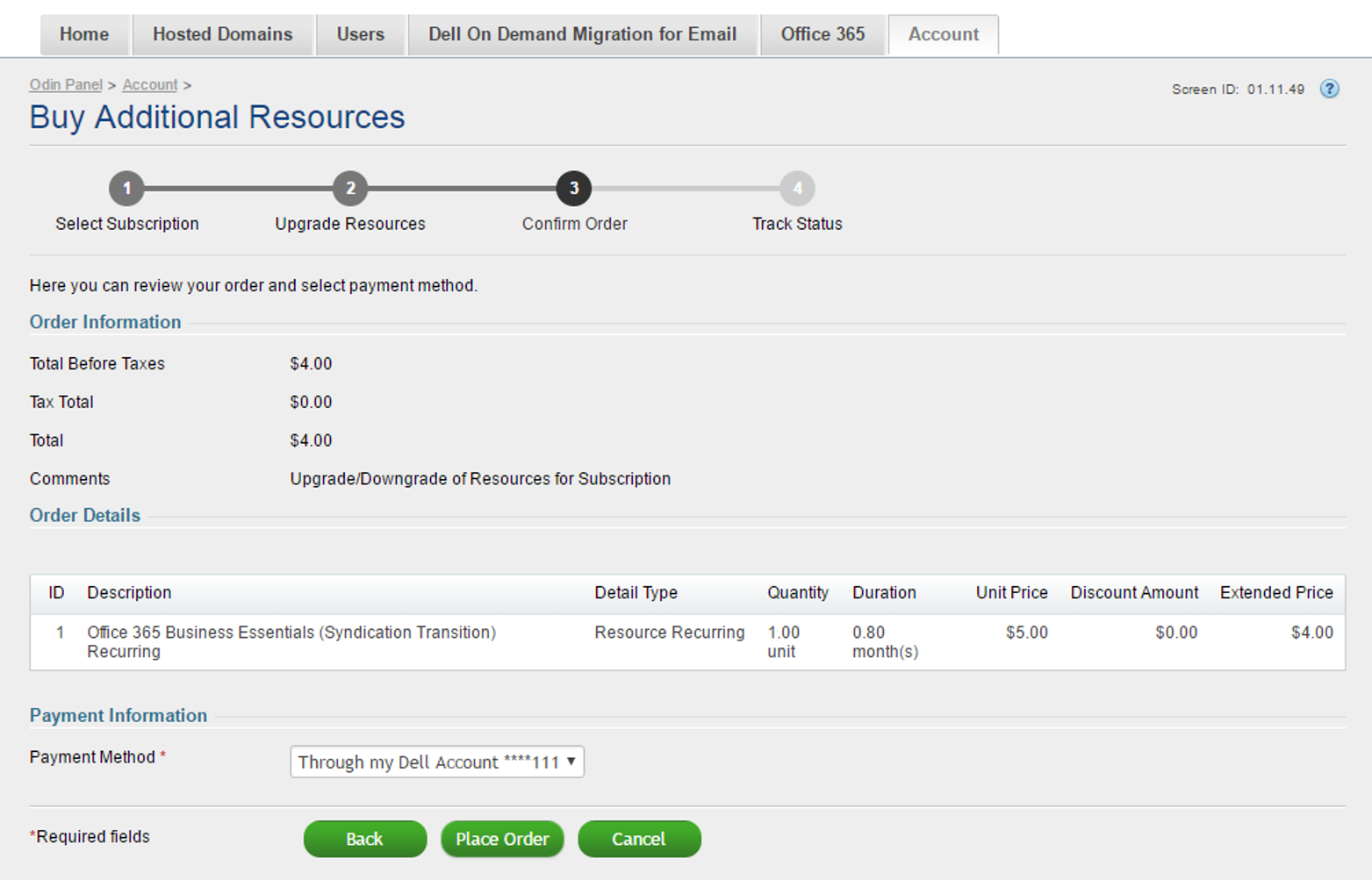
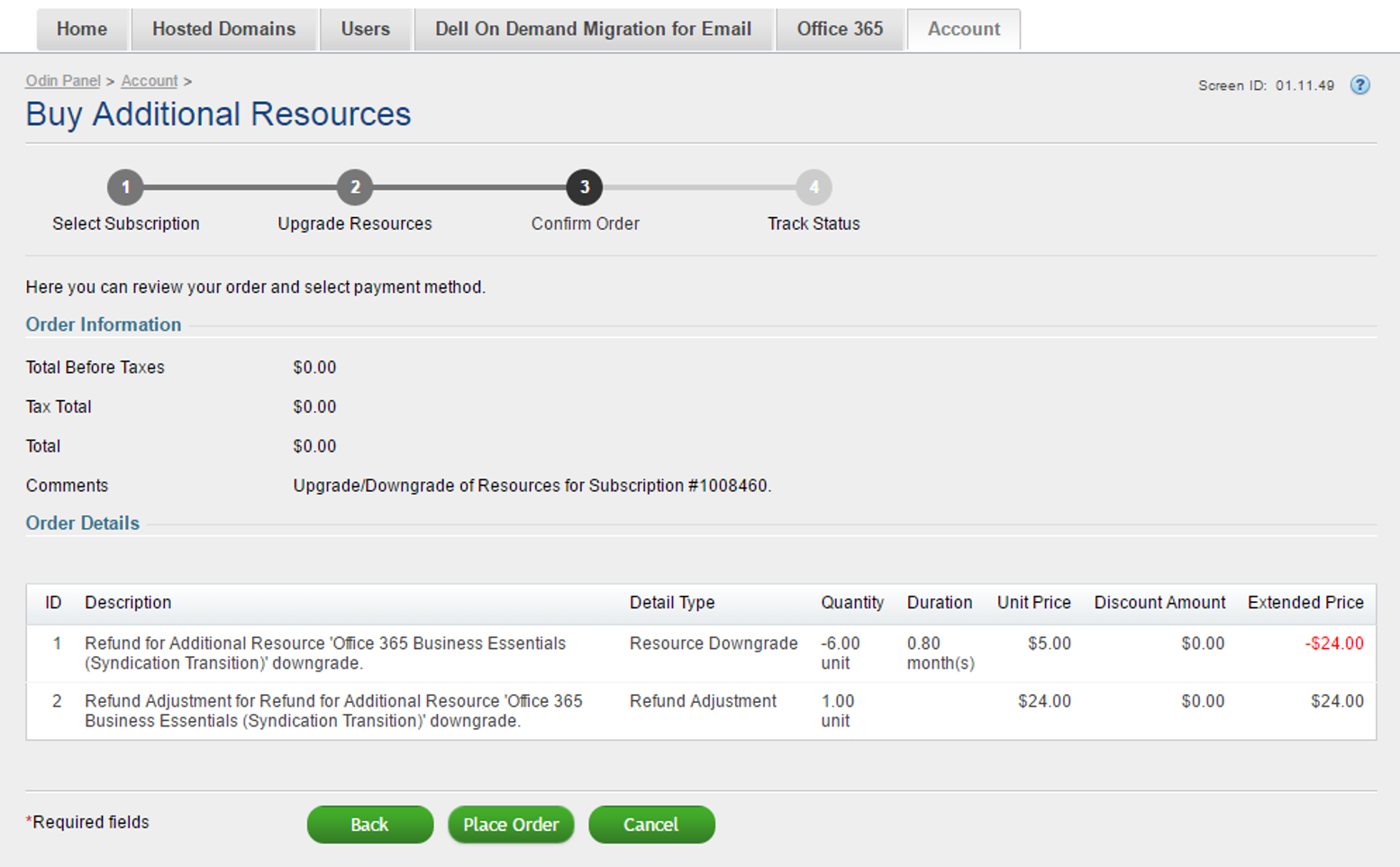
- 選択した注文が行われると、選択したEメール アドレスに変更を確認するEメールが送信されます。新しい料金やアカウント変更の詳細を記載した別のEメールも送信されます。
Artikeleigenschaften
Betroffenes Produkt
Microsoft 365 from Dell
Produkt
Microsoft 365 from Dell
Letztes Veröffentlichungsdatum
10 Mai 2024
Version
9
Artikeltyp
How To