Willkommen
Willkommen bei Dell
- Bestellungen schnell und einfach aufgeben
- Bestellungen anzeigen und den Versandstatus verfolgen
- Profitieren Sie von exklusiven Prämien und Rabatten für Mitglieder
- Erstellen Sie eine Liste Ihrer Produkte, auf die Sie jederzeit zugreifen können.
Dell Pro draadloze toetsenbord en muis KM5221W gebruik en probleemoplossing
Zusammenfassung: Benut het volledige potentieel van de Dell Pro draadloze toetsenborden en muizen KM5221W met onze gids voor gebruik en probleemoplossing. Meer informatie over de installatie, functies en oplossingen voor veelvoorkomende problemen. ...
Weisungen
Inhoudsopgave:
- Wat zit er in de doos met het Dell Pro draadloze toetsenbord en draadloze muis KM5221W
- Dell Pro draadloze toetsenbord- en muisfuncties
- Uw Dell Pro draadloze toetsenbord en muis instellen
- Probleemoplossing
- Aanvullende informatie

Afbeelding 1: Werk sneller en slimmer met het Dell Pro draadloze toetsenbord en draadloze muis KM5221W.
Door een onopvallend krachtig toetsenbord te combineren met een vakkundig ontworpen muis, verhoogt de Dell Pro draadloze toetsenbord en muiscombinatie uw productiviteit. Aangedreven door een opmerkelijke batterijlevensduur van tot wel 36 maanden, is deze combo gemaakt om lang mee te gaan.
Wat zit er in de doos met het Dell Pro draadloze toetsenbord en draadloze muis KM5221W
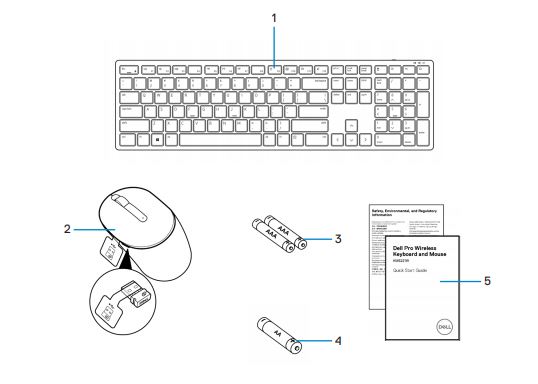
Afbeelding 2: Inhoud KM5221W doos van Dell Pro draadloos toetsenbord en draadloze muis
| 1 | Toetsenbord | 2 | Muis met USB-ontvanger |
| 3 | AAA-type batterijen (voor toetsenbord) | 4 | AA-type batterij (voor muis) |
| 5 | Documenten |
Dell Pro draadloze toetsenbord- en muisfuncties
Bovenaanzicht

Afbeelding 3: Dell Pro draadloos toetsenbord en draadloze muis KM5221W bovenaanzicht
Producteigenschappen
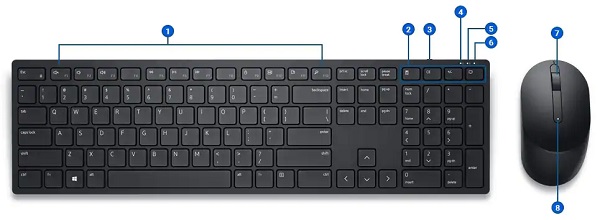
Afbeelding 4: Productkenmerken van Dell Pro draadloos toetsenbord en draadloze muis KM5221W
| 1 | Programmeerbare toetsen | 2 | Speciale toetsen |
| 3 | Aan- en uitschakelaar | 4 | CAPS-LOCK. |
| 5 | Num Lock | 6 | Indicator voor levensduur van batterij |
| 7 | Schuifwiel (programmeerbare middelste klikknop). | 8 | Batterij-indicator |
Uw productnaam instellen
Compatibiliteit
Draadloze 2,4 GHz connectiviteit:
- Windows 7, 8, 8.1 en 10, Mac, Linux (Red Hat en Ubuntu), Chrome en Android-besturingssysteem
Dell Peripheral Manager applicatie:
- Windows 10 of hoger
De Dell Pro draadloze toetsenbord en de muis aansluiten op uw computer
U kunt stapsgewijze instructies krijgen in de volgende handleidingen:
- Dell Peripheral Manager gebruikershandleiding
- Dell Pro draadloze toetsenbord en muis KM5221W snelstartgids
- Dell Pro draadloos toetsenbord en muis KM5221W gebruikershandleiding
De handleidingen bevinden zich op onze supportwebsite:
Probleemoplossing
| Problemen | Mogelijke oplossingen |
|---|---|
| Het toetsenbord of de muis werkt niet. |
|
| Kan het toetsenbord of de muis niet aan uw computer koppelen |
|
| De muisaanwijzer beweegt niet, de linker- of rechterknop van de muis werkt niet, de toetsenbordknoppen werken niet, de draadloze verbinding is verbroken. |
|
| Probleemoplossing voor een traag bewegende cursor |
|
Aanvullende informatie
Problemen met Dell muis oplossen
Dell toetsenbordprobleemoplossing
Dell Pro draadloze toetsenbord en muis KM5221W supportwebsite
Informatie over gebruik van en probleemoplossing voor de KM5221W die u met uw computer gebruikt. U vindt informatie over stappen voor probleemoplossing, instructiegidsen en relevante supportvideo's voor hulp.
Voor de gebruikershandleiding voor het Dell Pro draadloze toetsenbord en draadloze muis KM5221W bladert u naar de pagina met online handleidingen KM5221W Dell Pro draadloos toetsenbord en draadloze muis. Selecteer PDF weergeven rechts van de KM5221W gebruikershandleiding, in het gedeelte Handleidingen en documenten.