DellからAdobe Acrobatをインストールする方法
Zusammenfassung: この記事では、Dellから購入したAdobe Acrobatをダウンロードしてインストールする方法について説明します。
Weisungen
対象製品:
- Adobe Acrobat 2017以降
- Adobe Acrobat DC
対象オペレーティング システム:
- Windows
Dellが販売しているその他のAdobe製品については、次のDellナレッジベース記事を参照してください。
- デル・テクノロジーズから購入したAdobe製品をダウンロードしてインストールする方法
- Dellで販売されたアドビ製品のサポートを受ける方法
- Adobe Photoshop ElementsまたはAdobe Premier Elementsのインストール方法
Dellから購入したAdobe Acrobatには、次の償還コードが含まれています。
- 1回限り(永久)ライセンス
- 「1台の」コンピューターでソフトウェアをダウンロードしてアクティブ化します。
- ライセンスの有効期限はありません。
- クラウド(サブスクリプション)ライセンス。
- 「2台の」コンピューターでソフトウェアをダウンロードしてアクティブ化します。
- ソフトウェアは、一度に「1台の」コンピューターでのみ使用できます。
- サブスクリプションが終了すると、ライセンスの有効期限が切れます。
- 「2台の」コンピューターでソフトウェアをダウンロードしてアクティブ化します。
インストール手順については、該当するライセンス タイプをクリックしてください。
適切な手順を表示するには、[ 新規インストール ]または [再インストール ]のいずれかをクリックします。
Adobe Acrobatの永久ライセンスは、Dellから購入できます。
- Dell製コンピューターの販売時(POS)
- Dell製コンピューターの販売後(APOS)
詳細については、Adobe Acrobatの該当する購入方法をクリックしてください。
製品をインストールするには、次の操作を行います。
- Windowsのスタート メニューで[Dell Digital Delivery]を見つけてクリックします。

図1: (英語のみ)Dell Digital Deliveryアプリ
- Dell Digital Deliveryが見つからない場合は、「Dell Digital Deliveryをダウンロードしてインストールする方法」を参照してください。
- Dell Digital Deliveryアイコンは最新バージョンを反映しており、お使いのPCとは異なる場合があります。
- Digital Deliveryの詳細については、Dellナレッジベース記事 「Dell Digital Delivery: FAQ、インストール、トラブルシューティング
- Dell Digital DeliveryでAdobe Acrobat [バージョン] を見つけ、インストールにはプロダクト キーが必要なので、Dellから提供されたDell Digital Deliveryプロダクト キーをメモ帳またはWordに コピー します。

図2:(英語のみ)Adobe Acrobat Pro 2020
- [VERSION] = Adobe Acrobat製品のタイプ
- この例のスクリーンショットは、ご使用の環境によって異なる場合があります。
- Adobeでは、プロダクト キー を引き換えコードとして参照します。
- [Redeem]をクリックして https://redeem.licenses.adobe.com/getserial/
に移動します。
- Adobe ID のEメール アドレス を入力し、[ 続行]をクリックします。

図3:(英語のみ)[Sign In]
- アカウントのヘルプについては、「Adobe アカウントのログインに関する問題の解決」
を参照してください。
- 初めてAdobe製品を使用する場合は、[Create an account]をクリックします。
- Dellは、サード パーティー(Adobe)のアカウントの問題をサポートできません。詳細については、ベンダーにお問い合わせください。
- (手順2)でコピーしたプロダクト キーである Adobe Acrobat引き換えコードを貼り付けます。潜在的な誤キーを避けるために、コードを貼り付けてください。次に、[ Redeem]をクリックします。

図4:(英語のみ)コードを入力して購入を引き換える
- 上記のスクリーンショットから、ユーザー名と Adobe Acrobat引き換えコード が削除されました。
- 「このコードは既に引き換えられています」というエラーが表示された場合は、解決策の手順について 「アドビ製品コードはすでに引き換え済み です」を参照してください。
- Adobe Acrobat引き換えコードを使用したら、マシンの再イメージ化または変更のために再インストールする前に、アクティブ化された製品を非アクティブ化する必要があります。
- 詳しくは、「Adobe Apps
のアクティブ化と非アクティブ化」を参照してください。
- 詳しくは、「Adobe Apps
- 非アクティブ化に失敗すると、製品の再インストールが禁止されます。
- 画面に表示されているAcrobat [VERSION]のシリアル番号を記録します。このシリアル番号は、ソフトウェアのアクティブ化に必要で、手順2でDell Digital Deliveryから受け取ったプロダクト キーとは異なります。シリアル番号をメモした後、[ ダウンロード]をクリックして続行します。
![[DOWNLOAD]をクリック](https://supportkb.dell.com/img/ka06P000000QPDqQAO/ka06P000000QPDqQAO_ja_5.jpeg)
図5:(英語のみ)[ダウンロード]をクリックします
- 上記のスクリーンショットから、製品の Acrobat [VERSION]のシリアル番号 が削除されました。
- Acrobat[バージョン]のシリアル番号(手順6)が、Adobe Acrobat引き換えコード(手順2)と異なります。
- トラブルシューティングと再インストールを支援するため、Dellでは、https://account.adobe.com/products
時にAcrobat[バージョン]のシリアル番号をAdobeに登録することを強くお勧めします。
- Dellテクニカル サポートでは、Adobe Acrobatのシリアル番号を提供できません。
- 必要に応じて、ダウンロードの[Destination]を変更し、[OK]をクリックします。
![[OK]をクリックします](https://supportkb.dell.com/img/ka06P000000QPDqQAO/ka06P000000QPDqQAO_ja_6.jpeg)
図6:(英語のみ)[OK]をクリック
- インストールUIで、必要に応じて抽出する場所を変更し、[Next]をクリックします。
クリックします。](https://supportkb.dell.com/img/ka06P000000QPDqQAO/ka06P000000QPDqQAO_ja_7.jpeg)
図7:(英語のみ)[次へ]をクリックする
- 抽出で、[Finish]をクリックします。

図8:(英語のみ)[Finish]をクリックする
- 書き留めたAcrobat [VERSION]シリアル番号(手順6)を入力し、[ Install]を選択します。Dell Digital Deliveryのプロダクト キーではなく、シリアル番号を使用することが重要です。シリアル番号は、Adobe Acrobatソフトウェアをアクティブ化するためのものです。
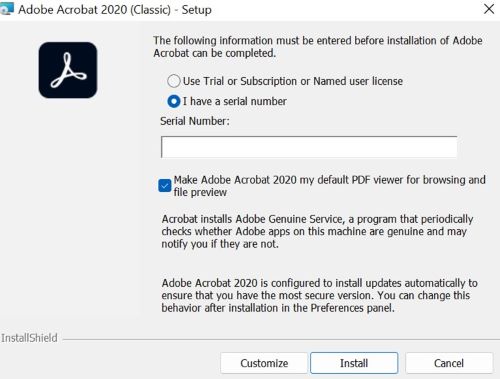
図9:(英語のみ)[Install]をクリック
- [Install](インストール)をクリックします。

図10:(英語のみ)[Install]をクリック
- インストール時に、[ Launch Now]をクリックします。

図11:(英語のみ)セットアップが完了しました
製品をインストールするには、次の操作を行います。
- https://www.dell.com/support/software に移動
- [サイン イン]をクリックします。
![[サインイン]をクリックします](https://supportkb.dell.com/img/ka06P000000QPDqQAO/ka06P000000QPDqQAO_ja_12.jpeg)
図12:(英語のみ)[Sign In]をクリック
- Adobe Acrobatの購入に使用したEメールを使用して、Dell Digital Lockerにサインインします。

図13:(英語のみ)Dell Digital Lockerにサインインします
- [製品]セクションで、[ Adobe Acrobat [バージョン]]をクリックします。
![[Adobe Acrobat]をクリックします](https://supportkb.dell.com/img/ka06P000000QPDqQAO/ka06P000000QPDqQAO_ja_14.jpeg)
図14:(英語のみ)[Adobe Acrobat]をクリックします
- [VERSION] = Adobe Acrobat製品のタイプ
- この例のスクリーンショットは、ご使用の環境によって異なる場合があります。
- Adobe Acrobatのライセンス キー をメモ帳またはWordにコピーします。インストールにはプロダクト キーが必要です。

図15:(英語のみ)ライセンス キーのコピー
- Adobeでは、ライセンス キーを引き換えコードとして参照します。
- https://redeem.licenses.adobe.com/getserial/
に移動します。
- Adobe ID のEメールアドレス でサインインし、「 続行」をクリックします。
![[続行]をクリックします。](https://supportkb.dell.com/img/ka06P000000QPDqQAO/ka06P000000QPDqQAO_ja_16.jpeg)
図16:(英語のみ)「続行」 をクリックして下さい
- アカウントのヘルプについては、「Adobe アカウントのログインに関する問題の解決」
を参照してください。
- 初めてAdobe製品を使用する場合は、[Create an account]をクリックします。
- Dellは、サード パーティー(Adobe)のアカウントの問題をサポートできません。詳細については、ベンダーにお問い合わせください。
- 償還Adobe Acrobatを貼り付けます。手順 5でコピーしたプロダクト キーであるライセンス キー。潜在的な誤キーを避けるために、コードを貼り付けてください(手順5)。次に、[ Redeem]をクリックします。
![[Redeem]をクリックします](https://supportkb.dell.com/img/ka06P000000QPDqQAO/ka06P000000QPDqQAO_ja_17.jpeg)
図17:(英語のみ)[Redeem]をクリックします
- 上記のスクリーンショットから、ユーザー名と Adobe Acrobatライセンス キー が削除されました。
- 「このコードは既に引き換えられています」というエラーが表示された場合は、解決策の手順について 「アドビ製品コードはすでに引き換え済み です」を参照してください。
- Adobe Acrobatライセンス キーを使用したら、マシンの再イメージ化/変更のために再インストールする前に、アクティブ化された製品を非アクティブ化する必要があります。
- 詳しくは、「Adobe Apps
のアクティブ化と非アクティブ化」を参照してください。
- 詳しくは、「Adobe Apps
- 非アクティブ化に失敗すると、製品の再インストールが禁止されます。
- Adobe [バージョン]のシリアル番号を記録し、[ダウンロード]をクリックします。画面に表示されているAcrobat [VERSION]のシリアル番号を記録します。このシリアル番号は、ソフトウェアのアクティベーションに必要なもので、ステップ5で書き留めたライセンス キーとは異なります。シリアル番号をメモした後、[ ダウンロード]をクリックして続行します。
![[DOWNLOAD]をクリック](https://supportkb.dell.com/img/ka06P000000QPDqQAO/ka06P000000QPDqQAO_ja_18.jpeg)
図18:(英語のみ)[ダウンロード]をクリックします
- 上記のスクリーンショットから、製品の Adobe[バージョン]の シリアル番号 が削除されました。
- Adobe[バージョン]のシリアル番号(手順9)が、Adobe Acrobat引き換えコード(手順5)と異なります。
- トラブルシューティングと再インストールをサポートするために、Dellでは、https://account.adobe.com/products
でシリアル番号をAdobeに登録することを強くお勧めします。
- Dellテクニカル サポートでは、Adobe Acrobatのシリアル番号を提供できません。
- ダウンロード時に、実行可能ファイルをダブルクリックしてインストールUIを起動します。
- インストールUIで、必要に応じて抽出する場所を変更し、[Next]をクリックします。
クリックします。](https://supportkb.dell.com/img/ka06P000000QPDqQAO/ka06P000000QPDqQAO_ja_19.jpeg)
図19:(英語のみ)[次へ]をクリックする
- 抽出で、[Finish]をクリックします。

図20:(英語のみ)[Finish]をクリックする
- Adobeの[バージョン]シリアル番号を入力し(手順9)、[インストール]をクリックします。

図21:(英語のみ)[Install]をクリック
- [Install](インストール)をクリックします。

図22:(英語のみ)[Install]をクリック
- インストール時に、[ Launch Now]をクリックします。

図23:(英語のみ)セットアップが完了しました
永久ライセンスを再インストールするには、次の操作を行う必要があります。
- Adobe Acrobat の初期インストールを非アクティブ化します。
- 非アクティブ化に失敗すると、製品の再インストールが禁止されます。
- 詳しくは、「Adobe Apps
のアクティブ化と非アクティブ化」を参照してください。
- Adobe Acrobatのシリアル番号を元のセットアップから使用できるようにしておきます。
- 製品を登録した場合は、https://account.adobe.com/products
です。
- 製品を登録した場合は、https://account.adobe.com/products
- 引き換えコードが見つからない場合は、「 Dellで販売されたアドビ製品のサポートを受ける方法」を参照して、Dellテクニカル サポートにお問い合わせください。
製品をインストールするには、次の操作を行います。
- https://account.adobe.com/products
に移動します。
- Adobe ID のEメール アドレス を入力し、[ 続行]をクリックします。
![[続行]をクリックします。](https://supportkb.dell.com/img/ka06P000000QPDqQAO/ka06P000000QPDqQAO_ja_24.jpeg)
図24:(英語のみ)「続行」 をクリックして下さい
- アカウントのヘルプについては、「Adobe アカウントのログインに関する問題の解決」
を参照してください。
- Dellは、サード パーティー(Adobe)のアカウントの問題をサポートできません。詳細については、ベンダーにお問い合わせください。
- Adobe ID パスワード を入力し、[ 続行]をクリックします。
![[続行]をクリックします。](https://supportkb.dell.com/img/ka06P000000QPDqQAO/ka06P000000QPDqQAO_ja_25.jpeg)
図25:(英語のみ)「続行」 をクリックして下さい
- [登録済み製品]の[Acrobat]で、[ ダウンロード ]をクリックし、 Acrobat のシリアル番号を記録します。
![[DOWNLOAD]をクリック](https://supportkb.dell.com/img/ka06P000000QPDqQAO/ka06P000000QPDqQAO_ja_26.jpeg)
図26:(英語のみ)[ダウンロード]をクリックします
- ダウンロード時に、実行可能ファイルをダブルクリックしてインストールUIを起動します。
- インストールUIで、必要に応じて抽出する場所を変更し、[Next]をクリックします。
クリックします。](https://supportkb.dell.com/img/ka06P000000QPDqQAO/ka06P000000QPDqQAO_ja_27.jpeg)
図27:(英語のみ)[次へ]をクリックする
- 抽出で、[Finish]をクリックします。

図28:(英語のみ)[Finish]をクリックする
- Acrobatのシリアル番号を入力し(手順4)、[インストール]をクリックします。ステップ4で書き留めたAcrobatの[バージョン]シリアル番号を入力し、[インストール]を選択します。Dell Digital Deliveryのプロダクト キーではなく、シリアル番号を使用することが重要です。シリアル番号は、Adobe Acrobatソフトウェアをアクティブ化するためのものです。

図29:(英語のみ)[Install]をクリック
- [Install](インストール)をクリックします。

図30:(英語のみ)[Install]をクリック
- インストール時に、[ Launch Now]をクリックします。

図31:(英語のみ)セットアップが完了しました
適切な手順を表示するには、[新規 インストール ]または [再インストール ]のいずれかをクリックします。
Adobe Acrobatのサブスクリプション ライセンスは、Dellから購入できます。
- Dell製コンピューターの販売時(POS)
- Dell製コンピューターの販売後(APOS)
詳細については、Adobe Acrobatの該当する購入方法をクリックしてください。
製品をインストールするには、次の操作を行います。
- Windowsのスタート メニューで[Dell Digital Delivery]を見つけてクリックします。

図32:(英語のみ)Dell Digital Deliveryアプリ
- Dell Digital Deliveryが見つからない場合は、「Dell Digital Deliveryをダウンロードしてインストールする方法」を参照してください。
- Dell Digital Deliveryアイコンは最新バージョンを反映しており、お使いのPCとは異なる場合があります。
- Digital Deliveryの詳細については、Dellナレッジベース記事 「Dell Digital Delivery: FAQ、インストール、トラブルシューティング
- Dell Digital Deliveryで、 Adobe Acrobat [VERSION][DURATION] を見つけ、プロダクト キーを コピー します。

図33:(英語のみ)プロダクト キーをコピーします
- [VERSION] = Adobe Acrobat製品のタイプ
- [DURATION] = サブスクリプション期間
- この例のスクリーンショットは、ご使用の環境によって異なる場合があります。
- Adobeでは、プロダクト キー を引き換えコードとして参照します。
- [Redeem]をクリックすると、自動的に https://ims-na1.adobelogin.com/ims/authorize/v1?client_id=redemption_ui_client&scope=AdobeID%2Copenid&state=%7B%22ac%22%3A%22redeem.adobe.com%22%7D⪙=true&ctx_id=join_redeem_acrobat&idp_flow=create_account&sign_up_sso=true&locale=&redirect_uri=https%3A%2F%2Fredeem.adobe.com%2Facrobat
に移動します。
- アドビでログインするか、アカウントを作成します。

図34:(英語のみ)サインインまたはアカウントの作成
- アカウントのヘルプについては、「Adobe アカウントのログインに関する問題の解決」
を参照してください。
- 初めてAdobe製品を使用する場合は、[Create an account]をクリックします。
- Dellは、サード パーティー(Adobe)のアカウントの問題をサポートできません。詳細については、ベンダーにお問い合わせください。
- Adobe Acrobatのプロダクト キーを入力し(手順2)、[Redeem Code]をクリックします。
![[Redeem Code]をクリックします](https://supportkb.dell.com/img/ka06P000000QPDqQAO/ka06P000000QPDqQAO_ja_35.jpeg)
図35:(英語のみ)[Redeem Code]をクリックします
- Adobe Acrobatプロダクト キー(手順2)は1回のみ使用できます。
- 上記のスクリーンショットでは、 Adobe ID と 引き換えコード は省略されています。
- 必要に応じて 、支払い方法を追加します。
![支払い方法を追加するか、[後で通知する]をクリックします](https://supportkb.dell.com/img/ka06P000000QPDqQAO/ka06P000000QPDqQAO_ja_36.jpeg)
図36:(英語のみ)支払い方法を追加するか、[後で通知する]をクリックします
- [開始する]をクリックして 、Adobe_DC_Setup.exeをダウンロードします。
![[Get Started]をクリックします。](https://supportkb.dell.com/img/ka06P000000QPDqQAO/ka06P000000QPDqQAO_ja_37.jpeg)
図37:(英語のみ)[Get Started]をクリックします
- [ダウンロード]で、[ Adobe_DC_Setup.exe]をクリックします。
- インストールUIで、[ Continue]をクリックします。
![[続行]をクリックします。](https://supportkb.dell.com/img/ka06P000000QPDqQAO/ka06P000000QPDqQAO_ja_38.jpeg)
図38:(英語のみ)「続行」 をクリックして下さい
- 必要に応じて、 Adobe Genuine Service(AGS) をインストールし、「 続行」をクリックします。
![[続行]をクリックします。](https://supportkb.dell.com/img/ka06P000000QPDqQAO/ka06P000000QPDqQAO_ja_39.jpeg)
図39:(英語のみ)「続行」 をクリックして下さい
- インストールすると、Adobe Acrobatが自動的に開きます。
- https://www.dell.com/support/software に移動
- [サイン イン]をクリックします。
![[サインイン]をクリックします](https://supportkb.dell.com/img/ka06P000000QPDqQAO/ka06P000000QPDqQAO_ja_40.jpeg)
図40:(英語のみ)[Sign In]をクリック
- Adobe Acrobatの購入に使用したEメールを使用して、Dell Digital Lockerにサインインします。

図41:(英語のみ)[Sign In]
- [製品]セクションで、[ Adobe Acrobat [バージョン][期間]]をクリックします。
- [VERSION] = Adobe Acrobat製品のタイプ
- [DURATION] = サブスクリプション期間
- この例のスクリーンショットは、ご使用の環境によって異なる場合があります。
- Adobe Acrobatのライセンス キーをコピーします。

図42:(英語のみ)Adobe Acrobatライセンスキーのコピー
- 上記のスクリーンショットでは、16桁の英数字ライセンス キーは省略されています。
- Adobeでは、ライセンス キーを引き換えコードとして参照します。
- https://ims-na1.adobelogin.com/ims/authorize/v1?client_id=redemption_ui_client&scope=AdobeID%2Copenid&state=%7B%22ac%22%3A%22redeem.adobe.com%22%7D⪙=true&ctx_id=join_redeem_acrobat&idp_flow=create_account&sign_up_sso=true&locale=&redirect_uri=https%3A%2F%2Fredeem.adobe.com%2Facrobat
に移動します。
- アドビでログインするか、アカウントを作成します。

図43:(英語のみ)サインインまたはアカウントの作成
- アカウントのヘルプについては、「Adobe アカウントのログインに関する問題の解決」
を参照してください。
- 初めてAdobe製品を使用する場合は、[Create an account]をクリックします。
- Dellは、サード パーティー(Adobe)のアカウントの問題をサポートできません。詳細については、ベンダーにお問い合わせください。
- Adobe Acrobatライセンス キー(手順2)を入力し、[Redeem Code]をクリックします。
![[Redeem Code]をクリックします](https://supportkb.dell.com/img/ka06P000000QPDqQAO/ka06P000000QPDqQAO_ja_44.jpeg)
図44:(英語のみ)[Redeem Code]をクリックします
- Adobe Acrobatライセンス キー(手順2)は1回のみ使用できます。
- 上記のスクリーンショットでは、 Adobe ID と Adobe Acrobatライセンス キーが省略されています。
- 必要に応じて 、支払い方法を追加します。
![支払い方法を追加するか、[後で通知する]をクリックします](https://supportkb.dell.com/img/ka06P000000QPDqQAO/ka06P000000QPDqQAO_ja_45.jpeg)
図45:(英語のみ)支払い方法を追加するか、[後で通知する]をクリックします
- [開始する]をクリックして 、Adobe_DC_Setup.exeをダウンロードします。
![[Get Started]をクリックします。](https://supportkb.dell.com/img/ka06P000000QPDqQAO/ka06P000000QPDqQAO_ja_46.jpeg)
図46:(英語のみ)[Get Started]をクリックします
- [ダウンロード]で、[ Adobe_DC_Setup.exe]をダブルクリックします。
- インストールUIで、[ Continue]をクリックします。
![[続行]をクリックします。](https://supportkb.dell.com/img/ka06P000000QPDqQAO/ka06P000000QPDqQAO_ja_47.jpeg)
図47:(英語のみ)「続行」 をクリックして下さい
- 必要に応じて、 Adobe Genuine Service(AGS) をインストールし、「 続行」をクリックします。
![[続行]をクリックします。](https://supportkb.dell.com/img/ka06P000000QPDqQAO/ka06P000000QPDqQAO_ja_48.jpeg)
図48:(英語のみ)「続行」 をクリックして下さい
- インストールすると、Adobe Acrobatが自動的に開きます。
サブスクリプション ライセンスを再インストールするには、次の操作を行う必要があります。
- Adobe Acrobat のアクティブなサブスクリプション ライセンスを持っている。
- Adobe IDアカウントにアクセスできること。
製品をインストールするには、次の操作を行います。
- https://account.adobe.com/
に移動します。
- Adobe IDのEメールアドレスでサインインし、「続行」をクリックします。
![[続行]をクリックします。](https://supportkb.dell.com/img/ka06P000000QPDqQAO/ka06P000000QPDqQAO_ja_49.jpeg)
図48:(英語のみ)「続行」 をクリックして下さい
- アカウントのヘルプについては、「Adobe アカウントのログインに関する問題の解決」
を参照してください。
- Dellは、サード パーティー(Adobe)のアカウントの問題をサポートできません。詳細については、ベンダーにお問い合わせください。
- Adobe ID パスワード を入力し、[ 続行]をクリックします。
![[続行]をクリックします。](https://supportkb.dell.com/img/ka06P000000QPDqQAO/ka06P000000QPDqQAO_ja_50.jpeg)
図49:(英語のみ)「続行」 をクリックして下さい
- [概要] タブで、[ アプリとサービスへのアクセス] をクリックします。
![[アプリとサービスにアクセスする]をクリックします](https://supportkb.dell.com/img/ka06P000000QPDqQAO/ka06P000000QPDqQAO_ja_51.jpeg)
図50:(英語のみ)[アプリとサービスにアクセスする]をクリックします
- 右上の[ Acrobat DCデスクトップを入手 ]をクリックしてAdobe_DC_Setup.exeをダウンロードし ます。
![[Acrobat DCデスクトップを取得]をクリックします](https://supportkb.dell.com/img/ka06P000000QPDqQAO/ka06P000000QPDqQAO_ja_52.jpeg)
図51:(英語のみ)[Acrobat DCデスクトップを取得]をクリックします
- ダウンロード時に、[Adobe_DC_Setup.exe]をダブルクリック します。
- インストールUIで、[ Continue]をクリックします。
![[続行]をクリックします。](https://supportkb.dell.com/img/ka06P000000QPDqQAO/ka06P000000QPDqQAO_ja_53.jpeg)
図52:(英語のみ)「続行」 をクリックして下さい
- 必要に応じて、 Adobe Genuine Service(AGS) をインストールし、「 続行」をクリックします。
![[続行]をクリックします。](https://supportkb.dell.com/img/ka06P000000QPDqQAO/ka06P000000QPDqQAO_ja_54.jpeg)
図53:(英語のみ)「続行」 をクリックして下さい
- インストールすると、Adobe Acrobatが自動的に開きます。
Weitere Informationen
推奨記事
ここでは、このトピックに関連した役立つ可能性のある推奨記事をいくつか紹介します。