Willkommen
Dell Standorte
Dell Standorte
Willkommen bei Dell
Mein Konto
- Bestellungen schnell und einfach aufgeben
- Bestellungen anzeigen und den Versandstatus verfolgen
- Profitieren Sie von exklusiven Prämien und Rabatten für Mitglieder
- Erstellen Sie eine Liste Ihrer Produkte, auf die Sie jederzeit zugreifen können.
Unternehmensverwaltung – Erstellen und Managen von Zugriffsgruppen
Zusammenfassung: Unternehmensverwaltung – Erstellen und Managen von Zugriffsgruppen
Dieser Artikel gilt für
Dieser Artikel gilt nicht für
Dieser Artikel ist nicht an ein bestimmtes Produkt gebunden.
In diesem Artikel werden nicht alle Produktversionen aufgeführt.
Weisungen
Zugriffsgruppen ermöglichen eine verbesserte Sicherheit. Es bietet Unternehmensadministratoren zusätzliche Kontrolle über Standorte und Ressourcen, die für Mitarbeiter ihres Unternehmens zur Online-Verwendung sichtbar sind. Beispielsweise kann eine Zugriffsgruppe angewendet werden, um die Sichtbarkeit auf eine Teilmenge des gesamten Vermögens und der Standorte eines Unternehmens zu beschränken, während der Benutzer einen Service-Request erstellt und verwaltet, indem er Anwendungen wie Live Chat, MyService360, CloudIQ verwendet und/oder auf eine serialisierte Produktseite zugreift.
Unternehmensadministratoren behalten Einblick in alle Standorte und Ressourcen. Zugriffsgruppen umfassen Folgendes:
Um zu beginnen, müssen Sie zunächst Zugriffsgruppen erstellen, die dann auf Benutzer angewendet werden können. Die erforderlichen Anweisungen finden Sie in den folgenden Abschnitten. Diese Funktion steht nur den Unternehmensadministratoren zur Verfügung.


Unternehmensadministratoren behalten Einblick in alle Standorte und Ressourcen. Zugriffsgruppen umfassen Folgendes:
- Bestimmte Standorte
- Spezifische Produktreihen
- Kombination aus Standort-IDs und bestimmten Produktreihen
- Spezifische Ressourcen
Um zu beginnen, müssen Sie zunächst Zugriffsgruppen erstellen, die dann auf Benutzer angewendet werden können. Die erforderlichen Anweisungen finden Sie in den folgenden Abschnitten. Diese Funktion steht nur den Unternehmensadministratoren zur Verfügung.


Erstellen einer Zugriffsgruppe mit bestimmten Produkten
- Melden Sie sich beim Dell Support an.
- Bewegen Sie den Mauszeiger in der oberen rechten Ecke über und klicken Sie auf Dell Einstellungen. Die Seite Dell Einstellungen wird angezeigt.
- Klicken Sie im Dialogfeld "Unternehmensverwaltung" auf den Link "Unternehmensverwaltung anzeigen".
- Wählen Sie die Registerkarte "Manage Contacts" und dann die Unterregisterkarte "Access Group" aus.
- Wählen Sie Add Access Group aus.
- Wählen Sie Zugriffsgruppe erstellen aus, indem Sie einzelne Produkte auswählen, und klicken Sie auf Weiter.
- Geben Sie einen Namen (erforderlich) und eine Beschreibung (optional) für die Zugriffsgruppe ein.
- Wählen Sie aus der Drop-down-Liste Suchen nach die Methode aus, mit der Sie Ihre Produkte suchen möchten.
HINWEIS: Sie können Produkte nach Standort (Standortname, Standortstandort oder Standort-ID) oder nach Produkt (Seriennummer oder Service-Tag) suchen.
- Wenn Sie nach Produkt suchen, geben Sie die Seriennummer oder das Service-Tag, die bzw. den Sie hinzufügen möchten, in das Produktsuchfeld ein (mindestens fünf Zeichen erforderlich) und drücken Sie die Eingabetaste oder klicken Sie auf die Sanduhrschaltfläche, um die Suche abzuschließen.
- Aktivieren Sie in den Suchergebnissen die Kontrollkästchen neben den Produkten, die Sie hinzufügen möchten, und klicken Sie auf Zur Gruppe hinzufügen.
- Wenn Sie Produkte nach Standort suchen, klicken Sie auf einen Standort in der Liste der verfügbaren Standorte, um die verfügbaren Produkte für diesen Standort anzuzeigen.
- Aktivieren Sie die Kontrollkästchen neben den Produkten, die Sie hinzufügen möchten, und klicken Sie auf Zur Gruppe hinzufügen.
- Um die hinzugefügten Produkte anzuzeigen, wählen Sie unten rechts auf dem Bildschirm Ausgewählte Produkte anzeigen aus.
- Klicken Sie im Feld "Unternehmensverwaltung" auf den Link "Unternehmensverwaltung anzeigen", sobald Sie alle Produkte hinzugefügt haben.
- Klicken Sie auf Create Access Group. Die Produktgruppe wird erstellt und die Seite View Access Groups wird angezeigt.
Erstellen einer Zugriffsgruppe mit Produktreihen
- Melden Sie sich beim Dell Support an.
- Bewegen Sie den Mauszeiger in der oberen rechten Ecke über und klicken Sie auf Dell Einstellungen. Die Seite Dell Einstellungen wird angezeigt.
- Klicken Sie im Dialogfeld "Unternehmensverwaltung" auf den Link "Unternehmensverwaltung anzeigen".
- Wählen Sie die Registerkarte "Manage Contacts" und dann die Unterregisterkarte "Access Group" aus.
- Wählen Sie Add Access Group aus.
- Wählen Sie Zugriffsgruppe erstellen aus, indem Sie Standorte oder Produktfamilien auswählen, und klicken Sie auf Weiter.
- Geben Sie einen Namen (erforderlich) und eine Beschreibung (optional) für die Gruppe ein.
- Klicken Sie auf die Registerkarte Produktfamilien auswählen.
- Aktivieren Sie in der Liste der verfügbaren Produktreihen die Kontrollkästchen neben einer oder mehreren Produktreihen, die Sie hinzufügen möchten. Die Filteroption kann verwendet werden, um die Liste einzugrenzen, indem Sie einen Produktreihennamen oder einen Teil des Namens eingeben und die Eingabetaste drücken.
HINWEIS: Sie können auf eine ausgewählte Produktreihe in der Liste klicken, um weitere Details anzuzeigen.
- Um die hinzugefügten Produktfamilien anzuzeigen, wählen Sie unten rechts auf dem Bildschirm Show Selected Items aus.
- Wenn Sie alle Produktreihen hinzugefügt haben, klicken Sie auf Create Access Group. Die Produktfamiliengruppe wird erstellt und die Seite Zugriffsgruppen anzeigen wird angezeigt.
Erstellen einer Zugriffsgruppe mit Standorten und Produktreihen
- Melden Sie sich beim Dell Support an.
- Bewegen Sie den Mauszeiger in der oberen rechten Ecke über und klicken Sie auf Dell Einstellungen. Die Seite Dell Einstellungen wird angezeigt.
- Klicken Sie im Dialogfeld "Unternehmensverwaltung" auf den Link "Unternehmensverwaltung anzeigen".
- Wählen Sie die Registerkarte "Manage Contacts" und dann die Unterregisterkarte "Access Group" aus.
- Wählen Sie Add Access Group aus.
- Wählen Sie Zugriffsgruppe erstellen aus, indem Sie Standorte oder Produktfamilien auswählen, und klicken Sie auf Weiter.
- Geben Sie einen Namen (erforderlich) und eine Beschreibung (optional) für die Gruppe ein.
- Aktivieren Sie in der Liste der Standorte die Kontrollkästchen neben den Standorten, die Sie hinzufügen möchten. Die Filteroption kann verwendet werden, um die Liste einzugrenzen, indem Sie einen Standortnamen, einen Standort oder eine Standort-ID (mindestens vier Zeichen) eingeben und auf die Eingabetaste klicken.
- Klicken Sie auf die Registerkarte Produktfamilien auswählen.
- Aktivieren Sie in der Liste der verfügbaren Produktfamilien die Kontrollkästchen neben den Produktfamilien, die hinzugefügt werden sollen. Die Filteroption kann verwendet werden, um die Liste einzugrenzen, indem Sie einen Produktreihennamen oder einen Teilnamen (mindestens fünf Zeichen) eingeben und die Eingabetaste drücken.
HINWEIS: Auf eine ausgewählte Produktreihe können Sie in der Liste klicken, um weitere Details zu den Produkten der Produktreihe anzuzeigen.
- Um die hinzugefügten Standorte und Produktfamilien anzuzeigen, wählen Sie unten rechts auf dem Bildschirm Show Selected Items aus.
- Wenn Sie mit dem Hinzufügen von Standorten und Produktreihen fertig sind, klicken Sie auf Create Access Group. Die Zugriffsgruppe wird erstellt und die Seite View Access Groups wird angezeigt.
Erstellen einer Standortzugriffsgruppe
- Melden Sie sich beim Dell Support an.
- Bewegen Sie den Mauszeiger in der oberen rechten Ecke über und klicken Sie auf Dell Einstellungen. Die Seite Dell Einstellungen wird angezeigt.
- Klicken Sie im Feld "Unternehmensverwaltung" auf den Link "Unternehmensverwaltung anzeigen", sobald Sie alle Produkte hinzugefügt haben.
- Wählen Sie die Registerkarte "Manage Contacts" und dann die Unterregisterkarte "Access Group" aus.
- Wählen Sie Add Access Group aus.
- Wählen Sie Zugriffsgruppe erstellen aus, indem Sie Standorte oder Produktfamilien auswählen, und klicken Sie auf Weiter.
- Geben Sie einen Namen und eine Beschreibung für die Standortgruppe ein.
- Aktivieren Sie in der Liste der verfügbaren Standorte die Kontrollkästchen neben den Standorten, die Sie hinzufügen möchten. Die Filteroption kann verwendet werden, um die Liste einzugrenzen, indem Sie einen Standortnamen, einen Standort oder eine Standort-ID (mindestens 4 Zeichen) eingeben und auf die Eingabetaste klicken.
- Wenn Sie mit dem Hinzufügen von Standorten fertig sind, klicken Sie auf Create Access Group. Die Standortgruppe wird erstellt und die Seite Zugriffsgruppen anzeigen wird angezeigt.
Produktzugriffsgruppe bearbeiten
- Melden Sie sich beim Dell Support an.
- Bewegen Sie den Mauszeiger in der oberen rechten Ecke über und klicken Sie auf Dell Einstellungen. Die Seite Dell Einstellungen wird angezeigt.
- Klicken Sie im Feld "Unternehmensverwaltung" auf "Unternehmensverwaltungslink anzeigen".
- Wählen Sie die Registerkarte "Manage Contacts" und die Unterregisterkarte "Access Groups" aus.
- Klicken Sie in der Spalte GRUPPENNAME auf eine Produktgruppe.
- Klicken Sie auf Ausgewählte Elemente bearbeiten.
- Um den Namen oder die Beschreibung der Gruppe zu bearbeiten, geben Sie die neuen Namen in die Felder Nutzerdefinierter Gruppenname und Nutzerdefinierte Gruppenbeschreibung ein.
- Um Produkte zu den Gruppen hinzuzufügen, wählen Sie die Methode aus, mit der Sie Ihre Produkte aus der Dropdown-Liste Suchen nach suchen möchten.
HINWEIS: Sie können Produkte nach Standort (Standortname, Standortstandort oder Standort-ID) oder nach Produkt (Seriennummer oder Service-Tag) suchen.
- Wenn Sie nach Produkt suchen, geben Sie die Seriennummer oder das Service-Tag, die bzw. den Sie hinzufügen möchten, in das Produktsuchfeld ein (mindestens fünf Zeichen erforderlich) und drücken Sie die Eingabetaste oder klicken Sie auf die Sanduhrschaltfläche, um die Suche abzuschließen.
- Aktivieren Sie in den Suchergebnissen die Kontrollkästchen neben den Produkten, die Sie hinzufügen möchten, und klicken Sie auf Zur Gruppe hinzufügen.
- Wenn Sie Produkte nach Standort suchen, klicken Sie auf einen Standort in der Liste der verfügbaren Standorte, um die verfügbaren Produkte für diesen Standort anzuzeigen.
- Aktivieren Sie die Kontrollkästchen neben den Standorten, die Sie hinzufügen möchten, und klicken Sie auf Zur Gruppe hinzufügen.
- Um Produkte aus der Gruppe zu entfernen, führen Sie die folgenden Schritte aus:
- Aktivieren Sie das Kontrollkästchen Ausgewählte Artikel anzeigen unten links auf dem Bildschirm. Das Fenster wird erweitert und zeigt Ihre ausgewählten Produkte an.
- Aktivieren Sie das Kontrollkästchen neben den Produkten, die Sie entfernen möchten.
- Klicken Sie auf Aus Gruppe entfernen.
- Sobald alle Änderungen abgeschlossen sind, klicken Sie auf Save Changes. Die Produktgruppe wird aktualisiert und eine Erfolgsmeldung wird angezeigt.
Standortzugriffsgruppe bearbeiten
- Melden Sie sich beim Dell Support an.
- Bewegen Sie den Mauszeiger in der oberen rechten Ecke über und klicken Sie auf Dell Einstellungen. Die Seite Dell Einstellungen wird angezeigt.
- Klicken Sie im Dialogfeld "Unternehmensverwaltung" auf den Link "Unternehmensverwaltung anzeigen".
- Wählen Sie die Registerkarte "Manage Contacts" und die Unterregisterkarte "Access Groups" aus.
- Klicken Sie in der Spalte GRUPPENNAME auf eine Standortgruppe.
- Klicken Sie auf Ausgewählte Elemente bearbeiten.
- Um den Namen oder die Beschreibung der Gruppe zu bearbeiten, geben Sie die neuen Namen in die Felder Access Group Name und Description ein.
- Um Standorte zur Gruppe hinzuzufügen, aktivieren Sie die Kontrollkästchen neben den Standorten, die Sie in der Liste der verfügbaren Standorte hinzufügen möchten. Die Filteroption kann verwendet werden, um die Liste einzugrenzen, indem Sie einen Standortnamen, einen Standort oder eine Standort-ID (mindestens vier Zeichen) eingeben und auf die Eingabetaste klicken.
HINWEIS: Sie können unten rechts auf dem Bildschirm auf Ausgewählte Standorte anzeigen klicken und dann Nutzerdefinierte Gruppenvorschau auswählen, um eine Vorschau der Produkte auf der Website anzuzeigen.
- Um Standorte aus der Gruppe zu entfernen, führen Sie die folgenden Schritte aus:
- Aktivieren Sie das Kontrollkästchen Ausgewählte Elemente anzeigen unten links auf dem Bildschirm. Das Fenster wird erweitert und zeigt Ihre ausgewählten Standorte an.
- Klicken Sie auf das Symbol "Kreis mit Minuszeichen" neben jeder Website, die Sie entfernen möchten.
- Sobald alle Änderungen abgeschlossen sind, klicken Sie auf Save Changes. Die Standortgruppe wird aktualisiert und Sie werden zum Bildschirm View Access Groups weitergeleitet.
Zugriffsgruppe mit Produktfamilien bearbeiten
- Melden Sie sich beim Dell Support an.
- Bewegen Sie den Mauszeiger in der oberen rechten Ecke über und klicken Sie auf Dell Einstellungen. Die Seite Dell Einstellungen wird angezeigt.
- Klicken Sie im Dialogfeld "Unternehmensverwaltung" auf den Link "Unternehmensverwaltung anzeigen".
- Wählen Sie die Registerkarte "Manage Contacts" und die Unterregisterkarte "Access Groups" aus.
- Klicken Sie in der Spalte GRUPPENNAME auf eine Produktreihengruppe.
- Klicken Sie auf Ausgewählte Elemente bearbeiten.
- Um den Namen oder die Beschreibung der Gruppe zu bearbeiten, geben Sie die neuen Namen in die Felder Access Group Name und Description ein.
- Um eine Produktfamilie zur Gruppe hinzuzufügen, führen Sie die folgenden Schritte aus:
- Klicken Sie auf Produktfamilien auswählen.
- Aktivieren Sie in der Liste der verfügbaren Produktreihen die Kontrollkästchen neben den Produktreihen, die Sie hinzufügen möchten.
- Um Produktfamilien aus der Gruppe zu entfernen, führen Sie die folgenden Schritte aus:
- Klicken Sie unten links auf dem Bildschirm auf das Feld Ausgewählte Artikel anzeigen . Das Fenster wird erweitert und zeigt Ihre ausgewählten Produktfamilien an.
- Klicken Sie auf das Symbol "Kreis mit Minus" neben jeder Produktreihe, die Sie entfernen möchten.
- Sobald alle Änderungen abgeschlossen sind, klicken Sie auf Save Changes. Die Produktreihengruppe wird aktualisiert und Sie gelangen zum Bildschirm View Access Groups.
Zugriffsgruppe mit Standorten und Produktreihen bearbeiten
- Melden Sie sich beim Dell Support an.
- Bewegen Sie den Mauszeiger in der oberen rechten Ecke über und klicken Sie auf Dell Einstellungen. Die Seite Dell Einstellungen wird angezeigt.
- Klicken Sie im Dialogfeld "Unternehmensverwaltung" auf den Link "Unternehmensverwaltung anzeigen".
- Wählen Sie die Registerkarte "Manage Contacts" und die Unterregisterkarte "Access Groups" aus.
- Klicken Sie in der Spalte GRUPPENNAME auf eine Produktreihengruppe.
- Klicken Sie auf Ausgewählte Elemente bearbeiten.
- Um den Namen oder die Beschreibung der Gruppe zu bearbeiten, geben Sie die neuen Namen in die Felder Access Group Name und Description ein.
- Um Standorte zur Gruppe hinzuzufügen, aktivieren Sie die Kontrollkästchen neben den Standorten, die Sie in der Liste der verfügbaren Standorte hinzufügen möchten. Die Filteroption kann verwendet werden, um die Liste einzugrenzen, indem Sie einen Standortnamen, einen Standort oder eine Standort-ID (mindestens vier Zeichen) eingeben und auf die Eingabetaste klicken.
HINWEIS: Nachdem Sie einen neuen Standort hinzugefügt haben, müssen Sie möglicherweise die Produktreihen erneut auswählen.
- Um Produktfamilien zur Gruppe hinzuzufügen, führen Sie die folgenden Schritte aus:
- Klicken Sie auf die Registerkarte Produktfamilien auswählen.
- Aktivieren Sie in der Liste der verfügbaren Produktreihen die Kontrollkästchen neben den Produktreihen, die Sie hinzufügen möchten.
- Um Standorte oder Produktfamilien aus der Gruppe zu entfernen, führen Sie die folgenden Schritte aus:
- Klicken Sie auf das Kontrollkästchen Ausgewählte Elemente anzeigen unten links auf dem Bildschirm. Das Fenster wird erweitert und zeigt Ihre ausgewählten Standorte und Produktfamilien an.
- Wählen Sie die Standorte oder Produktfamilien aus, die Sie entfernen möchten, indem Sie neben jedem Feld auf das Symbol "Kreis mit Minuszeichen" klicken.
- Klicken Sie auf Aus Gruppe entfernen.
- Sobald alle Änderungen abgeschlossen sind, klicken Sie auf Save Changes. Die Gruppe wird aktualisiert und Sie werden zum Bildschirm View Access Groups weitergeleitet.
Zugriffsgruppendaten herunterladen
- Sie können die Liste aller Zugriffsgruppen in Ihrem Konto als CSV-Datei herunterladen.
- Melden Sie sich beim Dell Support an.
- Bewegen Sie den Mauszeiger in der oberen rechten Ecke über und klicken Sie auf Dell Einstellungen. Die Seite Dell Einstellungen wird angezeigt.
- Klicken Sie im Dialogfeld "Unternehmensverwaltung" auf den Link "Unternehmensverwaltung anzeigen".
- Wählen Sie die Registerkarte "Manage Contacts" und die Unterregisterkarte "Access Groups" aus.
- Um Informationen über alle Zugriffsgruppen in Ihrem Konto herunterzuladen, führen Sie die folgenden Schritte aus:
- Klicken Sie auf Herunterladen.
- Wählen Sie im Fenster Exportieren und Herunterladen das gewünschte Dateiformat aus und klicken Sie auf Herunterladen. Die folgenden Informationen werden heruntergeladen:
- Gruppenname
- Beschreibung
- Artikel (Produkte, Websites oder Standorte und Produktreihen)
- Änderungsdatum
Zugriffsgruppenverlauf anzeigen
- Sie können die Liste aller Zugriffsgruppen in Ihrem Konto anzeigen, die Sie erstellt, geändert oder gelöscht haben.
- Melden Sie sich beim Dell Support an.
- Bewegen Sie den Mauszeiger in der oberen rechten Ecke über und klicken Sie auf Dell Einstellungen. Die Seite Dell Einstellungen wird angezeigt.
- Klicken Sie im Dialogfeld "Unternehmensverwaltung" auf den Link "Unternehmensverwaltung anzeigen".
- Wählen Sie die Registerkarte "Manage Contacts" und die Unterregisterkarte "Access Groups" aus.
- Klicken Sie auf Verlauf anzeigen.
- Der Verlauf Ihrer Zugriffsgruppen wird mit den folgenden Informationen angezeigt:
- Nutzer
- Ereignis (Beschreibung der erstellten, geänderten oder gelöschten Elemente)
- Datum (Datum und Uhrzeit der Änderung)
Zugriffsgruppen auf einen Nutzer anwenden (Nutzerzuordnung)
Sobald eine Zugriffsgruppe erstellt wurde, können Nutzer der entsprechenden Zugriffsgruppe zugeordnet werden. Durch das Anwenden einer Zugriffsgruppe wird der Zugriff eines Nutzers auf Ihre Standorte und Produkte definiert. Nutzer, die keiner Zugriffsgruppe zugewiesen sind, können auf alle Standorte zugreifen, deren Sichtbarkeit auf „Offen“ festgelegt ist.- Melden Sie sich beim Dell Support an.
- Bewegen Sie den Mauszeiger in der oberen rechten Ecke über und klicken Sie auf Dell Einstellungen. Die Seite Dell Einstellungen wird angezeigt.
- Klicken Sie im Dialogfeld "Unternehmensverwaltung" auf den Link "Unternehmensverwaltung anzeigen".
- Wählen Sie die Registerkarte "Manage Contacts" und die Unterregisterkarte "Access Groups" aus.
- Wählen Sie die Registerkarte User Associations aus.
- Klicken Sie auf die Drop-down-Liste Zugriffsgruppe neben dem Namen/der E-Mail-Adresse eines Nutzers und wählen Sie die Gruppe aus, die Sie zuweisen möchten.
HINWEIS: Unternehmensadministratoren werden nicht in der Nutzerliste angezeigt, da sie Sichtbarkeit für alle Standorte und Ressourcen haben.
- Eine Bestätigungsmeldung wird angezeigt.
HINWEIS: Verwenden Sie die Option Nutzer filtern, um die Liste der Nutzer zu filtern.
- Um eine einzelne Zugriffsgruppe auf mehrere Nutzer anzuwenden, aktivieren Sie zunächst die Kontrollkästchen in der Nutzerliste.
- Klicken Sie auf die Schaltfläche Zugriff für mehrere Nutzer bearbeiten.
- Wählen Sie eine Zugriffsgruppe aus der Dropdown-Liste aus.
- Klicken Sie auf die Schaltfläche Zugriffsgruppe zuweisen. Es wird eine Bestätigungsmeldung angezeigt.
Nutzer einladen
Mit der Option Nutzer einladen können Sie eine Einladung zur Anmeldung für ein Dell Onlinekonto an einen neuen Kollegen senden. Dadurch wird der Registrierungsprozess optimiert. Für Unternehmen, die sich für den Profiltyp "Eingeschränkt" entschieden haben, müssen alle Benutzer mithilfe der Funktion "Benutzer einladen" eingerichtet werden. Sie können sich nicht direkt für den Zugang registrieren.- Klicken Sie auf Nutzer einladen und geben Sie die E-Mail-Adresse eines Nutzers in das Suchfeld ein.
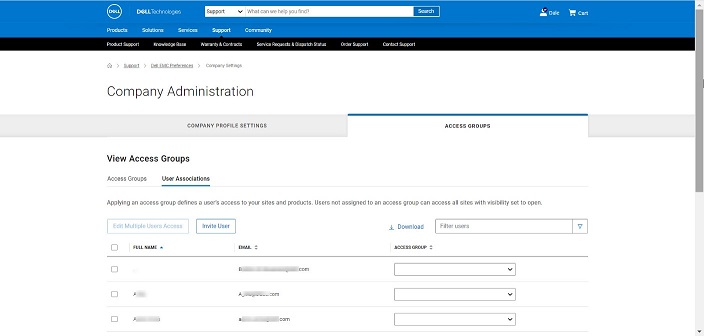
- Klicken Sie auf die Schaltfläche Senden.
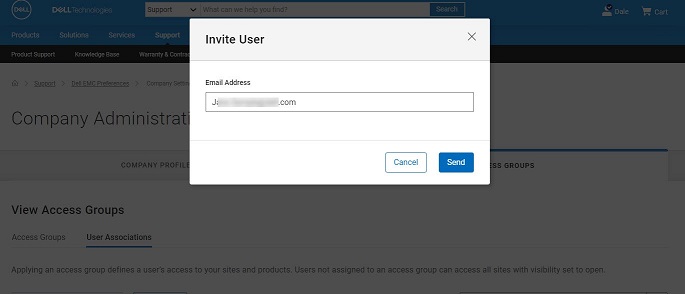
- Es wird eine Meldung angezeigt, die bestätigt, dass Ihre Einladung gesendet wurde.
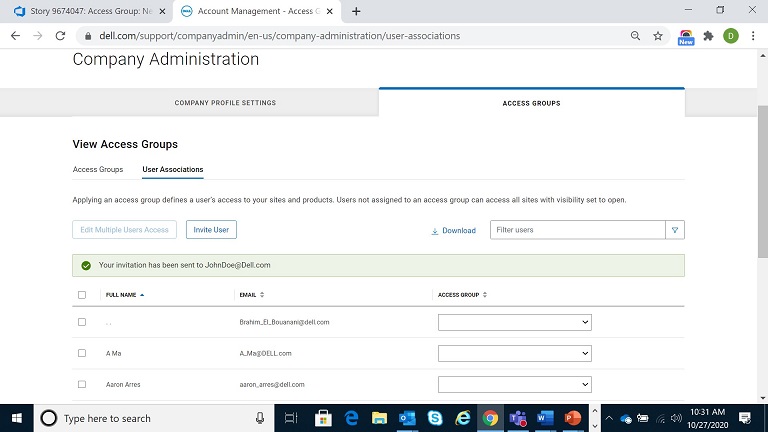
- Der Empfänger erhält die folgende E-Mail mit Anweisungen zum Annehmen der Einladung.
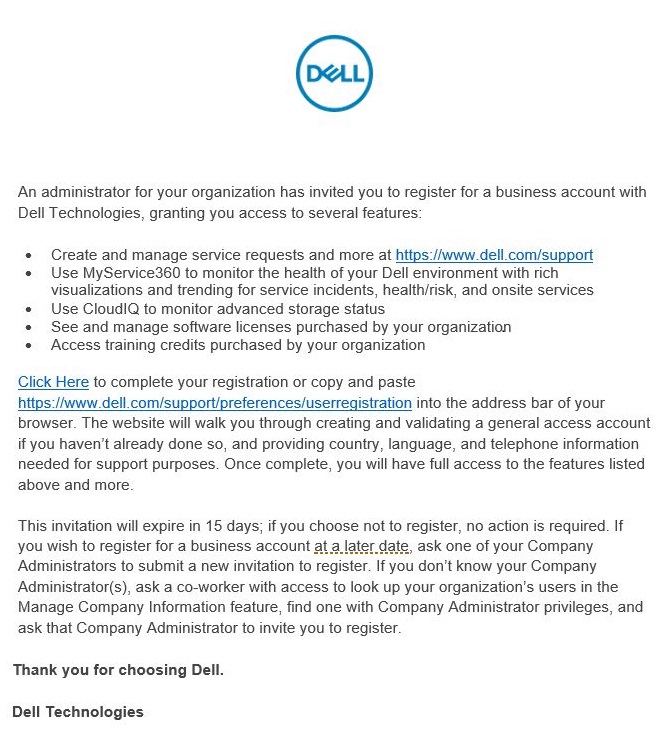

Artikeleigenschaften
Artikelnummer: 000179622
Artikeltyp: How To
Zuletzt geändert: 29 Juli 2024
Version: 8
Antworten auf Ihre Fragen erhalten Sie von anderen Dell NutzerInnen
Support Services
Prüfen Sie, ob Ihr Gerät durch Support Services abgedeckt ist.