Willkommen
Willkommen bei Dell
- Bestellungen schnell und einfach aufgeben
- Bestellungen anzeigen und den Versandstatus verfolgen
- Profitieren Sie von exklusiven Prämien und Rabatten für Mitglieder
- Erstellen Sie eine Liste Ihrer Produkte, auf die Sie jederzeit zugreifen können.
Postup řešení chyby „Windows cannot be installed to disk # partition #“ (Systém Windows nelze nainstalovat na oddíl # disku #) při instalaci systému Windows
Zusammenfassung: Vysvětlení chyby „Windows cannot be installed to disk # partition #“ (Systém Windows nelze nainstalovat na oddíl # disku #) a postup pro vyřešení tohoto problému na systému Dell.
Symptome
Obsah:
- Chyba „Windows cannot be installed to disk # partition #“ (Systém Windows nelze nainstalovat na oddíl # disku #) při instalaci systému Windows
- Možné příčiny chyby
- Jak problém vyřešit a pokračovat v instalaci systému Windows
Tento článek poskytuje informace o tom, jak vyřešit chybu „Windows cannot be installed to disk # partition #“ (Systém Windows nelze nainstalovat na oddíl # disku #) při instalaci systému Windows.
Chyba „Windows cannot be installed to disk # partition #“ (Systém Windows nelze nainstalovat na oddíl # disku #) při instalaci systému Windows
Při pokusu o instalaci systému Windows 7 nebo 8 do počítače pomocí interního řadiče pevných disků SAS se může zobrazit chybová zpráva „Windows cannot be installed to disk # partition #“ (Systém Windows nelze nainstalovat na oddíl # disku #). Pokud vyberete zobrazený oddíl a kliknete na možnost Next (Další), může se zobrazit níže znázorněná zpráva „Windows was unable to install to the selected location“ (Systém Windows se nepodařilo nainstalovat do vybraného umístění):
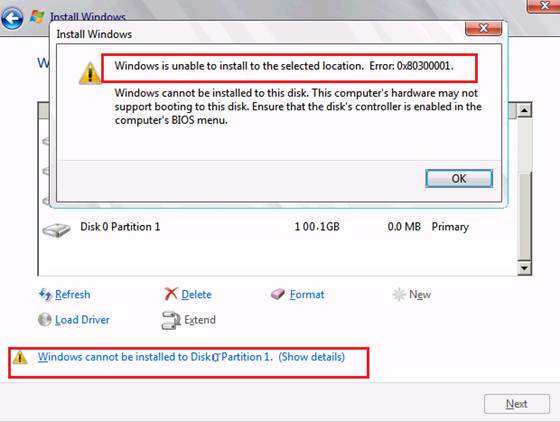
Možné příčiny chyby
Tyto chyby se vyskytují kvůli problému s ovladačem rozhraní SAS nebo poškozenému souboru MFT (Master File Table) na pevném disku. Ovladač se zobrazí při načítání integrovaného ovladače Intel\LSI SAS nebo ovladače PERC SAS. Při výběru příslušného oddílu se však objeví výše zobrazené výstražné hlášení. K tomu obvykle dojde z důvodu, že partmgr.sys (správce oddílů Microsoft Windows) po provedení změn oddílů přestal s ovladačem komunikovat. Tato situace může nastat, když je možnost režimu spouštění nebo seznamu spouštění v systému BIOS nastavena na hodnotu UEFI (Unified Extensible Firmware Interface) a velikost pevného disku je vyšší než 2 TB (terabajty).
Jak problém vyřešit a pokračovat v instalaci systému Windows
Problém vyřešíte pomocí těchto kroků:
- Spusťte běžnou instalaci systému Windows.
- Jakmile se zobrazí obrazovka “Where do you wish to install Windows?” (Kam chcete systém Windows nainstalovat?), načtěte ovladač SAS z klíče USB. Pokud je disk větší než 2 TB a je potřeba jej převést na GPT, přejděte k další části.
- Na následující obrazovce se zobrazí pevný disk a případné předchozí oddíly. Pokud se disk nezobrazí, ujistěte se, že jste nainstalovali správný ovladač SAS.
- Pokud se zobrazí předchozí oddíly, všechny vyberte a klikněte na možnost Delete (Odstranit), dokud zde nezůstane pouze jediný oddíl s názvem „Unallocated Space“ (Nepřiřazené místo).
- Klikněte na možnost New (Nový) a měl by se zobrazit oddíl příslušné velikosti. Klikněte na možnost OK a měly by se zobrazit 3 oddíly: systémový oddíl o velikosti 100 MB, oddíl MSR pro GPT o velikosti 128 MB a největší oddíl.
- Vyberte největší oddíl a klikněte na možnost Refresh (Obnovit). Tímto by mělo dojít k opětovnému propojení ovladače SAS s diskem. Klepnutím na tlačítko Next (Další) spustíte proces instalace.
Pokud chyba přetrvává nebo je potřeba oddíl převést na GPT, postupujte podle tohoto návodu:
- Jakmile se zobrazí obrazovka “Where do you wish to install Windows?” (Kam chcete systém Windows nainstalovat?), načtěte ovladač SAS z klíče USB obvyklým způsobem. Jednotka by se měla zobrazit v okně.
- Stiskněte klávesy SHIFT+F10. Až se objeví příkazový řádek, zadejte příkaz diskpart a stiskněte klávesu Enter.
- Jakmile se spustí nástroj diskpart, zadejte příkaz list disk a stiskněte klávesu Enter.
- Podle velikosti najděte pevný disk. Na konci názvu bude číslo (obvykle 0 nebo 1). Zadejte příkaz select disk # a stiskněte klávesu Enter (symbol # označuje číslo pevného disku).
- Zadejte příkaz clean a stiskněte klávesu Enter. Měla by se zobrazit zpráva, že vyčištění proběhlo úspěšně.
- Zadejte příkaz convert gpt a stiskněte klávesu Enter. Měla by se zobrazit zpráva, že disk byl převeden. Zadejte příkaz exit a stisknutím klávesy Enter zavřete okno příkazového řádku.
- Klikněte na možnost Refresh (Obnovit). Jeden disk by měl být uveden pod názvem Unallocated Space (Nepřiřazené místo).
- Vyberte tento disk a klikněte na možnost New (Nový). Měla by se zobrazit příslušná velikost. Klikněte na možnost OK, a měly by se zobrazit 3 oddíly: systémový oddíl o velikosti 100 MB, oddíl o velikosti 128 MB a největší oddíl.
- Vyberte největší oddíl a klikněte na možnost Refresh (Obnovit). Tímto by mělo dojít k opětovnému propojení ovladače SAS s diskem. Klepnutím na tlačítko Next (Další) spustíte proces instalace.