Willkommen
Willkommen bei Dell
- Bestellungen schnell und einfach aufgeben
- Bestellungen anzeigen und den Versandstatus verfolgen
- Profitieren Sie von exklusiven Prämien und Rabatten für Mitglieder
- Erstellen Sie eine Liste Ihrer Produkte, auf die Sie jederzeit zugreifen können.
Как устранить ошибку «Не удается установить Windows на диск № в раздел №» при установке Windows
Zusammenfassung: Объяснение ошибки «Не удается установить Windows на диск № в раздел №» и описание шагов по устранению этой проблемы на компьютере Dell.
Symptome
Содержание:
- Ошибка «Не удается установить Windows на диск № в раздел №» при установке Windows
- Возможные причины этой ошибки
- Как решить проблему и продолжить установку Windows
В этой статье содержится информация о том, как устранить ошибку «Не удается установить Windows на диск № в раздел №» при установке Windows.
Ошибка «Не удается установить Windows на диск № в раздел №» при установке Windows
При попытке установить Windows 7 или 8 на компьютер, использующий внутренний SAS-контроллер для жестких дисков, может отобразиться сообщение «Не удается установить Windows на диск № в раздел №». Если вы выберите указанный раздел и нажмите кнопку Далее, может появиться сообщение «Не удалось установить Windows в выбранное место», как показано ниже:
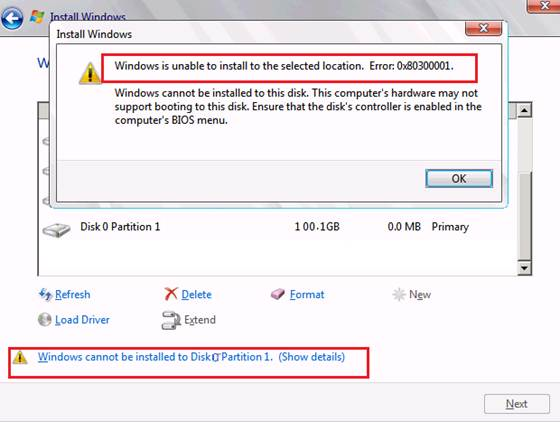
Возможные причины этой ошибки
Эти ошибки возникают из-за проблемы с драйвером SAS или повреждением основной таблицы файлов (MFT) на жестком диске. При загрузке драйвера intel\LSI SAS или PERC SAS будут отображаться накопители. Но при выборе нужного раздела появляется предупреждающее сообщение Windows. Как правило, это связано с тем, что partmgr.sys (диспетчер разделов Microsoft Windows) теряет связь с драйвером после внесения изменений в раздел. Это может произойти, если в настройках BIOS для параметров «Boot Mode» (Режим загрузки) или «Boot List» (Список загрузки) задано значение UEFI (Unified Extensible Firmware Interface), а размер жесткого диска превышает 2 Тбайт.
Как решить проблему и продолжить установку Windows
Для устранения этой проблемы выполните следующие действия:
- Начните процедуру установки Windows.
- Когда появится сообщение Выберите место установки Windows, загрузите драйвер SAS с USB-носителя. Если размер диска превышает 2 Тбайт и требуется преобразование в GPT, перейдите к следующему разделу.
- На следующем экране отображается жесткий диск и предыдущие разделы (если имелись). Если диск не отображается, убедитесь, что установлен правильный драйвер SAS.
- Если отображаются предыдущие разделы, выделите каждый из них и нажмите Удалить, пока не останется только один раздел, указанный как Незанятое пространство.
- Нажмите Создать, и появится раздел соответствующего размера. Нажмите кнопку OK. Отобразятся 3 раздела: системный раздел (100 Мбайт), MSR для GPT (128 Мбайт) и большой раздел.
- Выделите большой раздел и нажмите Обновить. При этом снова происходит привязка драйвера SAS к диску. Нажмите Далее для запуска процесса установки.
Если по-прежнему возникает эта ошибка или необходимо преобразовать диск в GPT, выполните следующие шаги:
- Когда появится сообщение Выберите место установки Windows, загрузите драйвер SAS с USB-носителя (как обычно). В окне должен отобразиться диск.
- Нажмите клавиши SHIFT+F10. Когда появится окно командной строки, введите diskpart и нажмите клавишу Enter.
- После загрузки Diskpart введите list disk и нажмите клавишу Enter.
- Найдите жесткий диск по размеру. Рядом с ним будет указан номер (обычно 0 или 1). Введите select disk # и нажмите клавишу Enter (# — номер жесткого диска).
- Введите clean и нажмите клавишу Enter. Вы увидите сообщение о том, что очистка выполнена успешно.
- Введите convert gpt и нажмите клавишу Enter. Появится сообщение о том, что диск преобразован. Введите exit и нажмите клавишу Enter, затем закройте окно командной строки.
- Нажмите кнопку Обновить. Вы увидите один диск в разделе Незанятое пространство.
- Выделите диск и нажмите кнопку Создать. Должен появиться соответствующий размер. Нажмите кнопку OK, и вы увидите 3 раздела: системный раздел размером 100 Мбайт, раздел размером 128 Мбайт и большой раздел.
- Выделите большой раздел и нажмите Обновить. При этом снова происходит привязка драйвера SAS к диску. Нажмите Далее для запуска процесса установки.