Willkommen
Willkommen bei Dell
- Bestellungen schnell und einfach aufgeben
- Bestellungen anzeigen und den Versandstatus verfolgen
- Profitieren Sie von exklusiven Prämien und Rabatten für Mitglieder
- Erstellen Sie eine Liste Ihrer Produkte, auf die Sie jederzeit zugreifen können.
Sådan løses fejlen "Windows cannot be installed to disk # partition #" (Windows kan ikke installeres på disk # partition #) ved installation af Windows
Zusammenfassung: Forklaring til fejlmeddelelsen "Windows cannot be installed to disk # partition #" (Windows kan ikke installeres på disk # partition #) og trin til at løse dette på dit Dell-system. ...
Symptome
Indholdsfortegnelse:
- Fejlen "Windows cannot be installed to disk # partition #" (Windows kan ikke installeres på disk # partition #) ved installation af Windows
- Mulige årsager til fejlen
- Sådan løser du problemet og fortsætter Windows-installationen
Denne artikel indeholder oplysninger om, hvordan du løser fejlen "Windows cannot be installed to disk # partition #" (Windows kan ikke installeres på disk # partition #) ved installation af Windows.
Fejlen "Windows cannot be installed to disk # partition #" (Windows kan ikke installeres på disk # partition #) ved installation af Windows
Når du forsøger at installere Windows 7 eller 8 på et system ved hjælp af den interne SAS-controller til harddiske, får du muligvis vist meddelelsen "Windows cannot be installed to disk # partition" (Windows kan ikke installeres på disk # partition #). Hvis du vælger den viste partition og klikker på Next (Næste), vises meddelelsen "Windows was unable to install to the selected location" (Windows kunne ikke installeres på den valgte placering) muligvis som vist nedenfor:
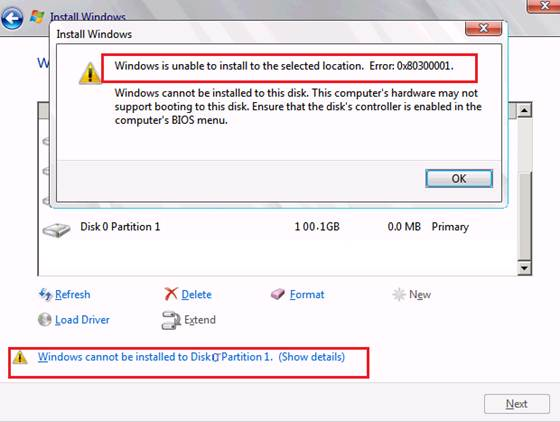
Mulige årsager til fejlen
Disse fejl opstår pga. et SAS-driverproblem eller en ødelagt MFT (Master File Table) på harddisken. Ved indlæsning af Intel\LSI onboard SAS- eller PERC SAS-driveren vises drevene. Men når du vælger den korrekte partition, vises Windows-advarselsmeddelelsen ovenfor. Det er som regel, fordi partmgr.sys (Microsoft Windows partition manager) har mistet kommunikation med driveren, efter at der er foretaget partitionsændringer. Dette kan ske, når Boot Mode eller Boot List Option i BIOS-indstillinger er indstillet til UEFI (Unified Extensible Firmware Interface), og harddisken er på over 2 TB (terrabyte) i størrelse.
Sådan løser du problemet og fortsætter Windows-installationen
Følg disse trin for at løse problemet:
- Start Windows-installationen.
- Når skærmbilledet "Where do you wish to install Windows?" (Hvor vil du installere Windows?) vises, skal du indlæse SAS-driveren fra USB-nøglen som påkrævet. Hvis drevet er over 2TB og skal konverteres til GPT, skal du gå videre til næste afsnit.
- På det næste skærmbillede vises harddisken og muligvis tidligere partitioner. Hvis drevet ikke vises, skal du kontrollere, at du har installeret den korrekte SAS-driver.
- Hvis tidligere partitioner vises, skal du markere dem og klikke på Delete (Slet), indtil der kun vises én partition som "Ikke-allokeret plads".
- Klik på New (Ny), og den korrekte størrelse partition vises. Klik på OK. Du bør nu se 3 partitioner: en 100 MB systempartition, en 128 MB MSR-partition til GPT samt den store partition.
- Markér den store partition, og klik på Refresh (Opdater). Dette bør genoprette kommunikationen mellem SAS-driveren og drevet. Klik på Next (Næste) for at starte installationsprocessen.
Hvis fejlen stadig opstår, eller hvis drevet skal konverteres til GPT, skal du følge disse trin:
- Når skærmbilledet "Where do you wish to install Windows?" (Hvor vil du installere Windows?) vises, skal du indlæse SAS-driveren fra USB-nøglen som normalt. Drevet bør blive vist i vinduet.
- Tryk på SHIFT+F10. Når kommandovinduet vises, skal du skrive diskpart og trykke på Enter.
- Når Diskpart indlæses, skal du skrive list disk og trykke på Enter.
- Find harddisken efter størrelse. Der vil være et tal ud for den (som regel 0 eller 1). Skriv select disk #, og tryk på Enter (# er drevnummeret for harddisken).
- Skriv clean, og tryk på Enter. Du bør nu få vist en meddelelse om, at processen blev gennemført.
- Skriv convert gpt, og tryk på Enter. Du bør få vist en meddelelse om, at drevet er konverteret. Skriv exit, tryk på Enter, og luk derefter kommandovinduet.
- Klik på Refresh (Opdater). Du bør se et drev angivet som Ikke-allokeret plads.
- Markér drevet, og klik på New (Ny). Den korrekte størrelse vises. Klik på OK. Du bør nu se 3 partitioner: en 100 MB systempartition, en 128 MB MSR-partition samt den store partition.
- Markér den store partition, og klik på Refresh (Opdater). Dette bør genoprette kommunikationen mellem SAS-driveren og drevet. Klik på Next (Næste) for at starte installationsprocessen.